Trick 17: Beliebige Ordner mit Dropbox synchronisieren
Symbolische Links am Mac
Symbolische Links am Mac
Um einen symbolischen Link zu erstellen, müssen Sie einige kryptische Befehle in das Terminal eingeben, oder Sie verwenden eine komfortable Freeware, die Ihnen die Prozedur abnimmt. Wir bevorzugen hier den Komfort: Laden Sie die neuste Version der Software «MacDropAny» hier herunter und starten Sie die Software.
1. Wählen Sie den Ordner aus, der über Dropbox synchronisiert werden soll.
2. Wählen Sie den gewünschten Speicherort innerhalb (!) des Dropbox-Ordners.
3. Benennen Sie den Ordner. Verwenden Sie vorzugsweise den Namen des Originals, aber grundsätzlich sind Sie in der Wahl frei.
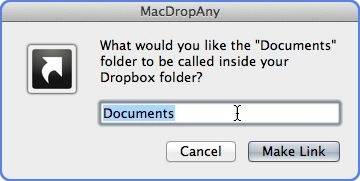
4. Erstellen Sie einen weiteren Link oder beenden Sie die Software.
Das wars. Jetzt müssen Sie die Prozedur nur noch auf den anderen Rechnern wiederholen, falls Sie mit mehr als einem Gerät arbeiten. Falls ein Ordner nicht länger synchronisiert werden soll, löschen Sie einfach den symbolischen Link im Dropbox-Ordner.
Vorsicht, Pakete!
Vielleicht entschliessen Sie sich, Ihr Dropbox-Kontingent gehörig aufzustocken, damit Sie zum Beispiel die gesamte iPhoto-Bibliothek synchronisieren können – doch leider wird das nicht funktionieren.
Einige Programme wie iPhoto oder Aperture verwalten ihre Daten in «Paketen». Bei diesen handelt es sich um reguläre Ordner, die jedoch wie eine Datei behandelt werden. Sie können ein solches Paket öffnen, indem Sie es mit der rechten Maustaste anklicken und den Befehl «Paketinhalt zeigen» anwählen:
Dummerweise kann Dropbox nicht in diese Pakete hineinsehen. Wenn Sie also ein Foto zu iPhoto hinzufügen, wird die gesamte Bibliothek neu synchronisiert – und das ist in der Praxis kaum tragbar.
Nächste Seite: Symbolische Links am PC










14.04.2012
24.10.2013