Tipps & Tricks
07.03.2012, 14:21 Uhr
Trick 17: Beliebige Ordner mit Dropbox synchronisieren
Dropbox gehört zu den unverzichtbaren Hilfen des digitalen Lebens. Doch mit diesem Trick legt der Dienst noch einmal einen Zacken zu.
Arbeiten ohne Dropbox? Für Digitale Nomaden undenkbar! Der clevere Onlinedienst sorgt für allzeit bereite Sicherheitskopien in der Cloud. Darüber hinaus werden Daten blitzschnell zwischen mehreren Macs, PCs, iOS- und Android-Geräten abgeglichen. Wenn Sie noch kein kostenloses Dropbox-Konto eingerichtet haben, dann ist jetzt der richtige Zeitpunkt, um dieses Versäumnis nachzuholen.
Das Problem: der Dropbox-Ordner
Dropbox hat nur einen kleinen Schönheitsfehler: Die Software synchronisiert ausschliesslich den eigenen Ordner «Dropbox». Wer also seine Office-Dokumente jederzeit in der Cloud gespeichert haben möchte, muss sich eine Ordnerhierarchie innerhalb dieses Dropbox-Ordners anlegen – und das ist nicht jedermanns Sache.
In einem ersten Reflex legen die meisten Anwender ein Alias (Mac) respektive eine Verknüpfung (Windows) in den Dropbox-Ordner, in der Hoffnung, dass damit das Original synchronisieren wird. Doch das klappt nicht.
Noch mehr wertvolle Tipps und Anleitungen mit nur wenigen Klicks? Unser Digital-Abo gibts bereits ab 25 Franken!
Die Lösung: symbolische Links
Hingegen funktioniert die Synchronisierung von externen Ordnern ausgezeichnet, wenn statt eines Alias oder einer Verknüpfung ein «symbolischer Link» in den Dropbox-Ordner gelegt wird. Dieser wird vom System nicht als Verweis auf das Original wahrgenommen, sondern genau wie das Original behandelt. Deshalb behandelt ihn auch Dropbox genauso wie das Original.
Oder anders gesagt: Wenn Sie zum Beispiel von Ihrem Ordner «Dokumente» einen symbolischen Link erstellen und diesen in den Dropbox-Ordner legen, dann wird tatsächlich der Ordner «Dokumente» synchronisiert – auch wenn er sich ausserhalb des Dropbox-Ordners befindet. Wenn nun auf den anderen Rechnern ebenfalls ein symbolischer Link auf den Dokumente-Ordner zeigt, können die Daten zwischen mehreren Geräten abgeglichen werden.
Sehen wir uns an, wie am Mac und am PC symbolische Links erstellt werden.
Nächste Seite: Symbolische Links am Mac
Symbolische Links am Mac
Symbolische Links am Mac
Um einen symbolischen Link zu erstellen, müssen Sie einige kryptische Befehle in das Terminal eingeben, oder Sie verwenden eine komfortable Freeware, die Ihnen die Prozedur abnimmt. Wir bevorzugen hier den Komfort: Laden Sie die neuste Version der Software «MacDropAny» hier herunter und starten Sie die Software.
1. Wählen Sie den Ordner aus, der über Dropbox synchronisiert werden soll.
2. Wählen Sie den gewünschten Speicherort innerhalb (!) des Dropbox-Ordners.
3. Benennen Sie den Ordner. Verwenden Sie vorzugsweise den Namen des Originals, aber grundsätzlich sind Sie in der Wahl frei.
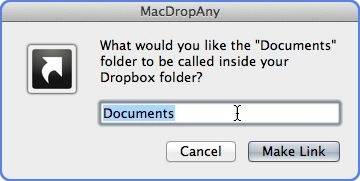
4. Erstellen Sie einen weiteren Link oder beenden Sie die Software.
Das wars. Jetzt müssen Sie die Prozedur nur noch auf den anderen Rechnern wiederholen, falls Sie mit mehr als einem Gerät arbeiten. Falls ein Ordner nicht länger synchronisiert werden soll, löschen Sie einfach den symbolischen Link im Dropbox-Ordner.
Vorsicht, Pakete!
Vielleicht entschliessen Sie sich, Ihr Dropbox-Kontingent gehörig aufzustocken, damit Sie zum Beispiel die gesamte iPhoto-Bibliothek synchronisieren können – doch leider wird das nicht funktionieren.
Einige Programme wie iPhoto oder Aperture verwalten ihre Daten in «Paketen». Bei diesen handelt es sich um reguläre Ordner, die jedoch wie eine Datei behandelt werden. Sie können ein solches Paket öffnen, indem Sie es mit der rechten Maustaste anklicken und den Befehl «Paketinhalt zeigen» anwählen:
Dummerweise kann Dropbox nicht in diese Pakete hineinsehen. Wenn Sie also ein Foto zu iPhoto hinzufügen, wird die gesamte Bibliothek neu synchronisiert – und das ist in der Praxis kaum tragbar.
Nächste Seite: Symbolische Links am PC
Symbolische Links am PC
Symbolische Links am PC
Auch am PC werden symbolische Links entweder über Kommandozeilen oder über eine komfortable Freeware erstellt. Und auch hier entscheiden wir uns für den Komfort.
Bevor Sie jedoch die Software installieren können, muss auf Ihrem PC Microsoft «NET Framework 4» oder neuer installiert sein. Falls das bei Ihnen nicht der Fall ist, geht es hier zum Download.
Laden Sie nun die neuste Version der Software «Dropbox Folder Sync» hier herunter und installieren Sie die Software.
1. Klicken Sie mit der rechten Maustaste auf den Ordner, der synchronisiert werden soll, und wählen Sie im Kontextmenü den Befehl «Sync with Dropbox».
Der Ordner wird zu Dropbox hinzugefügt und synchronisiert.
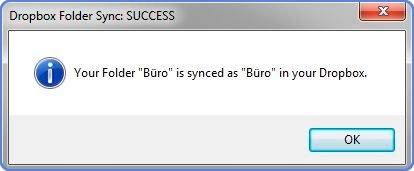
Das war alles. Falls ein Ordner nicht länger synchronisiert werden soll, löschen Sie einfach den symbolischen Link aus dem Dropbox-Ordner.
Lust auf noch mehr Tricksereien?
Hier geht’s zu unserer Rubrik «Trick 17».
Hier geht’s zu unserer Rubrik «Trick 17».












14.04.2012
24.10.2013