Praxis: Völlige Datenfreiheit - so gehts
Die Online-Lösung
Typ 2: Oliver Online
«Ich habe einen schwachen, günstigen Computer. Deshalb möchte ich keine ressourcenhungrige Anwendung installieren, sondern mein System schlank halten. Ideal wäre auch, wenn ich meine Daten nicht auf meiner kleinen Festplatte lagern müsste, sondern im Web abspeichern könnte.»
Für diesen Anspruch gibt es spezielle Internetdienste. Diese lagern Ihre Daten auf einem Webserver und bieten von überall per Browser Zugriff darauf. Die Preismodelle sind bei allen Anbietern dieselben: Den Grundspeicherplatz gibt es gratis, zusätzliche Kapazität kostet. Ein bekannter und sehr komfortabler Dienst ist Dropbox. Holen Sie sich die Installationsdatei auf der PCtipp-Seite. Nach dem Doppelklick darauf starten Sie den Installationsvorgang per Install. Wenn Sie noch kein Dropbox-Konto eingerichtet haben, wählen Sie Next. Andernfalls kreuzen Sie die Option «I already have a Dropbox-Account» an und gehen zum nächsten Fenster. Loggen Sie sich nun mit den vorhandenen Benutzerdaten ein oder füllen Sie das Formular beim Punkt «Create your Dropbox» aus, um Ihre Benutzerdaten anzulegen.
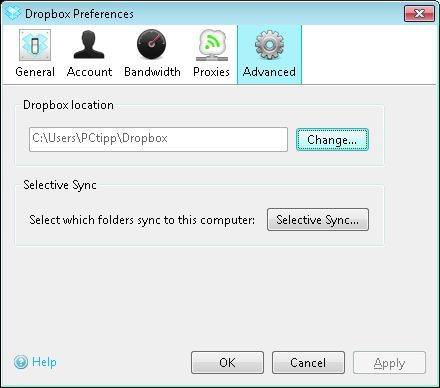
Bestimmen Sie selbst, welche Ordner Dropbox mit dem Internet abgleichen soll
20 US-Dollar pro Monat. Wir empfehlen Ihnen, die Gratisvariante zu wählen; bei Bedarf lässt sich die Kapazität später erweitern. Bestätigen Sie per Next und beenden Sie den Vorgang mittels Install. Klicken Sie sich anschliessend durch die kurze Tour, die Ihnen die Funktionalität von Dropbox genauer erklärt.
Standardmässig erstellt das Programm einen Ordner namens «Dropbox» in den «Eigenen
Dateien» von Windows. Dessen gesamter Inhalt wird laufend und automatisch mit den Dropbox-Servern im Internet synchronisiert. Im Windows-Infobereich links neben der Uhr finden Sie das Dropbox-Icon: Ein Doppelklick darauf öffnet den erwähnten Ordner. Per Rechtsklick auf das Dropbox-Icon lassen sich die automatische Synchronisation unterbrechen (Pause syncing), Speicherplatz hinzukaufen (Get more space), die zuletzt hochgeladenen Dokumente anzeigen (Recently changed files) oder die Programmeinstellungen anpassen (Preferences).
In den Einstellungen definieren Sie im Reiter General, ob Dropbox mit jedem Windows-Start automatisch mitstarten soll und ob Sie Desktop-Benachrichtigungen erhalten wollen. Im Reiter Advanced lässt sich ein anderes Verzeichnis auswählen, das synchronisiert wird. Klicken Sie dazu auf Change. Mit dem Befehl Selective Sync definieren Sie, welche Unterordner des gewählten Verzeichnisses abgeglichen werden, Screen.
Auf der nächsten Seite: Arbeiten mit der Dropbox
Autor(in)
Reto
Vogt






06.07.2011
06.07.2011