Tipps & Tricks
05.07.2011, 10:19 Uhr
Praxis: Völlige Datenfreiheit - so gehts
Via Handy, im Büro oder unterwegs: Greifen Sie von überall bequem und schnell auf Ihre privaten Dokumente, Videos und Songs zu. Wir zeigen drei praktische Lösungen - von der simplen Gratis-Software bis zum Profisystem.
Wer seine Daten zentral zu Hause speichert, muss auch unterwegs nicht auf seine MP3-Musiksammlung, Familienfotos, Ferienvideos oder Word-Dokumente verzichten. Dank Internet und Handy-Netz sind diese fast überall verfügbar: Sie rufen die Daten bequem an einem fremden PC, auf dem Notebook oder via Handy ab. Das ist weder kompliziert noch teuer, wie die drei folgenden Lösungen zeigen. Diese eignen sich jeweils für unterschiedliche Nutzertypen und decken sowohl die einfache Gratislösung als auch die Profivariante für hohe Ansprüche ab
Ab der nächsten Seite: Lösungen für den Gratis-Typ
Typ 1: Günther Gratis
Typ 1: Günther Gratis
«Mein Budget ist sehr knapp, darum muss eine kostenlose Lösung her. Ich brauche nichts Perfektes, sondern kann auch mit kleineren Nachteilen leben. Ideal wäre etwas Einfaches – zum Beispiel eine Gratis-Software, die ich auf meinem Rechner installiere, um unterwegs darauf zuzugreifen.»
Die ideale Lösung für Sie ist die Gratisanwendung Quick 'n Easy FTP Server. Laden Sie hier das Programm herunter. Entpacken Sie den Download per Doppelklick. Starten Sie die Installation mit einem weiteren Doppelklick auf FTPServer.exe, wählen Sie I agree. Geben Sie den gewünschten Benutzernamen ein und bestätigen Sie mittels Weiter. Tippen Sie nach einem Klick auf Kennwort ein beliebiges Passwort ein. Springen Sie via Weiter zum nächsten Fenster und definieren Sie per Browse den lokalen Ordner, der freigegeben werden soll. In einem weiteren Schritt vergeben Sie die Zugriffsrechte. Wir empfehlen aus Sicherheitsgründen die Standardeinstellungen. Bestätigen Sie per Weiter/Fertigstellen.
Starten Sie Quick 'n Easy FTP Server und wählen Sie Configure Settings. Markieren Sie unter «Startup settings» sämtliche Optionen, damit die freigegebenen Daten nach jedem Windows-Start automatisch verfügbar sind, Screen. Das grüne Lämpchen in der rechten unteren Ecke signalisiert, dass der FTP-Server online ist. Dieser ermöglicht den Zugriff von aussen auf die Daten. Leuchtet die rote Ampel, klicken Sie auf Start, um den FTP-Dienst zu starten.
Mehr dazu auf der nächsten Seite
Unter Show User Accounts sehen Sie, wer auf ...
Unter Show User Accounts sehen Sie, wer auf die freigegebenen Dateien zugreifen darf. Wollen Sie neue Benutzer hinzufügen, klicken Sie auf Launch User Account Wizard und bestimmen wie zuvor beschrieben Benutzername, Passwort sowie den Freigabeordner, Screen .
Um unterwegs oder im Büro auf die freigegebenen Dateien zuzugreifen, müssen Sie die IP-Adresse Ihres Rechners kennen. Surfen Sie am Heim-PC zu www.wieistmeineip.de und notieren Sie sich die Zahl, die aus vier Ziffernblöcken besteht. Tippen Sie diese im Büro wie folgt in den Webbrowser: ftp://XXX.XXX.XXX.XXX. Nach dem Login mit den zuvor erstellten Benutzerdaten erscheinen die freigegebenen Dateien im Browser. Beachten Sie, dass Sie die IP-Adresse zu Hause jedes Mal prüfen müssen. Denn diese wechselt nach jedem PC-Neustart.
Auf der nächsten Seite: Worauf Sie achten müssen
Worauf Sie achten müssen
Aber Achtung!
Um Quick 'n Easy FTP Server zu nutzen, muss der Heim-PC eingeschaltet und mit dem Internet verbunden sein. Wenn sich Ihr Computer über einen Router ins Internet einwählt, funktioniert der externe Zugriff erst nach einer kleinen Konfiguration: Sie müssen das sogenannte Port Forwarding bei Ihrem Router einrichten. Wie das genau funktioniert, lesen Sie in diesem PCtipp-Artikel. Standardmässig verwendet Quick 'n Easy FTP Server den Port Nummer 21. Wenn Sie nichts verändert haben, richten Sie eine Weiterleitung für diesen Port 21 ein. Zudem kann auch die Windows-Firewall eingehende Verbindungen blockieren. Geben Sie dort die Software Quick 'n Easy FTP Server ebenfalls frei. Wie das geht, erfahren Sie hier. Lassen Sie unter «ftpserver.exe» sowohl die «Private» als auch die «Öffentliche» Kommunikation zu, Screen.
| Plus | Einfach und schnell eingerichtet, intuitive Bedienung, kostenlos |
| Minus | PC muss immer eingeschaltet sein |
| Preis | Gratis |
| Info | www.pablosoftwaresolutions.com |
| Plus | Einfach und schnell eingerichtet, intuitive Bedienung, kostenlos |
| Minus | PC muss immer eingeschaltet sein |
| Preis | Gratis |
| Info | www.pablosoftwaresolutions.com |
Auf der nächsten Seite: Die Online-Lösung
Die Online-Lösung
Typ 2: Oliver Online
«Ich habe einen schwachen, günstigen Computer. Deshalb möchte ich keine ressourcenhungrige Anwendung installieren, sondern mein System schlank halten. Ideal wäre auch, wenn ich meine Daten nicht auf meiner kleinen Festplatte lagern müsste, sondern im Web abspeichern könnte.»
Für diesen Anspruch gibt es spezielle Internetdienste. Diese lagern Ihre Daten auf einem Webserver und bieten von überall per Browser Zugriff darauf. Die Preismodelle sind bei allen Anbietern dieselben: Den Grundspeicherplatz gibt es gratis, zusätzliche Kapazität kostet. Ein bekannter und sehr komfortabler Dienst ist Dropbox. Holen Sie sich die Installationsdatei auf der PCtipp-Seite. Nach dem Doppelklick darauf starten Sie den Installationsvorgang per Install. Wenn Sie noch kein Dropbox-Konto eingerichtet haben, wählen Sie Next. Andernfalls kreuzen Sie die Option «I already have a Dropbox-Account» an und gehen zum nächsten Fenster. Loggen Sie sich nun mit den vorhandenen Benutzerdaten ein oder füllen Sie das Formular beim Punkt «Create your Dropbox» aus, um Ihre Benutzerdaten anzulegen.
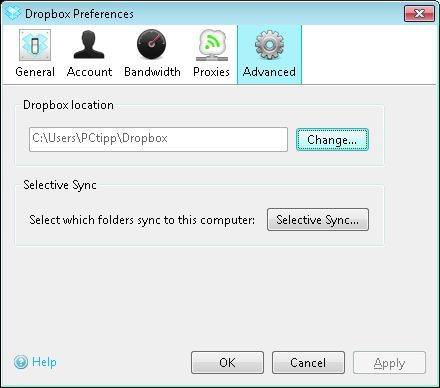
Bestimmen Sie selbst, welche Ordner Dropbox mit dem Internet abgleichen soll
20 US-Dollar pro Monat. Wir empfehlen Ihnen, die Gratisvariante zu wählen; bei Bedarf lässt sich die Kapazität später erweitern. Bestätigen Sie per Next und beenden Sie den Vorgang mittels Install. Klicken Sie sich anschliessend durch die kurze Tour, die Ihnen die Funktionalität von Dropbox genauer erklärt.
Standardmässig erstellt das Programm einen Ordner namens «Dropbox» in den «Eigenen
Dateien» von Windows. Dessen gesamter Inhalt wird laufend und automatisch mit den Dropbox-Servern im Internet synchronisiert. Im Windows-Infobereich links neben der Uhr finden Sie das Dropbox-Icon: Ein Doppelklick darauf öffnet den erwähnten Ordner. Per Rechtsklick auf das Dropbox-Icon lassen sich die automatische Synchronisation unterbrechen (Pause syncing), Speicherplatz hinzukaufen (Get more space), die zuletzt hochgeladenen Dokumente anzeigen (Recently changed files) oder die Programmeinstellungen anpassen (Preferences).
In den Einstellungen definieren Sie im Reiter General, ob Dropbox mit jedem Windows-Start automatisch mitstarten soll und ob Sie Desktop-Benachrichtigungen erhalten wollen. Im Reiter Advanced lässt sich ein anderes Verzeichnis auswählen, das synchronisiert wird. Klicken Sie dazu auf Change. Mit dem Befehl Selective Sync definieren Sie, welche Unterordner des gewählten Verzeichnisses abgeglichen werden, Screen.
Auf der nächsten Seite: Arbeiten mit der Dropbox
Arbeiten mit der Dropbox
Arbeiten mit der Dropbox
Möchten Sie eine oder mehrere Dateien in der Dropbox speichern, schieben Sie diese einfach mit der Maus in den «Dropbox»-Ordner. Standardmässig werden diese verschoben, das heisst, sie verschwinden von der Festplatte. Möchten Sie diese auf dem PC belassen, packen Sie die Dateien mit der rechten Maustaste und wählen beim Loslassen Hierher kopieren. Jede Datei, die hochgeladen wird, kennzeichnet Dropbox mit einem blauen Symbol. Alle, die sich schon auf dem Server befinden, sind grün markiert. Letztere lassen sich von jedem beliebigen PC via Webbrowser abrufen. Besuchen Sie www.dropbox.com/login und geben Sie Ihre Benutzerdaten ein. Sofort sehen Sie sämtliche Dateien und Ordner, die sich auf dem Server befinden, Screen.
Um mehrere davon herunterzuladen, markieren Sie diese und klicken auf More/Download items. Dropbox erstellt eine Zip-Datei und legt diese auf der lokalen Festplatte ab. Per Doppelklick entpacken Sie die Dateien. Über die Registerkarte Sharing lassen sich zudem einzelne Ordner mit Freunden teilen.
Für Besitzer von Android-Handys, BlackBerry-Smartphones, Apple iPhones und iPads gibts ausserdem die kostenlose Dropbox-App. Laden Sie diese aus dem entsprechenden App Store herunter und loggen Sie sich mit Ihren Benutzerdaten ein. So greifen Sie auch unterwegs per Handy auf Ihre Dateien zu.
Tipp: Erweitern Sie Ihren Dropbox-Speicherplatz kostenlos, indem Sie Freunde und Bekannte zu diesem Dienst einladen. Loggen Sie sich unter www.dropbox.com/login ein. Klicken Sie auf
Referral Status. Wählen Sie Invite your friends to Dropbox und verschicken Sie eine Einladung per E-Mail. So können Sie Ihre Gratiskapazität auf bis zu 8 GB aufstocken, Screen.
Referral Status. Wählen Sie Invite your friends to Dropbox und verschicken Sie eine Einladung per E-Mail. So können Sie Ihre Gratiskapazität auf bis zu 8 GB aufstocken, Screen.
| Plus | Rasche Installation, Handy-Zugriff (Android, BlackBerry, iPhone), ständige Synchronisation |
| Minus | (Heikle) Daten liegen bei Dritten |
| Preis | 2 GB gratis, 50 GB für 9.99 Dollar/Monat |
| Info | www.dropbox.com |
| Plus | Rasche Installation, Handy-Zugriff (Android, BlackBerry, iPhone), ständige Synchronisation |
| Minus | (Heikle) Daten liegen bei Dritten |
| Preis | 2 GB gratis, 50 GB für 9.99 Dollar/Monat |
| Info | www.dropbox.com |
Auf der nächsten Seite: Typ 3 - der Vielspeicher
Typ 3 - der Vielspeicher
Typ 3: Vreni Vielspeicher
«Der Speicherplatz auf meinem Rechner reicht bei Weitem nicht aus, denn ich möchte ausser Musik, Fotos und Dokumenten ebenfalls hochaufgelöste Filme speichern und diese überall anschauen. Ausserdem stört es mich, wenn der Computer zu Hause immer laufen muss.»
Für riesige Datenmengen im Terabyte-Bereich empfehlen sich Netzwerkspeicher (Network
Attached Storage, kurz NAS). Das sind Geräte, die unabhängig vom Computer eine grosse Menge an Speicherplatz zur Verfügung stellen. Aktuelle Geräte bieten eine Kapazität von bis zu 15 TB (15000 GB). Eine wichtige Voraussetzung für einen NAS ist ein Router. Daran wird das Gerät angeschlossen; es ist danach sowohl per Internet als auch via Heimnetz verfügbar. Ein Vorteil dieser Lösung ist, dass der Computer ausgeschaltet bleiben kann und nur der NAS laufen muss. Das spart Strom, da Netzwerkspeicher viel weniger Energie verbrauchen als PCs. Darüber hinaus ermöglichen es einige Netzwerkspeicher auch, Musik und Filme direkt abzuspielen.
Attached Storage, kurz NAS). Das sind Geräte, die unabhängig vom Computer eine grosse Menge an Speicherplatz zur Verfügung stellen. Aktuelle Geräte bieten eine Kapazität von bis zu 15 TB (15000 GB). Eine wichtige Voraussetzung für einen NAS ist ein Router. Daran wird das Gerät angeschlossen; es ist danach sowohl per Internet als auch via Heimnetz verfügbar. Ein Vorteil dieser Lösung ist, dass der Computer ausgeschaltet bleiben kann und nur der NAS laufen muss. Das spart Strom, da Netzwerkspeicher viel weniger Energie verbrauchen als PCs. Darüber hinaus ermöglichen es einige Netzwerkspeicher auch, Musik und Filme direkt abzuspielen.
Wir zeigen Ihnen am Beispiel des Netzwerkspeichers TS-212 Turbo NAS von QNAP, wie eine mögliche Konfiguration aussieht, Bild. Das Gerät gibt es ohne Festplatten für 290 Franken im Handel. Die Netzwerkspeicher anderer Hersteller bieten ähnliche Funktionen. Eine Übersicht über günstige und aktuelle NAS finden Sie im PCtip-Heftp 4/2011, S. 72, oder hier als PDF-Datei (nur für Abonnenten). Achten Sie beim Kauf darauf, dass Ihr Gerät Funktionen wie Web-File-Manager oder FTP-Server bietet. Diese sind für den externen Zugriff notwendig.
Auf der nächsten Seite: So arbeiten Sie mit einem NAS-Gerät.
So arbeiten Sie mit einem NAS-Gerät.
Arbeiten mit einem NAS
Wie Sie einen NAS im Heimnetz anschliessen und aufsetzen, lesen Sie in diesem Artikel. Wir beschreiben an dieser Stelle nur die Einstellungen für den externen Zugriff auf den QNAP TS-212 Turbo NAS. Suchen Sie bei Ihrem Netzwerkspeicher nach vergleichbaren Menünamen oder konsultieren Sie das Gerätehandbuch.
Öffnen Sie als Erstes die Konfigurationsoberfläche. Tippen Sie dazu die IP-Adresse des Geräts in die Adresszeile des Browsers. Beim QNAP TS-212 Turbo NAS lautet die Adresse standardmässig 169.254.100.100. Klicken Sie auf Administration und loggen Sie sich mit dem Benutzernamen sowie dem Passwort admin ein. Ändern Sie aus Sicherheitsgründen nach dem ersten Login sofort Benutzername und Passwort.
Starten Sie den MyCloudNAS-Assistenten, der Ihnen beim Registrieren der Internetadresse für den Datenzugriff hilft. Voraussetzung für den Dienst ist ein Router, der
Universal Plug&Play (UPnP) unterstützt. Sonst müssen Sie wie bei «Günther Gratis» (Typ 1, Artikelseite 2) beschrieben, ein Port Forwarding im Router einrichten.
Nachdem Sie den MyCloudNAS-Assistenten gestartet haben, wählen Sie «Schnelleinrichtung» und klicken auf Weiter. Geben Sie den MyCloudNAS-Namen für Ihren Netzwerkspeicher ein und wählen Sie einen Domainnamen im Drop-down-Menü. Via Prüfen stellen Sie sicher, dass der MyCloudNAS-Name noch nicht vergeben ist, Screen. Bestätigen Sie per Weiter. Der Assistent zeigt nun die aktiven NAS-Dienste an. Schliessen Sie mittels Weiter/Fertigstellen ab.
Ab sofort greifen Sie von jedem beliebigen PC via Webbrowser über www.mycloudnas.com auf Ihren Speicher zu. Tippen Sie den MyCloudNAS- Namen in das Feld und wählen Sie im Ausklappmenü die richtige Domain, Screen. Klicken Sie auf Go und entscheiden Sie sich für einen Dienst. Zum Login verwenden Sie den Benutzernamen und Ihr Passwort für den NAS.
QNAP bietet ausserdem eine Smartphone-Anwendung für Android-Geräte und iPhones an, mit der sich Daten auf dem Netzwerkspeicher abrufen lassen. Sie heisst QMobile und ist in den entsprechenden App Stores verfügbar.
| Plus | Sehr viel Speicherplatz, geringer Stromverbrauch, Handy-Zugriff (Android, iPhone) |
| Minus | Hohe Investitionskosten |
| Preis | 290 Franken (ohne Festplatten) |
| Infos | www.qnap.ch |
| Plus | Sehr viel Speicherplatz, geringer Stromverbrauch, Handy-Zugriff (Android, iPhone) |
| Minus | Hohe Investitionskosten |
| Preis | 290 Franken (ohne Festplatten) |
| Infos | www.qnap.ch |
Autor(in)
Reto
Vogt














06.07.2011
06.07.2011