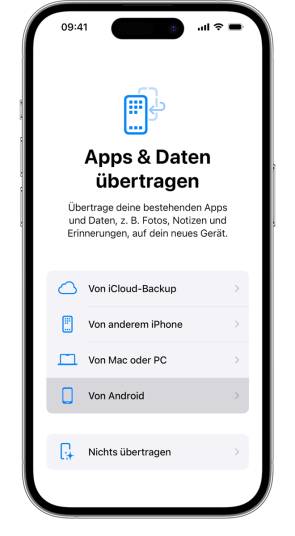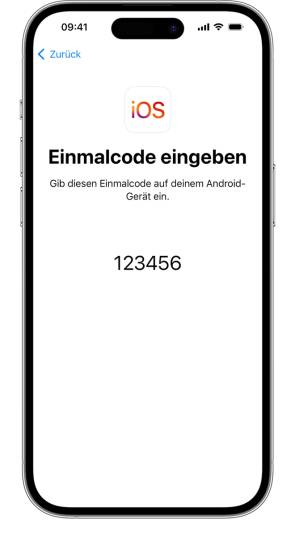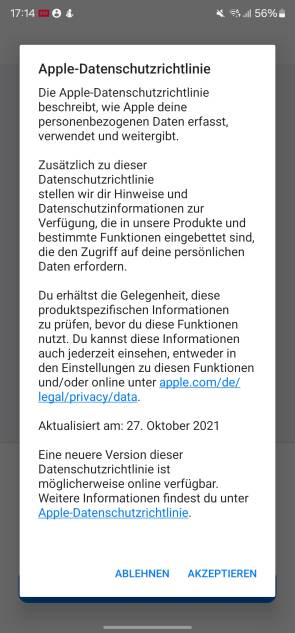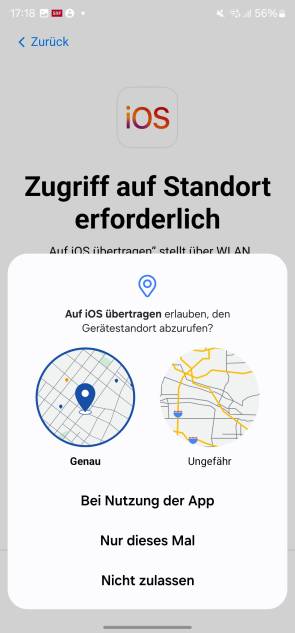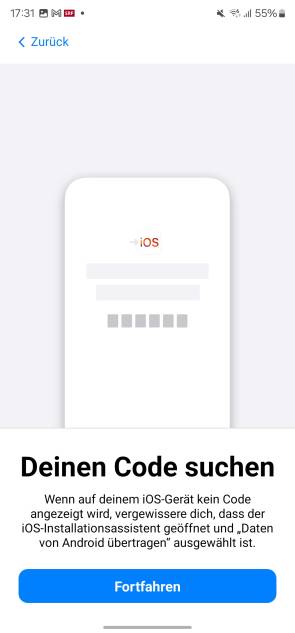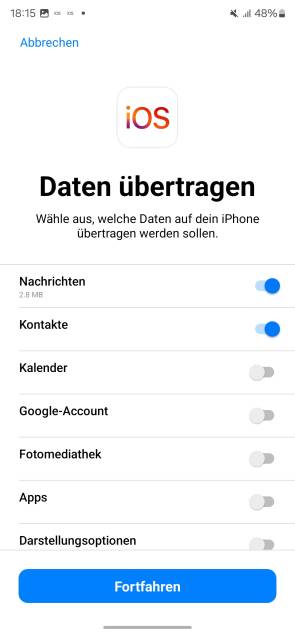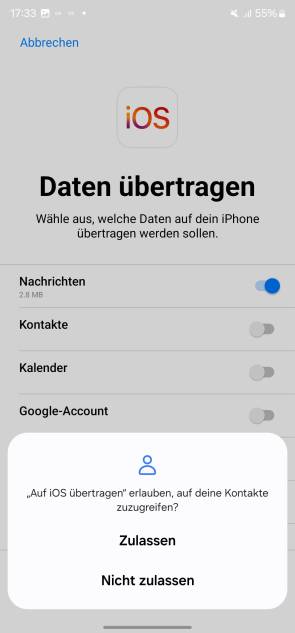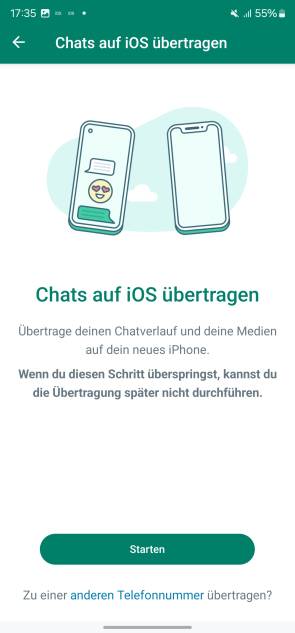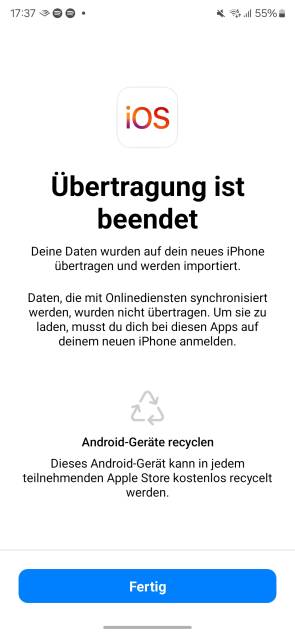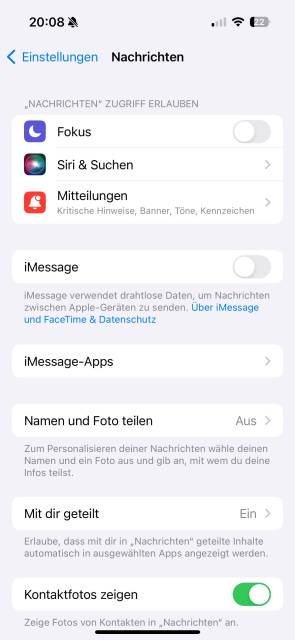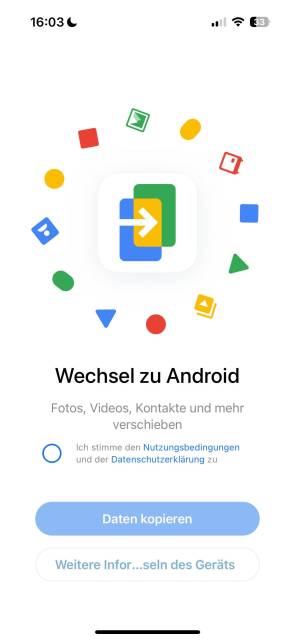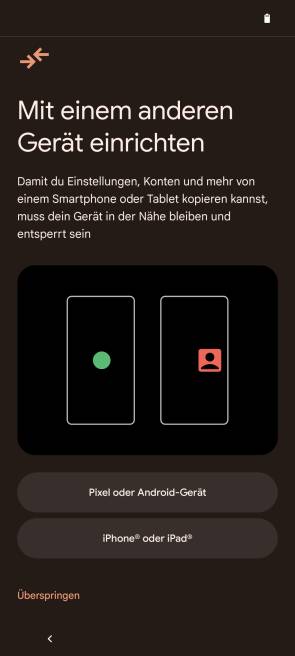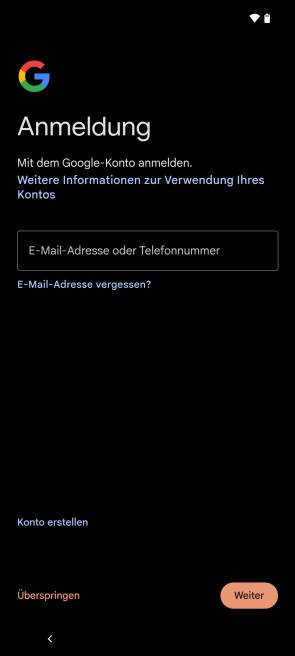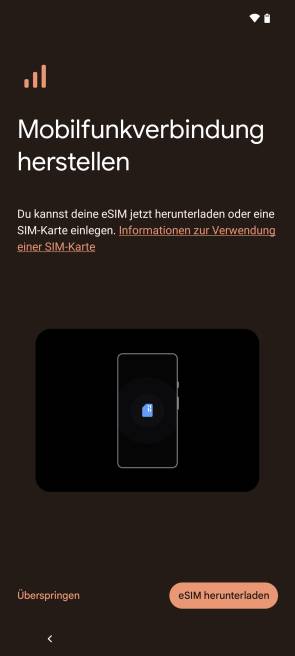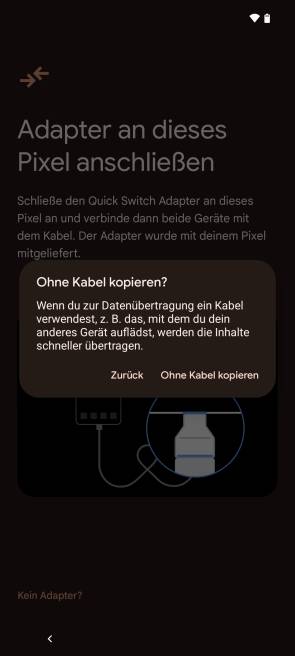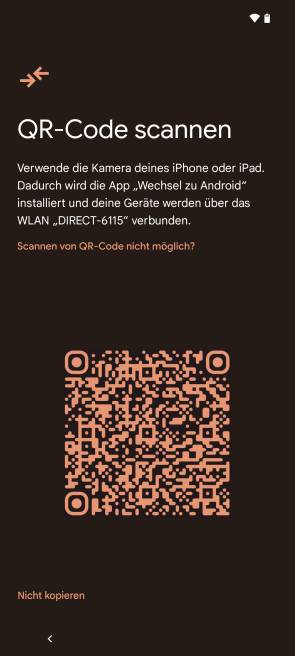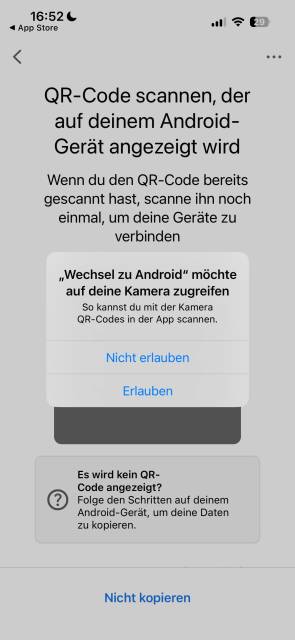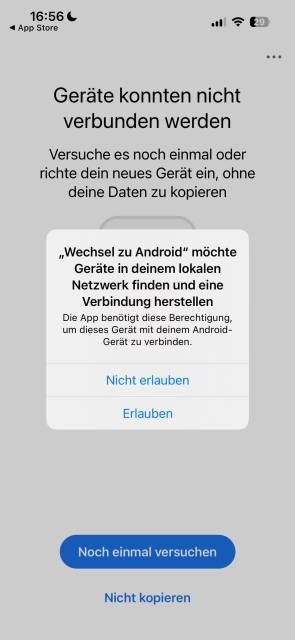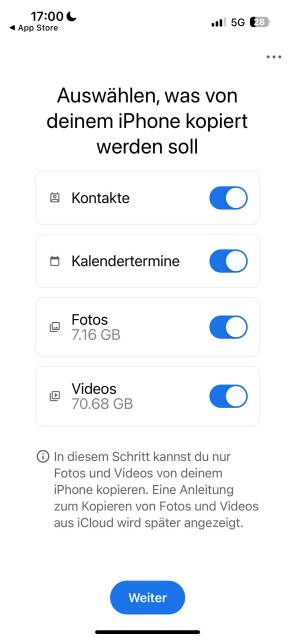Smartphone-Tipps
25.10.2024, 11:11 Uhr
Einfach umsteigen von Android zu iPhone und umgekehrt
Steigen Sie ganz einfach von einem Android-Smartphone auf ein iPhone um – oder umgekehrt. Mit unserer Anleitung ist der Wechsel in wenigen Minuten erledigt und Sie transferieren alle Ihre wichtigen Daten und Apps ganz einfach aufs neue Gerät.

(Quelle: Shutterstock/Rokas Tenys)
Einer der häufigsten Gründe, weshalb Android- oder iPhone-Nutzer nicht auf ein anderes Betriebssystem wechseln, ist die Angst vor einem Datenverlust oder vor einem zu grossen Aufwand. Dabei ist der Umzug nicht nur einfacher denn je, sondern ermöglicht auch den Transfer aller wichtigen Daten. Wir zeigen Ihnen gleich nachfolgend, wie Sie in wenigen Schritten von Android zu iOS umsteigen. Ab S. 2/Teil 2 erfahren Sie alles zum umgekehrten Weg; also von einem iPhone auf ein Android-Smartphone.
Von Android zu iOS
Ein Wechsel von einem Android-Gerät auf ein iPhone ist umständlich und braucht Expertenwissen – so ist zumindest die weitverbreitete Meinung. Tatsächlich war ein Umstieg von Android auf iOS lange Zeit mühsam. Inzwischen hat Apple den Wechsel aber so einfach gestaltet, dass man ihn selbst als Laie ohne Probleme schafft. Wir haben für Sie eine einfache Anleitung, wie Sie den Umzug schnell und unkompliziert bewerkstelligen.
Kann ich alles transferieren?
Kann ich alles transferieren?
Restlos alle Einstellungen kann man nicht von Android zu iOS übertragen. Beispielsweise müssen Sie die unter Android eingerichtete Entsperrung per Gesicht auf dem iPhone neu konfigurieren. Heutzutage ist es aber grundsätzlich möglich, alle wichtigen Daten zu transferieren. Das sind aktuell:
- Kontakte
- Nachrichtenverlauf (SMS)
- Fotos und Videos
- Fotoalben
- Daten und Ordner
- Zugriffseinstellungen
- Display-Einstellungen
- Weblesezeichen
- Mailkonten
- WhatsApp-Nachrichten und Medien
- Kalender
- Apps
Speicherplatz prüfen
Überprüfen Sie zuerst, wie viel Speicherplatz auf Ihrem Android-Smartphone belegt wird. Falls Sie noch ein Android-Gerät mit externer Speicherkarte haben, vergessen Sie auch nicht, diese einzuberechnen. Das ist wichtig, um ein iPhone zu kaufen, das über genügend Speicherkapazität verfügt, denn: iPhones haben keinen Slot für eine externe Speicherkarte. Anders als bei vielen Android-Geräten können Sie den Speicher bei einem iPhone nicht im Nachhinein erweitern.
Vorbereiten der Smartphones
Richten Sie Ihr neues iPhone auf keinen Fall ein, bevor Sie die Daten Ihres Android-Smartphones übertragen haben. Andernfalls müssen Sie es leider zurücksetzen, um die Übertragung von Android automatisch durchzuführen. Das gilt auch dann, wenn Sie Ihr iPhone ohne Nutzerkonto eingerichtet haben.
Bevor Sie mit der automatischen Übertragung der Daten Ihres Android-Handys starten, müssen Sie folgende Punkte sicherstellen:
- Das WLAN muss bei Ihrem Android-Smartphone aktiviert sein.
- Laden Sie auf Ihrem Android-Handy die App «Auf iOS übertragen» aus dem Google Play Store herunter.
Achtung: Stellen Sie sicher, dass der Anbieter der Anwendung tatsächlich Apple ist. Den direkten Link zur App finden Sie unter der Webadresse go.pctipp.ch/3332. - Beide Smartphones sollten an einer Steckdose angeschlossen sein (eine Übertragung gelingt auch mit vollen Akkus, aber an der Steckdose ist es sicherer).
- Beide Smartphones müssen direkt nebeneinander platziert werden.
Die obigen Punkte sind die Voraussetzungen, damit sich die Übertragung einwandfrei starten lässt. Sie können sich das Leben aber noch etwas erleichtern, indem Sie Apps, Videos und Fotos, die Sie nicht mehr brauchen, vor der Übertragung löschen; sozusagen ein Frühlingsputz vor dem Transfer. Der Vorteil: Der Umstieg dauert weniger lange und Sie verschwenden auf dem iPhone nicht unnötigen Speicherplatz.
Der Transfer
Schalten Sie Ihr neues iPhone ein, wählen Sie Sprache und Region aus. Beim Bildschirm Schnellstart greifen Sie (je nach iOS-Version) ganz unten zu Ohne anderes Gerät konfigurieren oder zu Manuell konfigurieren, Bild 1. Nun müssen Sie Ihr iPhone mit einem WLAN verbinden. Ihr iPhone wird aktiviert. Das kann einige Minuten dauern.
Sie kommen zum Bildschirm, auf dem Sie über den Datenschutz informiert werden. Klicken Sie auf Weiter. Als Nächstes fordert Ihr iPhone Sie auf, eine Face-ID (Gesichtserkennung) zu erfassen. Sie können das gleich machen oder später. Im nächsten Schritt müssen Sie zwingend einen Code für den Sperrbildschirm bestimmen. Haben Sie das erledigt, erscheint der Bildschirm Apps & Daten. Klicken Sie hier je nach iOS-Version auf Von Android oder Daten von Android übertragen, Bild 2.
Klicken Sie beim Bildschirm Von Android übertragen auf Fortfahren. Warten Sie, bis auf Ihrem iPhone ein zehn- oder sechsstelliger Code angezeigt wird, Bild 3. Öffnen Sie im Anschluss die App Auf iOS übertragen auf Ihrem Android-Smartphone.
Bevor Sie fortfahren können, müssen Sie zuerst die Datenschutzrichtlinien von Apple lesen und akzeptieren, Bild 4. Haben Sie das getan, erscheint der Bildschirm Auf iOS übertragen. Bestätigen Sie mit Weiter.
Anschliessend müssen Sie noch die Nutzungsbedingungen der Software durchlesen und akzeptieren.
Nun fragt Sie die App unter App-Nutzung senden, ob Sie Ihre Nutzungsdaten teilen möchten. Sie können hier gerne auf den Befehl Nicht senden klicken. Auf die Übertragung hat das keinen Einfluss.
Dafür müssen Sie im nächsten Schritt den Zugriff auf den Standort gewähren, Bild 5. Wählen Sie Genau und Bei Nutzung der App, damit es reibungslos klappt. Jetzt müssen Sie den Zugriff auf die Mitteilungen erlauben. Klicken Sie beim entsprechenden Bildschirm auf Fortfahren und danach auf Zulassen.
Schliesslich braucht die App zusätzlich den spezifischen Zugriff auf den Gerätestandort. Greifen Sie dazu beim Bildschirm namens Gerätestandort erforderlich zur Option Einstellungen, Bild 6. Ein neues Einstellungsfenster öffnet sich. Schieben Sie in diesem den Regler auf die Position Ein und kehren Sie zur Übertragungs-App zurück. Alternativ können Sie die Werkzeugleiste nach unten ziehen, die GPS-Funktion aktivieren und in der App auf Fortfahren tippen.
Im nächsten Schritt erscheint der Bildschirm Deinen Code suchen, Bild 7. Tippen Sie auf Fortfahren. Sie werden aufgefordert, den Code einzugeben, der auf dem iPhone angezeigt wird.
Das iPhone generiert ein temporäres WLAN-Netzwerk, mit dem sich Ihr Android-Gerät automatisch verbindet. Ihr Android-Handy fordert Sie eventuell auf, die Verbindung zu erlauben. Klicken Sie auf Verbinden.
Sobald die Verbindung erfolgreich ist, erscheint auf Ihrem Android-Gerät der Bildschirm Daten übertragen, Bild 8. Hier können Sie auswählen, welche Daten Sie auf Ihr neues iPhone kopieren möchten.
Achtung: Es kann sein, dass Sie aufgefordert werden, der App Auf iOS übertragen gewisse Zugriffsrechte zu gewähren. Klicken Sie unbedingt auf Zulassen, ansonsten funktioniert die Übertragung nicht, Bild 9. Der Grund ist simpel: Wenn Sie zum Beispiel Kontakte übertragen möchten, die App aber nicht auf Ihr Telefonbuch zugreifen darf, kann sie die Daten von dort nicht abrufen.
Hier können Sie ebenfalls die Übertragung von WhatsApp aktivieren. Sobald Sie das tun, werden Sie in einem separaten Fenster aufgefordert, einige Einstellungen vorzunehmen. Folgen Sie den Anweisungen, Bild 10.
Wenn Sie alle Daten ausgewählt haben, klicken Sie auf die Schaltfläche Fortsetzen. Anschliessend beginnt die Übertragung.
Wichtig: Auch wenn Ihr Android-Handy bereits anzeigt, dass die Übertragung erfolgreich war, lassen Sie beide Geräte am Strom und verwenden Sie diese noch nicht. Erst, wenn Ihr iPhone angibt, dass die Übertragung beendet ist und der Transferbalken bei 100 Prozent steht, ist der Umstieg tatsächlich abgeschlossen. Ihr iPhone wechselt danach automatisch zum Bildschirm Übertragung ist beendet, Bild 11. Klicken Sie auf dem Android-Gerät auf Fertig. Auf Ihrem iPhone können Sie jetzt auf Fortfahren klicken, um die Einrichtung abzuschliessen. Unter anderem werden Sie aufgefordert, sich mit einer Apple-ID anzumelden. Falls Sie noch keine haben, erstellen Sie eine. Tun Sie das nicht, kann das iPhone die Apps, die Sie transferieren wollen, nicht aus dem App Store herunterladen.
Fazit: einfach und schnell
Die Übertragung Ihrer Daten von Android zu einem iPhone geht so einfach wie noch nie. Selbst WhatsApp kann samt Chatverlauf transferiert werden. Dazu ist nicht einmal eine fremde App nötig. So schaffen selbst Laien mit wenigen Klicks den Smartphone-Umzug.
Von iOS zu Android
Sie wollten schon lange zu einem Android-Handy wechseln, haben aber den Transfer gescheut? In diesem Fall können wir Sie beruhigen: Während es vor einigen Jahren tatsächlich noch etwas umständlich war, ist der Prozess heute einfacher denn je. Kontakte, Daten, Videos und selbst Kalendereinträge lassen sich in wenigen Schritten übertragen.
Das liegt daran, dass es inzwischen spezielle Apps gibt, die den Umstieg selbst für Laien einfach gestalten. Seit einigen Monaten gibt es sogar ein Tool von Google namens Wechsel zu Android. Dieses wird aktuell von mehr als 6000 Android-Geräten unterstützt. In dieser Anleitung konzentrieren wir uns daher auf den Wechsel von iOS zu Android mithilfe dieser offiziellen App, die Sie unter der Internetadresse go.pctipp.ch/3333 in Apples App Store finden. Die müssen Sie allerdings noch nicht herunterladen. Sie werden in der folgenden Anleitung automatisch zur App geführt.
Einige Hersteller bieten eigene Apps für den Umzug an. Samsung etwa nutzt für die Übertragung eine Eigenentwicklung namens Samsung Switch. Auch wenn die App eine andere ist, bleibt die Vorgehensweise grundsätzlich gleich. Folgen Sie einfach den Anweisungen auf Ihrem neuen Samsung-Smartphone. In unserer Wegleitung nutzen wir wie erwähnt Googles hauseigene Lösung Wechsel zu Android, um möglichst viele Geräte abzudecken.
Vor dem Kauf
Bevor Sie sich Ihr neues Android-Smartphone kaufen, stellen Sie sicher, dass es genug Speicher hat, um sämtliche Daten Ihres iPhones aufzunehmen.
Achtung: Obwohl Android-Smartphones dafür bekannt sind, Slots für externe Speicherkarten zu haben, ist dies nicht immer der Fall. Vor allem bei High-End-Geräten verzichten die Hersteller meistens auf die Speicherkartenerweiterung. Ausserdem muss das verwendete Android-Smartphone mindestens Android 12 installiert haben. Kaufen Sie ein neues Gerät, ist das kein Problem, da Android 12 bereits 2020 veröffentlicht wurde. Setzen Sie hingegen auf ein Occasionsgerät, sollten Sie die Version sicherheitshalber überprüfen. Je nach Android-Modell finden Sie diese Information in den Einstellungen unter Systeminformationen oder Über das Telefon.
Vorbereitung für den Wechsel
Sie haben Ihr neues Android-Smartphone gekauft. Stellen Sie nun sicher, dass dieses komplett geladen ist, genauso wie das iPhone. Noch besser ist es, wenn während des Transfers beide Geräte via Ladekabel permanent am Strom angeschlossen sind.
Prüfen Sie bei Ihrem iPhone ausserdem, dass es auf dem neuesten Stand ist. Sind Sie unsicher, ob das der Fall ist? Gehen Sie in die Einstellungen und dort zum Punkt Allgemein/Softwareupdate. Ausserdem müssen Sie die App iMessage deaktivieren. Navigieren Sie zu Einstellungen/Nachrichten und schalten Sie dort die Option iMessage aus, Bild 12.
Halten Sie überdies die Zugangsdaten zu Ihrem Google-Konto bereit. Falls Sie noch keines haben, können Sie sich unter dem Link google.ch einen Account anlegen. Klicken Sie dort oben rechts auf Anmelden und Konto erstellen. Notieren Sie sich E-Mail und Passwort, Sie werden es für die Einrichtung brauchen.
Tipp: Löschen Sie vor dem Übertragen unnötige Daten auf dem iPhone. Das verkürzt die Übertragungszeit und spart Speicherplatz auf dem neuen Gerät.
Welche Daten kann ich übertragen?
Übertragen können Sie Fotos, Videos, Kontakte und Kalendereinträge. Apps lassen sich leider nicht transferieren, da iOS-Installationsdateien nicht mit Android kompatibel sind. Sie müssen also notgedrungen die Apps im Google Play Store suchen und herunterladen. Das Positive: Es ist eine vielversprechende Möglichkeit, die Apps auszusieben, die Sie ohnehin nie benutzen.
Und der WhatsApp-Chatverlauf?
Den können Sie behalten. Im Detail: Mitnehmen können Sie von WhatsApp Konto-Informationen, Profilbild, Einzel- und Gruppenchats, Chatverlauf, Medien und Einstellungen. Allerdings ist der Prozess nicht in der App Wechsel zu Android integriert; er muss separat durchgeführt werden, Bild 13. Dazu stellt WhatsApp unter dem Link faq.whatsapp.com/1295296267926284 eine Anleitung zur Verfügung. Hier haben Samsung-Nutzerinnen und -Nutzer einen klaren Vorteil, denn Samsung hat die Mitnahme von WhatsApp in seiner Wechsel-App integriert.
Daten übertragen
Beide Smartphones sind geladen und Ihr iPhone ist auf dem neuesten Stand. Legen Sie beide Geräte nebeneinander und gehen Sie wie folgt vor:
Hinweis: In unserem Beispiel verwenden wir ein Google Pixel 8 mit Android 14. Wenn Sie ein Modell einer anderen Marke nutzen, können sich die einzelnen Schritte beim erstmaligen Einrichten leicht unterscheiden. Auch das Design des Einrichtungsassistenten sieht je nach Marke etwas anders aus. Grundsätzlich bleibt der Prozess aber gleich.
Schalten Sie Ihr Android-Smartphone ein und wählen Sie die gewünschte Sprache und Region aus, Bild 14. Wenn Sie beim Bildschirm Mit einem anderen Gerät einrichten angelangt sind, greifen Sie zum Befehl iPhone oder iPad, Bild 15.
Als Nächstes müssen Sie Ihr Android-Handy mit einem aktiven WLAN-Netzwerk verbinden. Ist die Verbindung erfolgreich, richtet das System einige Hintergrundprozesse ein. Das kann einen Moment dauern.
Nun kommen Sie zum Bildschirm für die Anmeldung mit Ihrem Google-Konto. Dieses ist das Pendant zur Apple-ID und Ihr Zugang zur Android-Welt. Zwar könnten Sie die Anmeldung überspringen, aber dann lassen sich keine Apps aus dem Google Play Store herunterladen und installieren, Bild 16.
Optional: Falls Sie bereits ein anderes Android-Gerät mit dem gleichen Google-Konto besitzen (zum Beispiel ein Tablet), sendet Google Ihnen womöglich eine Authentifizierungsbestätigung an dieses.
Haben Sie sich erfolgreich angemeldet, müssen Sie erneut die Datenschutzrichtlinien lesen und akzeptieren.
Im Anschluss werden Sie aufgefordert, eine Mobilfunkverbindung herzustellen. Sie können Ihre SIM-Karte in Ihr neues Gerät stecken oder auf Überspringen klicken und das erledigen, wenn die Daten übertragen sind, Bild 17.
Arbeiten Sie sich durch die weiteren Schritte, in denen Sie aufgefordert werden, eine PIN als Displaysperre und optional einen Fingerabdruck oder einen Gesichtsscan zu erfassen. Als Nächstes erscheint der Bildschirm Daten von deinem iPhone oder iPad kopieren. Tippen Sie auf Weiter, Bild 18.
Auf der folgenden Seite werden Sie gebeten, beide Geräte mit einem Kabel zu verbinden. Wir nutzen aber die drahtlose Übertragung und klicken daher auf Das Kabel passt nicht?, danach auf Kein Adapter und schliesslich auf Ohne Kabel kopieren, Bild 19.
Scannen Sie mit der iPhone-Kamera den QR-Code, den Ihr Android-Phone anzeigt. Sie werden direkt zur App Wechsel zu Android im App Store weitergeleitet. Installieren Sie die Software, Bild 20.
Öffnen Sie die installierte App. Als Erstes müssen Sie die Nutzungsbedingungen und die Datenschutzerklärung lesen. Haben Sie das getan, setzen Sie das Häkchen bei der Checkbox und tippen auf Daten kopieren. Daraufhin fordert die App Zugriff auf Ihre iPhone-Kamera an, damit Sie den QR-Code erneut scannen können, Bild 21. Dies ist notwendig, um das iPhone mit dem Android-Smartphone zu verbinden.
Achtung: Eventuell bleibt der QR-Code verschwommen und wird nicht erkannt. Halten Sie das Android-Handy einfach weiter weg, bis der QR-Code scharf wird – egal, ob er dann winzig klein ist. Er wird trotzdem erkannt, sobald er scharf ist.
Nun fragt Ihr iPhone, ob es eine Verbindung zu einem WLAN herstellen darf. Klicken Sie auf Erlauben, Bild 22. Danach müssen Sie ebenfalls gestatten, dass die App Geräte in Ihrem lokalen Netzwerk finden darf.
Hat die Verbindung geklappt, werden Sie eventuell vom iPhone darauf hingewiesen, dass das neue WLAN keinen Zugriff auf das Internet hat. Klicken Sie auf Mobile Daten verwenden. Jetzt werden Sie aufgefordert der App Wechsel zu Android einige Berechtigungen zu erteilen, etwa den Zugriff auf den Kalender oder auf die Bildergalerie. Wählen Sie hier unbedingt Vollen Zugriff erlauben. Ist das abgeschlossen, bereitet Android die Übertragung vor. Hat alles funktioniert, erscheint der Bildschirm Auswählen, was von deinem iPhone kopiert werden soll, Bild 23. Hier können Sie die Daten abwählen, die Sie nicht aufs neue Gerät übertragen wollen.
Klicken Sie auf Übertragen. Während Ihr iPhone die Daten transferiert, können Sie auf dem Android-Handy mit der Einrichtung fortfahren. Bei den Google-Diensten schalten Sie Standardmässige Gerätesicherung aktivieren ein. Den Rest können Sie nach eigenem Gutdünken abgeschaltet lassen oder aktivieren. Nachfolgend lassen sich noch der Google-Assistent und einige weitere Optionen einrichten. Die Übertragung ist jetzt beendet.
Fazit& FAQ
Fazit: einfach dank Google-App
Der Umstieg von einem iPhone zu Android ist heute schnell erledigt und kabellos möglich. Einzig das Übertragen von WhatsApp ist mit etwas Aufwand verbunden. Wer sich diesen ersparen möchte, wechselt am besten auf ein Samsung-Gerät, denn dort ist die WhatsApp-Übertragung wesentlich einfacher.
FAQ: Probleme beim Umstieg zu iOS?
Warum wurde eine bestimmte App nicht übertragen?
Bei der Übertragung werden keine Apps von Android auf Ihr iPhone kopiert, da die beiden Systeme nicht kompatibel sind. Stattdessen schaut iOS, welche Apps kopiert werden sollen und lädt diese aus dem Apple App Store herunter. Dieser Vorgang dauert je nach Anzahl der Apps eine Weile; manchmal bis zu einer halben Stunde. Es kann also sein, dass eine Anwendung noch in der Download-Warteschlange steckt.
Taucht eine App auch später nicht auf, ist diese nicht für iOS verfügbar. Das kann zum Beispiel bei exklusiven Android-Apps vorkommen. Sie können zur Sicherheit manuell im Apple App Store nach der Anwendung suchen. In der Regel findet das Übertragungs-Tool aber alle verfügbaren Apps zuverlässig.
Kann ich WhatsApp komplett übertragen?
Beinahe. Transferiert werden Kontoinformationen, Profilbild, Einzel- und Gruppenchats, der Chatverlauf sowie Medien und Einstellungen. Nicht übertragen werden die Anrufliste und der Anzeigename.
Achtung: Diese Funktion gibt es nur, wenn Sie Ihr Android-Handy auf ein neues oder zurückgesetztes iPhone mit iOS 15.5 oder höher übertragen. Auf Ihrem Android-Handy muss ausserdem mindestens Android 5 installiert sein.
Warum bin ich bei all meinen Apps abgemeldet?
Es ist nicht möglich, Sie auf dem iPhone automatisch bei Ihren Konten anzumelden. Stellen Sie also sicher, dass Sie alle Ihre Passwörter zur Hand haben.
Die Übertragung wurde nicht abgeschlossen, was nun?
Versuchen Sie die Übertragung in diesem Fall neu zu starten. Am besten schalten Sie das iPhone aus und wieder neu ein. Wenn das nicht klappt, schliessen Sie die Einrichtung ab und setzen Sie Ihr Gerät auf die Werkseinstellungen zurück. Starten Sie den Übertragungsprozess anschliessend neu.
Kommentare
Es sind keine Kommentare vorhanden.