Smartphone-Tastatur
12.01.2023, 11:05 Uhr
Diese 10 Tricks für Gboard müssen Sie kennen
Die Tastatur-App aus dem Hause Google kennt vermutlich jede und jeder. Doch es gibt ein paar nützliche und lustige Funktionen, die eher unbemerkt hinzugefügt wurden.
Viele tippen ihre Nachrichten oder E-Mails auf dem Smartphone mit der Gboard-Tastatur. Über die Jahre ist die Google-Tastatur sehr vielseitig geworden. Neben Features wie integrierte Google-Suche und Google Translate, Emojis, GIFs und Sticker, die die meisten kennen dürften, hat das Unternehmen ein paar Tricks hinzugefügt, die viele Nutzerinnen und Nutzer nicht kennen.
PCtipp hat sie zusammengetragen und ausprobiert, sie finden sie auf den folgenden Seiten. Die Gboard-Tastatur ist kostenlos (Android, iOS) und auf den meisten Android-Smartphones bereits vorinstalliert.
Tipp 1: Emojis mischen und anpassen
Sie finden das passende Emoji nicht? Kein Problem. Sie können zwei verschiedene Emojis mischen, um eine Kombination der beiden zu erstellen – und es dann als Sticker verwenden.
Mix & Match aktivieren
- Halten Sie die Komma-Taste gedrückt, um zu den Gboard-Einstellungen zu gelangen (Zahnrad-Symbol).
- Wählen Sie hier Emojis, Sticker & GIFs.
- Überprüfen Sie kurz, ob Emojis auf der Symboltastatur aktiviert ist. Falls nicht, aktivieren Sie dies.
- Ganz unten finden Sie unter Vorschläge den Menüpunkt Emoji-Sticker. Aktivieren Sie den Schieberegler.
Emojis mischen und anpassen
Bei unserer Deutsch-Tastatur werden die Emojis dennoch nicht als separate Taste angezeigt. Die Komma-Taste ist unter anderem auch mit dieser Taste belegt (wie die zuvor erwähnten Einstellungen).
- Drücken Sie etwas länger auf die Komma-Taste und wählen Sie das Smiley-Symbol aus.
- Im unteren Bereich gehen Sie statt zu den Stickern zu den Emojis.
- Tippen Sie nun auf zwei Emojis.
- In der Vorschau erhalten Sie mehrere Vorschläge, wie eine Kombination dieser beiden aussieht.
- Tippen Sie darauf, um es beispielsweise in einer E-Mail oder im Chat zu verwenden.
Tipp 2: Bitmoji aktivieren und verwenden
Bitmojis sind individuell gestaltete Emojis oder Avatars, deren Aussehen Sie Ihrem tatsächlichen Erscheinungsbild anpassen können.
- Tippen Sie auf das quadratische Icon (Sticker) im oberen Bereich von Gboard.
- Wählen Sie im unteren Displaybereich gleich neben Sticker das Bitmoji-Symbol.
- Wenn Sie dies noch nie verwendet haben, drücken Sie die Schaltfläche Bitmoji installieren (separate App).
- Nachdem Sie Ihren Bitmoji-Avatar eingerichtet haben, tippen Sie wieder auf die Sticker-Taste und wechseln zu Bitmoji.
- Wählen Sie das gewünschte aus.
Hinweis: Die App Bitmoji ist recht neugierig, es wird nach Ihrem Geburtstag und einer Mailadresse gefragt. Dies ist nicht überspringbar. Sie können ein Selfie machen, müssen jedoch nicht.
Tipp 3: Mehrere Sprachen gleichzeitig verwenden (Tastatur hinzufügen)
Über die Einstellungen der Smartphone-Tastatur können Sie weitere Tastatur-Sprachen hinzufügen. Es gibt zudem die Möglichkeit, zwischen dem Layout QWERTZ oder QWERTY etc. auszuwählen und auch Handschrift ist eine Option. Handschriftliche Notizen werden direkt in der Gboard-Tastatur eingegeben.
- Am bequemsten gelangen Sie zu den Sprachen, indem Sie lange auf die Leertaste drücken.
- Wählen Sie dann Spracheinstellungen.
- Hier gehts zu Tastatur hinzufügen.
- Nach der Sprachauswahl sehen Sie die Optionen wie QWERTY oder Handschrift.
Zum Vergleich: Beispielsweise bei der Schweizer Smartphone-App Typewise ist diese Funktion ein kostenpflichtiges Pro-Feature (dafür gibts dann auch Dialekt-Support).
Tipp 4: Schneller zwischen Tastatur-Sprachen wechseln
Wenn Sie regelmässig mehrere Sprachen verwenden und oft dazwischen wechseln, kann es etwas mühsam werden, jedes Mal in die Einstellungen zu gehen.
- Um rascher zwischen den Sprachen zu wechseln, drücken Sie etwas länger auf die Leertaste. Die gerade aktive Sprache ist dort angegeben, in unserem Beispiel Deutsch (Schweiz).
- Nach dem langen Drücken erscheint ein Pop-up-Fenster, das Ihnen die verwendeten Sprachen anzeigt. Wählen Sie das Gewünschte aus (zweite Muttersprache, Fremdsprache oder Handschrift) und schon wird das geändert.
Tipp 5: Tastaturgrösse ändern
Wer wie die Autorin kleine digitale Handy-Tasten nicht ausstehen kann: Man kann die Tastaturgrösse ändern! Und zwar von Sehr hoch bis Sehr niedrig.
- Tippen Sie oben auf das Zahnrad-Symbol.
- In den Einstellungen gehts erneut zu Einstellungen.
- Hier finden Sie Tastaturgrösse.
- Wir haben im Beispiel von eher gross zu Sehr hoch gewechselt.
Tipp 6: Den Einhandmodus aktivieren und deaktivieren
Smartphones wurden in den vergangenen Jahren immer grösser. Ich weiss nicht, wie es Ihnen geht, aber viele sind für meine kleinen Hände sehr gross geraten. Falls es Ihnen ähnlich geht und Sie deshalb zweihändig tippen – was normalerweise, während man auf den Bus wartet, etwas mühsam ist – Gboard bietet einen Einhand-Modus. Sie finden diesen via Zahnrad-Symbol, Einstellungen und unter Layout/Einhandmodus. Sie können wählen, ob Sie die Tastatur links oder rechts angepinnt haben möchten.
Falls es dann doch lieber links statt rechts fixiert werden soll, tippen Sie auf das Pfeil-Icon in der Mitte auf der jeweiligen Display-Seite. Soll der Einhandmodus weg, tippen Sie rechts (oder links) oben auf die vier Vergrösserungspfeile.
Tipp 7: Kontrolle über Leertaste übernehmen (als Cursor verwenden)
Auf dem Smartphone den Cursor während des Tippens genau zu platzieren, ist nicht immer ganz einfach. Mit Gboard können Sie quasi die Kontrolle über den Cursor übernehmen. Danach können Sie die Leertaste so bewegen, als würden Sie ein Trackpad verwenden.
So aktivieren Sie die Funktion:
- Drücken Sie auf die Komma-Taste, halten Sie diese gedrückt.
- Fahren Sie mit dem Finger auf das Zahnrad-Symbol.
- Hier gehen Sie zu Glyde Typing. Überprüfen Sie, ob Glide Typing aktivieren aktiv ist (Schieberegler). Wir wollen hier aber Cursorsteuerung durch Bewegung aktivieren ermöglichen.
- Nun fahren Sie einfach über die Leertaste, um den Cursor im geschriebenen Test zu verschieben.
Tipp 8: Abkürzungen für die Grossschreibung von Buchstaben und Wörtern
Mit klassischen Smartphone-Tastaturen kann das Schreiben eines Grossbuchstabens einfach langsam sein. Es gibt aber eine schnellere Methode in Gboard.
- Halten Sie die Pfeiltaste nach oben oder die Umschalttaste kurz gedrückt und gleiten Sie zu dem Buchstaben, den Sie grossschreiben möchten.
- Sie werden eine Linie zwischen Umschalttaste und dem Buchstaben sehen.
- Dann lassen Sie den Buchstaben los.
Ganze Wörter grossschreiben
- Wählen Sie ein kleingeschriebenes Wort im Text aus (doppelt tippen).
- Drücken Sie die Umschalttaste (Pfeil).
- Und schon ist das ganze Wort in Grossbuchstaben geschrieben
Tipp 9: Abkürzung Brüche
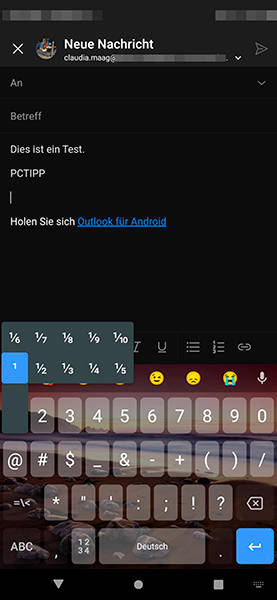
Sieht erst noch hübscher aus als selbst gebastelt: vorgeschlagene Brüche
Quelle: Screenshot/PCtipp.ch
1. Halten Sie eine Ziffer gedrückt.
2. Nun erscheinen die verfügbaren Brüche zu dieser Ziffer.
3. Wählen Sie eine Option aus.
Tipp 10: Spracheingabe verwenden
Wenn Sie trotz all dieser Tipps und Kniffe nicht gerne tippen, können Sie die Spracheingabe in Gboard verwenden. Wenn diese aktiv ist, sehen Sie oben ein Mikrofon-Symbol. Falls nicht:
- Gehen Sie zu den Einstellungen.
- Oben rechts auf der Tastatur erscheint das Mikrofon-Symbol.
- Tippen Sie darauf. Warten Sie, bis Jetzt sprechen steht.
- Nach kurzer Zeit wird der verstandene Test niedergeschrieben. Erwarten Sie keine Perfektion.
- Achten Sie darauf, ob noch Jetzt sprechen steht, denn das Ende kommt relativ abrupt.
















12.01.2023
15.01.2023
16.01.2023