Tipps für Ihre PowerPoint-Präsentationen
die selbstlaufende Präsentation
Erstellen Sie eine selbstlaufende Präsentation
PowerPoint ist ein tolles Werkzeug, mit dem Sie Präsentationen erstellen können, die sich automatisch selbst abspielen können. Dies ist bei Verkaufsmessen oder im Empfangsraum Ihres Unternehmens besonders sinnvoll. Um so eine Präsentation zu erstellen, müssen Sie den Kiosk-Stil einstellen. Hierdurch läuft die Präsentation in einer Endlosschleife, bis Sie diese manuell beenden.
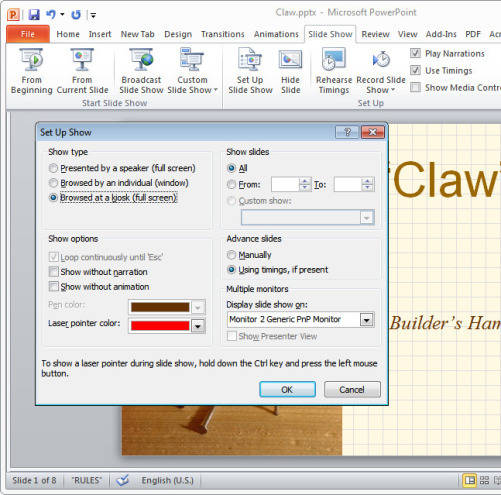
Für Veranstaltungen ist es nützlich, wenn die Präsentation in einer Endlosschleife eigenständig läuft
Um die Kiosk-Präsentation zu konfigurieren, klicken Sie auf den Präsentation-Menüreiter und wählen Bildschirmpräsentation einrichten aus. Unter Art der Präsentation wählen Sie Ansicht an einem Kiosk (volle Bildschirmgrösse) aus. Stellen Sie die Nächste Folie-Option auf Anzeigedauer verwenden, wenn vorhanden. Bestätigen Sie Ihre Änderungen mit OK.
Als Nächstes klicken Sie auf den Übergänge-Tab. Beim Feld Anzeigedauer bestimmen Sie, nach welcher Zeit die nächste Folie eingeblendet werden soll. Entfernen Sie ein mögliches Häkchen bei Bei Mausklick und wählen Sie stattdessen Nach: aus und setzen Sie die Zeit beispielsweise auf 5 Sekunden. Somit wird die nächste Folie bei der Präsentation immer nach 5 Sekunden eingeblendet. Damit diese Änderungen für alle Folien aktiv ist, bestätigen Sie Ihre Änderungen, indem Sie auf Für alle übernehmen klicken. Wenn Sie jetzt die Präsentation abspielen, wird diese automatisch durchlaufen, jede Folie 5 Sekunden lang anzeigen und am Ende wieder von vorn beginnen. Um die Wiederholschleife zu unterbrechen, klicken Sie einfach auf der Tastatur auf Esc.
Als Nächstes klicken Sie auf den Übergänge-Tab. Beim Feld Anzeigedauer bestimmen Sie, nach welcher Zeit die nächste Folie eingeblendet werden soll. Entfernen Sie ein mögliches Häkchen bei Bei Mausklick und wählen Sie stattdessen Nach: aus und setzen Sie die Zeit beispielsweise auf 5 Sekunden. Somit wird die nächste Folie bei der Präsentation immer nach 5 Sekunden eingeblendet. Damit diese Änderungen für alle Folien aktiv ist, bestätigen Sie Ihre Änderungen, indem Sie auf Für alle übernehmen klicken. Wenn Sie jetzt die Präsentation abspielen, wird diese automatisch durchlaufen, jede Folie 5 Sekunden lang anzeigen und am Ende wieder von vorn beginnen. Um die Wiederholschleife zu unterbrechen, klicken Sie einfach auf der Tastatur auf Esc.
Verwenden Sie alte Präsentationsfolien
Wenn Sie eine Präsentation vorbereiten, kann es vorkommen, dass Sie eine Folie, die Sie bereits für eine vorige Präsentation verwendet haben, für die neue Präsentation verwenden können. Hierbei kann es sich beispielsweise um die Vorstellung Ihrer Abteilung oder die Kontakt-Informationen handeln. Um diesen Inhalt wieder zu verwenden, müssen Sie diesen in der Regel an das Design der neuen Folie anpassen. Sie implementieren die alte Folie am besten über die Importfunktion, die PowerPoint bietet.
Klicken Sie als Erstes auf das Start-Feld in der Menüleiste und wählen Sie aus dem Feld Neue Folie, Folie wiederverwerten aus, das sich ganz unten in der Auswahl befindet. Klicken Sie auf Durchsuchen, Datei durchsuchen und wählen Sie die Datei aus, in der sich die Folie, die Sie wiederverwenden wollen, befindet. Es öffnet sich die Präsentation mit einer Liste auf der rechten Seite, die eine Übersicht über die enthaltenden Folien enthält. Halten Sie die Maus über eine Folie, um diese vergrössert zu betrachten.
Wenn Sie auf eine Folie klicken, wird diese zu der aktuellen PowerPoint-Präsentation hinzugefügt. PowerPoint wird die Folie automatisch an den neuen Stil der aktuellen Präsentation anpassen. Wenn Sie die Originalpräsentation stattdessen lieber manuell formatieren wollen, sollten Sie ein Häkchen neben Ursprungsformatierung behalten setzen, das sich am Fusse des Wiederverwendungsfelds befindet, bevor Sie die Folie durch Anklicken hinzufügen.
Auf der nächsten Seite: Nützliche Zusatzfunktionen
Kommentare
Es sind keine Kommentare vorhanden.







