Tipps & Tricks
01.06.2012, 10:32 Uhr
Tipps für Ihre PowerPoint-Präsentationen
Mit den folgenden Tipps holen Sie das Maximum aus Ihren PowerPoint-Folien heraus und erstellen ruck, zuck beeindruckende Präsentationen.
PowerPoint enthält alle Werkzeuge und Funktionen, die Sie benötigen, um eine professionell aussehende Präsentation mit Audio- und Video-Dateien und individuellen Animationen zu bestücken. Aber manche dieser tollen Funktionen sind unter der Benutzeroberfläche des Programms recht gut versteckt.
Wenn Sie beispielsweise ein Diagramm animieren wollen oder ein Bild so lange verstecken wollen, bis Sie es für diese Folie benötigen, dann müssen Sie wissen, wie Sie diese Funktionen aufrufen können.
Hier finden Sie geniale Tipps für PowerPoint (Hinweis: Die Screenshots stammen von unserer englischsprachigen Schwesterpublikation PC-World).
Sie wollen auch wissen, wie man es nicht machen sollte? Das erfahren Sie hier. Bitte nicht lachen.
Zeigen Sie ein Diagramm – Schritt für Schritt
Wenn Sie einen Vortrag mit einer PowerPoint-Präsentation unterstützen, dann ist es vorteilhaft, wenn Sie die Präsentation nicht sofort vollständig zeigen. Stattdessen ist es manchmal ratsam, die Präsentation Spalte für Spalte zu erweitern. Dies können Sie in PowerPoint mit den Diagramm-Animations-Optionen erreichen.
Zuerst wählen Sie das Diagramm aus und klicken auf den Animationsreiter in der Menüleiste. Klicken Sie auf Animationsbereich, sodass sich auf der rechten Seite ein neuer Bereich öffnet. Nun klicken Sie auf den Animation hinzufügen-Knopf in der Menüleiste und suchen sich die Eingangsanimation aus. Dies kann beispielsweise Verblassen sein.
Im Animationsbereich klicken Sie mit der rechten Maustaste auf den neu erschienenen Eintrag. Wählen Sie Effektoptionen aus und klicken Sie auf den Diagrammanimationen-Reiter. In der Grundeinstellung ist bei Einfaches Diagramm gruppieren die Option Als einzelnes Objekt ausgewählt, sodass sofort das gesamte Diagramm erscheint. Damit immer nur eine Spalte des Diagramms erscheint, wählen Sie Nach Datenreihe aus. Nun wird eine Datenreihe nach der anderen aufgedeckt, wobei jedes Mal kurz pausiert wird. Wenn Sie Nach Kategorie wählen, wird jedes Mal eine neue Kategorie zum Diagramm hinzugefügt.
Achten Sie darauf, dass bei Animation durch Zeichnen des Diagrammhintergrundes starten ein Haken gesetzt ist und wechseln Sie zum Anzeigedauer-Reiter. Damit die Diagramm-Animation automatisch beginnt, nachdem diese Präsentations-Seite geöffnet wurde, stellen Sie das Feld Starten auf Nach Vorheriger.
Bestimmen Sie die Animationsgeschwindigkeit, indem Sie die Verzögerungszeit anpassen. Klicken Sie anschliessend auf OK und betrachten Sie die Animation, indem Sie den Vorschau-Knopf in der linken, oberen Ecke betätigen.
Im Animationsbereich klicken Sie mit der rechten Maustaste auf den neu erschienenen Eintrag. Wählen Sie Effektoptionen aus und klicken Sie auf den Diagrammanimationen-Reiter. In der Grundeinstellung ist bei Einfaches Diagramm gruppieren die Option Als einzelnes Objekt ausgewählt, sodass sofort das gesamte Diagramm erscheint. Damit immer nur eine Spalte des Diagramms erscheint, wählen Sie Nach Datenreihe aus. Nun wird eine Datenreihe nach der anderen aufgedeckt, wobei jedes Mal kurz pausiert wird. Wenn Sie Nach Kategorie wählen, wird jedes Mal eine neue Kategorie zum Diagramm hinzugefügt.
Achten Sie darauf, dass bei Animation durch Zeichnen des Diagrammhintergrundes starten ein Haken gesetzt ist und wechseln Sie zum Anzeigedauer-Reiter. Damit die Diagramm-Animation automatisch beginnt, nachdem diese Präsentations-Seite geöffnet wurde, stellen Sie das Feld Starten auf Nach Vorheriger.
Bestimmen Sie die Animationsgeschwindigkeit, indem Sie die Verzögerungszeit anpassen. Klicken Sie anschliessend auf OK und betrachten Sie die Animation, indem Sie den Vorschau-Knopf in der linken, oberen Ecke betätigen.
Auf der nächsten Seite: Bilder verstecken
Bilder verstecken
Bilder verstecken und hervorzaubern
Stellen Sie sich vor, dass Sie ein Bild auf der Präsentationsseite versteckt lassen wollen, bis Sie es für die Präsentation benötigen und an einer bestimmten Stelle einblenden lassen wollen. Dies können Sie erreichen, indem Sie das Bild mit einer Form verbinden und das Bild so einstellen, dass es erscheint, wenn Sie auf diese Form klicken.
Als Erstes fügen Sie ein Bild zur Seite hinzu und anschliessend fügen Sie die Form ein, die Sie später anklicken wollen, damit das Bild enthüllt wird. Das erreichen Sie, indem Sie auf Einfügen, Formen klicken. Suchen Sie sich eine Form aus, beispielsweise die Ellipse. Zeichnen Sie diese Form auf die Folie. Klicken Sie nun mit der rechten Maustaste auf die Form und wählen Sie Text bearbeiten aus. Tippen Sie nun beispielsweise Klick mich in die Form hinein.
Wählen Sie nun das Bild aus und navigieren Sie zu Animationen, Animation hinzufügen. Wählen Sie die Eingangsanimation aus, zum Beispiel Zoom. Wenn der Animationsbereich nicht sichtbar ist, dann klicken Sie auf Animationsbereich unter dem Animationen-Menüband, sodass dieser Bereich wieder erscheint. Nun klicken Sie mit der rechten Maustaste auf den Eintrag im Animationsbereich und wählen Anzeigedauer aus. Klicken Sie auf die Trigger-Schaltfläche und wählen Sie Effekt starten beim Klicken auf: aus. Sie können nun das Objekt wählen, das Sie gerade hierfür erstellt haben. In unserem Fall heisst es Ellipse 3: Klick mich. Bestätigen Sie Ihre Änderungen mit OK.
Sie können sehen, ob dieser Effekt so verläuft, wie Sie es sich wünschen, indem Sie Bildschirmpräsentation aus dem Menüband auswählen und Ab aktueller Folie auswählen. Nur wenn Sie auf die Form klicken, wird das Bild erscheinen.
Sie können sehen, ob dieser Effekt so verläuft, wie Sie es sich wünschen, indem Sie Bildschirmpräsentation aus dem Menüband auswählen und Ab aktueller Folie auswählen. Nur wenn Sie auf die Form klicken, wird das Bild erscheinen.
Auf der nächsten Seite: Verbesserungen dank Masterfolie
Verbesserungen dank Masterfolie
Verbessern Sie Ihre Präsentation mit der Masterfolie
Vielleicht sind Sie bereits damit vertraut, Formatvorlagen bei Microsoft Word zu verwenden, um konsistente Formatierungen von Texten zu nutzen. Obwohl PowerPoint nicht über solche Formatvorlagen verfügt, dienen die Masterfolien einem ähnlichen Zweck: Wenn Sie Änderungen am Folienmaster vornehmen, können Sie die Textformatierung jeder Folie ändern.
Um den Folienmaster zu betrachten und zu verändern, navigieren Sie zu Ansicht, Folienmaster im Menüband. Es öffnet sich ein neues Feld auf der linken Seite des Bildschirms, das oben den Folienmaster anzeigt und die verfügbaren Seitenlayouts werden darunter eingeblendet.
Um den Folienmaster zu betrachten und zu verändern, navigieren Sie zu Ansicht, Folienmaster im Menüband. Es öffnet sich ein neues Feld auf der linken Seite des Bildschirms, das oben den Folienmaster anzeigt und die verfügbaren Seitenlayouts werden darunter eingeblendet.
Damit der Text genau so aussieht, wie Sie es sich wünschen, wählen Sie das entsprechende Feld auf dem Folienmaster aus. Wenn Sie beispielsweise die Formatierung des Titels ändern wollen, klicken Sie auf den Titel-Text und passen dieses Feld Ihren Wünschen an. Sie können so viele Textstellen wie Sie wollen verändern.
Wenn Sie fertig sind, klicken Sie bei dem Folienmaster-Reiter auf Masteransicht schliessen und nun können Sie Ihre Präsentation wieder weiterbearbeiten. Alle Folien in der Präsentation werden die Änderungen in der Masterfolie automatisch übernehmen. Auch neu erstellte Folien werden nach dem Muster der Masterfolie erstellt.
Wenn Sie fertig sind, klicken Sie bei dem Folienmaster-Reiter auf Masteransicht schliessen und nun können Sie Ihre Präsentation wieder weiterbearbeiten. Alle Folien in der Präsentation werden die Änderungen in der Masterfolie automatisch übernehmen. Auch neu erstellte Folien werden nach dem Muster der Masterfolie erstellt.
Die Präsentation aus Sicht des Lesers
Mit PowerPoint 2010 ist die Leseansicht neu hinzugekommen. Dies ist eine nützliche Funktion, mit der Sie Ihre Präsentation betrachten können, während Sie sich immer noch im aktuellen PowerPoint-Fenster befinden. Somit wird nicht der gesamte Bildschirm eingenommen und die Aufgabenleiste ist immer noch erreichbar. Sie können diese Funktion ausprobieren, indem Sie auf Ansicht, Leseansicht klicken. Die Bearbeitungsansicht verschwindet und wird durch die erste Seite Ihrer Präsentation ersetzt.
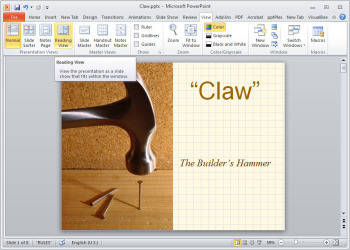
Mit PowerPoint 2010 wurde die Leseansicht für Präsentationen eingeführt
Sie können sich nun durch Ihre Präsentation durchklicken und sehen, wie diese funktioniert. Wenn Sie das Ende erreichen, klicken Sie auf den rechten Pfeil, um die Präsentation zu verlassen. Sie können die Leseansicht auch jederzeit per Esc-Taste verlassen.
Auf der nächsten Seite: die selbstlaufende Präsentation
die selbstlaufende Präsentation
Erstellen Sie eine selbstlaufende Präsentation
PowerPoint ist ein tolles Werkzeug, mit dem Sie Präsentationen erstellen können, die sich automatisch selbst abspielen können. Dies ist bei Verkaufsmessen oder im Empfangsraum Ihres Unternehmens besonders sinnvoll. Um so eine Präsentation zu erstellen, müssen Sie den Kiosk-Stil einstellen. Hierdurch läuft die Präsentation in einer Endlosschleife, bis Sie diese manuell beenden.
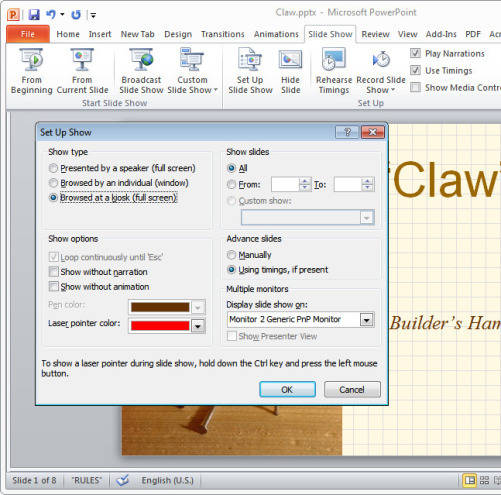
Für Veranstaltungen ist es nützlich, wenn die Präsentation in einer Endlosschleife eigenständig läuft
Um die Kiosk-Präsentation zu konfigurieren, klicken Sie auf den Präsentation-Menüreiter und wählen Bildschirmpräsentation einrichten aus. Unter Art der Präsentation wählen Sie Ansicht an einem Kiosk (volle Bildschirmgrösse) aus. Stellen Sie die Nächste Folie-Option auf Anzeigedauer verwenden, wenn vorhanden. Bestätigen Sie Ihre Änderungen mit OK.
Als Nächstes klicken Sie auf den Übergänge-Tab. Beim Feld Anzeigedauer bestimmen Sie, nach welcher Zeit die nächste Folie eingeblendet werden soll. Entfernen Sie ein mögliches Häkchen bei Bei Mausklick und wählen Sie stattdessen Nach: aus und setzen Sie die Zeit beispielsweise auf 5 Sekunden. Somit wird die nächste Folie bei der Präsentation immer nach 5 Sekunden eingeblendet. Damit diese Änderungen für alle Folien aktiv ist, bestätigen Sie Ihre Änderungen, indem Sie auf Für alle übernehmen klicken. Wenn Sie jetzt die Präsentation abspielen, wird diese automatisch durchlaufen, jede Folie 5 Sekunden lang anzeigen und am Ende wieder von vorn beginnen. Um die Wiederholschleife zu unterbrechen, klicken Sie einfach auf der Tastatur auf Esc.
Als Nächstes klicken Sie auf den Übergänge-Tab. Beim Feld Anzeigedauer bestimmen Sie, nach welcher Zeit die nächste Folie eingeblendet werden soll. Entfernen Sie ein mögliches Häkchen bei Bei Mausklick und wählen Sie stattdessen Nach: aus und setzen Sie die Zeit beispielsweise auf 5 Sekunden. Somit wird die nächste Folie bei der Präsentation immer nach 5 Sekunden eingeblendet. Damit diese Änderungen für alle Folien aktiv ist, bestätigen Sie Ihre Änderungen, indem Sie auf Für alle übernehmen klicken. Wenn Sie jetzt die Präsentation abspielen, wird diese automatisch durchlaufen, jede Folie 5 Sekunden lang anzeigen und am Ende wieder von vorn beginnen. Um die Wiederholschleife zu unterbrechen, klicken Sie einfach auf der Tastatur auf Esc.
Verwenden Sie alte Präsentationsfolien
Wenn Sie eine Präsentation vorbereiten, kann es vorkommen, dass Sie eine Folie, die Sie bereits für eine vorige Präsentation verwendet haben, für die neue Präsentation verwenden können. Hierbei kann es sich beispielsweise um die Vorstellung Ihrer Abteilung oder die Kontakt-Informationen handeln. Um diesen Inhalt wieder zu verwenden, müssen Sie diesen in der Regel an das Design der neuen Folie anpassen. Sie implementieren die alte Folie am besten über die Importfunktion, die PowerPoint bietet.
Klicken Sie als Erstes auf das Start-Feld in der Menüleiste und wählen Sie aus dem Feld Neue Folie, Folie wiederverwerten aus, das sich ganz unten in der Auswahl befindet. Klicken Sie auf Durchsuchen, Datei durchsuchen und wählen Sie die Datei aus, in der sich die Folie, die Sie wiederverwenden wollen, befindet. Es öffnet sich die Präsentation mit einer Liste auf der rechten Seite, die eine Übersicht über die enthaltenden Folien enthält. Halten Sie die Maus über eine Folie, um diese vergrössert zu betrachten.
Wenn Sie auf eine Folie klicken, wird diese zu der aktuellen PowerPoint-Präsentation hinzugefügt. PowerPoint wird die Folie automatisch an den neuen Stil der aktuellen Präsentation anpassen. Wenn Sie die Originalpräsentation stattdessen lieber manuell formatieren wollen, sollten Sie ein Häkchen neben Ursprungsformatierung behalten setzen, das sich am Fusse des Wiederverwendungsfelds befindet, bevor Sie die Folie durch Anklicken hinzufügen.
Auf der nächsten Seite: Nützliche Zusatzfunktionen
Nützliche Zusatzfunktionen
Nützliche PowerPoint-Zusatzfunktionen
Erstellen Sie ein Fotoalbum für die Präsentation
PowerPoint ist perfekt dafür geeignet, Fotoalben für Kataloge zu erstellen oder um Bilder für Produktvorstellungen anzuzeigen. Um eine albumartige Präsentation zu erstellen, müssen Sie zuerst das Fotoalbum konfigurieren. Nachdem das geschehen ist, bauen Sie den Rest der Präsentation darum herum. Diese Reihenfolge ist notwendig, da die Fotoalbum-Funktion eine brandneue Präsentation für die Bilder beginnt.
Wählen Sie den Einfügen-Reiter aus der Menüleiste aus und klicken Sie auf Fotoalbum. Wenn sich das neue Fenster öffnet, klicken Sie auf die Datei/Datenträger-Schaltfläche und wählen die Bilder aus, die Sie für das Fotoalbum verwenden wollen und klicken auf Einfügen. Um zu bestimmen, wie die Fotos auf jeder einzelnen Folie angeordnet werden sollen, wählen Sie die für Sie beste Option aus der Bildlayout-Liste aus. Daneben befindet sich auch eine kleine Vorschau, die Ihnen zeigt, was unter den jeweiligen Begriffen beim Bildlayout zu verstehen ist. Das Bildlayout, das Sie auswählen, wird auf alle Seiten des Albums angewandt.
Sie können auch noch weitere Optionen verändern, wie beispielsweise die Fensterform. Wenn Sie fertig sind, klicken Sie auf Erstellen und PowerPoint erstellt eine neue Präsentation in der die Fotos integriert und passend arrangiert sind. Sie können nun die einzelnen Folien bearbeiten und die Grösse und Position der einzelnen Bilder auf den Seiten noch, falls nötig, anpassen. Sie können auch noch weitere Folien hinzufügen, um die Präsentation zu vervollständigen.
Erstellen Sie einen Ein-Klick-Link zu einer Webseite
Sie können einen Link zu einer Webseite in eine PowerPoint-Präsentation integrieren, sodass sich die Seite im Browser öffnet, wenn Sie darauf klicken.
Gehen Sie zu Einfügen in der Menüleiste und klicken Sie auf Formen. Zeichnen Sie eine Form auf der Folie (welche Form das ist, spielt hier keine Rolle). Führen Sie einen Rechts-Klick auf dieser Form aus und wählen Sie Text bearbeiten aus. Tippen Sie hier eine Beschreibung der Webseite, zu der Sie führen wollen, ein. Während die Form noch ausgewählt ist, klicken Sie auf Einfügen, Aktion. In dem neu geöffneten Fenster wechseln Sie zum Mouseover-Reiter. Jetzt wählen Sie Hyperlink zu: aus und wählen aus der Liste die Option URL aus. In dem neuen Dialogfeld Hyperlink zum URL tippen Sie die vollständige Webadresse der Webseite ein. Anschliessend bestätigen Sie Ihre Auswahl mit OK.
Vorausgesetzt, Sie sind mit dem Internet verbunden, während Sie die Präsentation halten, können Sie auf die Form klicken, damit sich der Standardbrowser öffnet und Sie die gesamte Webseite zeigen können.
Auf der nächsten Seite: Musik in der Präsentation
Musik in der Präsentation
Musik in der Präsentation
Seit den Anfängen von PowerPoint war es nicht einfach, Musikstücke über mehrere Folien hinweg abspielen zu lassen. In diesem Sinne ist PowerPoint 2010 nicht anders, denn es versteckt diese Option an einem Ort, an dem Sie es vermutlich nicht erwarten würden.
Um Musik über mehrere Folien hinweg abspielen zu lassen, müssen Sie als Erstes die Folie auswählen, an der die Musik beginnen soll. Navigieren Sie dann zu Einfügen in der Menüleiste und klicken Sie anschliessend auf Audio und wählen Sie das entsprechende Musikstück aus. Als Nächstes wählen Sie den Link für das Musikstück auf der Folie aus und klicken auf die Audiotools, Wiedergabe-Schaltfläche. In der Auswahlliste neben Start: wählen Sie Folienübergreifend aus. Die Musik wird nun während Ihrer Präsentation laufen, bis diese beendet ist.
Ihre Präsentation übers Web verbreiten
Wenn Sie ein Fern-Meeting leiten, können Sie PowerPoint 2010 nutzen und über das Internet den anderen Teilnehmern verfügbar machen. Wenn Sie Ihre Präsentation als .pptx-Dokument fertiggestellt haben, gehen Sie zu Datei, Speichern und Senden und Bildschirmpräsentation übertragen. Wenn die Beschreibung zu diesem Punkt erscheint, müssen Sie abermals Bildschirmpräsentation übertragen auswählen. Sie müssen sich mittels Ihrer Windows Live ID einwählen, um diese Funktion nutzen zu können. Sie erhalten einen Link zu Ihrer Präsentation, den Sie dann per E-Mail oder andere Nachrichtendienste an die anderen Teilnehmer versenden können. Über den Link können die Personen Ihre Präsentation betrachten.
Wenn Sie sich sicher sind, dass Ihre Teilnehmer online sind, klicken Sie auf Bildschirmpräsentation starten. Die Präsentation wird über das Internet übertragen, sodass die anderen Ihre Folien betrachten können, während Sie die Seiten vorstellen. Die Bildschirmpräsentation über das Internet enthält jedoch keine Geräusche, es sei denn, Sie nutzen einen separaten Audio-Konferenz-Service. Wenn Sie fertig sind, klicken Sie auf Übertragung beenden, sodass alle Teilnehmer die Verbindung zu Ihrer Präsentation verlieren und die Präsentation beendet wird.
Kommentare
Es sind keine Kommentare vorhanden.














