Praxis: Perfekte Word-Briefe (2/2)
Schneller ausfüllen Fügen Sie nun noch Feldfunktionen ...
Schneller ausfüllen
Fügen Sie nun noch Feldfunktionen ein, damit Sie später Ihre Briefe noch schneller schreiben können. Ein Brief besteht aus fixen Elementen wie Absender und Grussformel, aus einem vollautomatischen Element wie dem Speicherdatum und den variablen Elementen Empfängeradresse, Betreff etc. Ideal wäre es, wenn Sie per Tastendruck die variablen Elemente direkt anspringen könnten. Wechseln Sie dazu zum Reiter Entwicklertools. Falls er nicht sichtbar ist, öffnen Sie Office-Knopf bzw. Datei und besuchen die Word-Optionen. Bei Häufig verwendet aktivieren Sie «Entwicklerregisterkarte in der Multifunktionsleiste anzeigen».
Fügen Sie nun noch Feldfunktionen ein, damit Sie später Ihre Briefe noch schneller schreiben können. Ein Brief besteht aus fixen Elementen wie Absender und Grussformel, aus einem vollautomatischen Element wie dem Speicherdatum und den variablen Elementen Empfängeradresse, Betreff etc. Ideal wäre es, wenn Sie per Tastendruck die variablen Elemente direkt anspringen könnten. Wechseln Sie dazu zum Reiter Entwicklertools. Falls er nicht sichtbar ist, öffnen Sie Office-Knopf bzw. Datei und besuchen die Word-Optionen. Bei Häufig verwendet aktivieren Sie «Entwicklerregisterkarte in der Multifunktionsleiste anzeigen».
Markieren Sie in der Vorlage Ihre Beispieladresse. In den Entwicklertools klappen Sie in den «Steuerelementen» die Legacyformulare auf und klicken auf das Textfeld ab|, Screen. Statt der Adresse erscheint jetzt ein graues Feld.
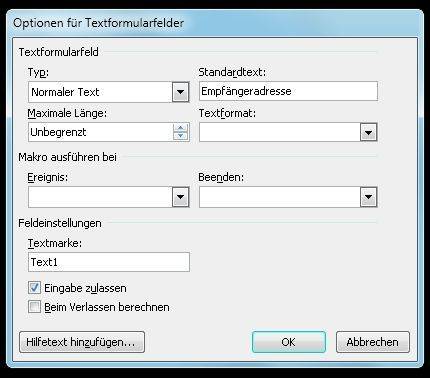
Erstellen Sie in Ihrer Vorlage die Textfelder für Betreff, Brieftext, Empfängeradresse etc.
Das Tüpfelchen auf dem i ist ein Hinweis im Dokument wie Springen mit F11-Taste! Den
tippen Sie irgendwo ein, wo er nicht stört und er keine unerwünschten Zeilenschaltungen verursacht. Gestalten Sie ihn auffällig – zum Beispiel fett und rot, damit die Benutzer Ihrer Vorlage ihn nicht übersehen. Der Hinweis soll natürlich nicht ausgedruckt werden. Markieren Sie ihn und klicken Sie im Reiter Start in der unteren rechten Ecke des Kastens «Schriftart» auf das unscheinbare quadratische Symbol. Aktivieren Sie bei «Effekte» die Option «Ausgeblendet».
tippen Sie irgendwo ein, wo er nicht stört und er keine unerwünschten Zeilenschaltungen verursacht. Gestalten Sie ihn auffällig – zum Beispiel fett und rot, damit die Benutzer Ihrer Vorlage ihn nicht übersehen. Der Hinweis soll natürlich nicht ausgedruckt werden. Markieren Sie ihn und klicken Sie im Reiter Start in der unteren rechten Ecke des Kastens «Schriftart» auf das unscheinbare quadratische Symbol. Aktivieren Sie bei «Effekte» die Option «Ausgeblendet».
- Praxis: Perfekte Word-Briefe (2/2)
- Automatisches Datum Die dritte Zelle der Tabelle ...
- Betreff Beginnen Sie die unterste Tabellenzelle ...
- Tabellenrahmen entfernen Die Tabelle dient in ...
- Grussformel Zwischen der Anrede und dem Brieftext ...
- Schneller ausfüllen Fügen Sie nun noch Feldfunktionen ...
- Speichern der Vorlage Klicken Sie auf den ...
- Fenster rechts Sind die Fenster auf Ihren Couverts ...
- Serienbriefe Nachdem Sie wissen, wie der perfekte ...
- Musterbriefe Die Gestaltung des Briefs haben Sie ...
- Falzmarken Das Falzen eines A4-Blatts für ...
Kommentare
Es sind keine Kommentare vorhanden.







