Tipps & Tricks
26.01.2011, 07:34 Uhr
Praxis: Perfekte Word-Briefe (2/2)
Wir zeigen, wie Sie perfekt kommunizieren und mit Briefen beeindrucken - den Normen des Kaufmännischen Verbands entsprechend.
Im ersten Teil unserer Serie haben wir erklärt, wo man fixfertige Vorlagen findet. Den entsprechenden Artikel finden Sie hier. Ausserdem haben wir Tipps gegeben, wie Sie Ihre eigenen Vorlagen erstellen.
Dieses Mal präsentieren wir Ihnen zehn weitere Tipps zum Gestalten eigener Vorlagen. Auf der nächsten Seite gehts los.
Dieses Mal präsentieren wir Ihnen zehn weitere Tipps zum Gestalten eigener Vorlagen. Auf der nächsten Seite gehts los.
Automatisches Datum Die dritte Zelle der Tabelle ...
Automatisches Datum
Die dritte Zelle der Tabelle beginnen Sie mit vier Zeilenschaltungen, gefolgt von Ort und Datum (zum Beispiel Zürich, 26. Januar 2011). Für das Datum öffnen Sie den Reiter Einfügen. Klicken Sie dort auf Datum und Uhrzeit. Wählen Sie das gewünschte Format, aktivieren Sie «Automatisch aktualisieren» und bestätigen Sie mit OK.
Die dritte Zelle der Tabelle beginnen Sie mit vier Zeilenschaltungen, gefolgt von Ort und Datum (zum Beispiel Zürich, 26. Januar 2011). Für das Datum öffnen Sie den Reiter Einfügen. Klicken Sie dort auf Datum und Uhrzeit. Wählen Sie das gewünschte Format, aktivieren Sie «Automatisch aktualisieren» und bestätigen Sie mit OK.
Ideal wäre es, wenn Word das Datum verwendet, an dem der Brief zuletzt gespeichert wurde. Der Vorteil: Wenn Sie später den fertigen, schon verschickten Brief nochmals öffnen, wird das Speicherdatum beibehalten. Klicken Sie mit Rechts auf das eingefügte Datum, gehen Sie zu Feld bearbeiten und prüfen Sie die Einstellungen: Wählen Sie bei «Feldnamen» die Option SaveDate. Schnappen Sie sich bei «Feldeigenschaften» jenes Format, das Ihnen zusagt, Screen. Am schönsten ist das mit ausgeschriebenem Monat.
Betreff Beginnen Sie die unterste Tabellenzelle ...
Betreff
Beginnen Sie die unterste Tabellenzelle mit drei Zeilenschaltungen. In die nächste Zeile kommt Ihr allenfalls etwas grösser und fett formatierter Beispielbetreff, gefolgt von zwei weiteren Zeilenschaltungen. Auf der ersten Zeile nach der Tabelle ist endlich die Anrede zu finden, üblicherweise «Sehr geehrte(r) XY».
Beginnen Sie die unterste Tabellenzelle mit drei Zeilenschaltungen. In die nächste Zeile kommt Ihr allenfalls etwas grösser und fett formatierter Beispielbetreff, gefolgt von zwei weiteren Zeilenschaltungen. Auf der ersten Zeile nach der Tabelle ist endlich die Anrede zu finden, üblicherweise «Sehr geehrte(r) XY».
Tabellenrahmen entfernen Die Tabelle dient in ...
Tabellenrahmen entfernen
Die Tabelle dient in der Vorlage als Gestaltungshilfe. Darum bringen Sie die Tabellenrahmen jetzt zum Verschwinden: Wählen Sie die Tabelle mit der Maus an, klicken Sie mit Rechts darauf und öffnen Sie Rahmen und Schattierung. Wählen Sie beim Rahmen Ohne. Schliessen Sie mittels OK ab.
Die Tabelle dient in der Vorlage als Gestaltungshilfe. Darum bringen Sie die Tabellenrahmen jetzt zum Verschwinden: Wählen Sie die Tabelle mit der Maus an, klicken Sie mit Rechts darauf und öffnen Sie Rahmen und Schattierung. Wählen Sie beim Rahmen Ohne. Schliessen Sie mittels OK ab.
Grussformel Zwischen der Anrede und dem Brieftext ...
Grussformel
Zwischen der Anrede und dem Brieftext folgt eine Leerzeile. Ebenso zwischen dem Brieftext und der Grussformel. Im modernen Brief schreiben Sie am besten «Freundliche Grüsse», die Formel «Mit freundlichen Grüssen» ist veraltet. Danach folgen drei Leerzeilen und Ihr Name. Falls Sie Beilagen aufzählen, trennen diese ebenfalls drei Leerzeilen vom Namen. Jetzt haben Sie den perfekten Brief.
Zwischen der Anrede und dem Brieftext folgt eine Leerzeile. Ebenso zwischen dem Brieftext und der Grussformel. Im modernen Brief schreiben Sie am besten «Freundliche Grüsse», die Formel «Mit freundlichen Grüssen» ist veraltet. Danach folgen drei Leerzeilen und Ihr Name. Falls Sie Beilagen aufzählen, trennen diese ebenfalls drei Leerzeilen vom Namen. Jetzt haben Sie den perfekten Brief.
Schneller ausfüllen Fügen Sie nun noch Feldfunktionen ...
Schneller ausfüllen
Fügen Sie nun noch Feldfunktionen ein, damit Sie später Ihre Briefe noch schneller schreiben können. Ein Brief besteht aus fixen Elementen wie Absender und Grussformel, aus einem vollautomatischen Element wie dem Speicherdatum und den variablen Elementen Empfängeradresse, Betreff etc. Ideal wäre es, wenn Sie per Tastendruck die variablen Elemente direkt anspringen könnten. Wechseln Sie dazu zum Reiter Entwicklertools. Falls er nicht sichtbar ist, öffnen Sie Office-Knopf bzw. Datei und besuchen die Word-Optionen. Bei Häufig verwendet aktivieren Sie «Entwicklerregisterkarte in der Multifunktionsleiste anzeigen».
Fügen Sie nun noch Feldfunktionen ein, damit Sie später Ihre Briefe noch schneller schreiben können. Ein Brief besteht aus fixen Elementen wie Absender und Grussformel, aus einem vollautomatischen Element wie dem Speicherdatum und den variablen Elementen Empfängeradresse, Betreff etc. Ideal wäre es, wenn Sie per Tastendruck die variablen Elemente direkt anspringen könnten. Wechseln Sie dazu zum Reiter Entwicklertools. Falls er nicht sichtbar ist, öffnen Sie Office-Knopf bzw. Datei und besuchen die Word-Optionen. Bei Häufig verwendet aktivieren Sie «Entwicklerregisterkarte in der Multifunktionsleiste anzeigen».
Markieren Sie in der Vorlage Ihre Beispieladresse. In den Entwicklertools klappen Sie in den «Steuerelementen» die Legacyformulare auf und klicken auf das Textfeld ab|, Screen. Statt der Adresse erscheint jetzt ein graues Feld.
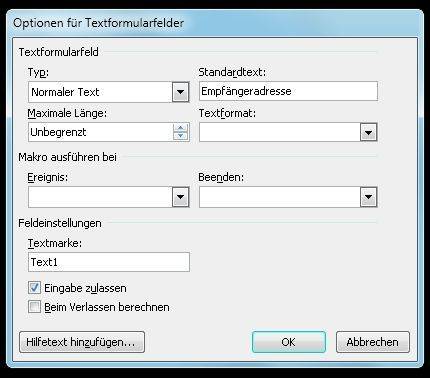
Erstellen Sie in Ihrer Vorlage die Textfelder für Betreff, Brieftext, Empfängeradresse etc.
Das Tüpfelchen auf dem i ist ein Hinweis im Dokument wie Springen mit F11-Taste! Den
tippen Sie irgendwo ein, wo er nicht stört und er keine unerwünschten Zeilenschaltungen verursacht. Gestalten Sie ihn auffällig – zum Beispiel fett und rot, damit die Benutzer Ihrer Vorlage ihn nicht übersehen. Der Hinweis soll natürlich nicht ausgedruckt werden. Markieren Sie ihn und klicken Sie im Reiter Start in der unteren rechten Ecke des Kastens «Schriftart» auf das unscheinbare quadratische Symbol. Aktivieren Sie bei «Effekte» die Option «Ausgeblendet».
tippen Sie irgendwo ein, wo er nicht stört und er keine unerwünschten Zeilenschaltungen verursacht. Gestalten Sie ihn auffällig – zum Beispiel fett und rot, damit die Benutzer Ihrer Vorlage ihn nicht übersehen. Der Hinweis soll natürlich nicht ausgedruckt werden. Markieren Sie ihn und klicken Sie im Reiter Start in der unteren rechten Ecke des Kastens «Schriftart» auf das unscheinbare quadratische Symbol. Aktivieren Sie bei «Effekte» die Option «Ausgeblendet».
Speichern der Vorlage Klicken Sie auf den ...
Speichern der Vorlage
Klicken Sie auf den Office-Knopf respektive auf Datei/Speichern unter/Word-Vorlage. Navigieren Sie zu Ihrem Vorlagenordner. Wählen Sie als Dateityp je nach Ihrem Wunschformat entweder Word 97-2003 Vorlage (*.dot) oder Word-Vorlage (*.dotx). Geben Sie der Vorlage einen aussagekräftigen Namen und aktivieren Sie «Miniatur speichern». Wie Sie ab sofort die Vorlage nutzen können, lesen, finden Sie im Teil 1 dieser Serie.
Klicken Sie auf den Office-Knopf respektive auf Datei/Speichern unter/Word-Vorlage. Navigieren Sie zu Ihrem Vorlagenordner. Wählen Sie als Dateityp je nach Ihrem Wunschformat entweder Word 97-2003 Vorlage (*.dot) oder Word-Vorlage (*.dotx). Geben Sie der Vorlage einen aussagekräftigen Namen und aktivieren Sie «Miniatur speichern». Wie Sie ab sofort die Vorlage nutzen können, lesen, finden Sie im Teil 1 dieser Serie.
Hinweis: Zum Schluss haben wir für Sie noch ein paar allgemeine Tipps und Zusatzinformationen. Die helfen Ihnen über ein paar weitere Unsicherheiten hinweg.
Fenster rechts Sind die Fenster auf Ihren Couverts ...
Fenster rechts
Sind die Fenster auf Ihren Couverts rechts platziert? Wenn Sie einen linken Rand von 2,6 cm gewählt haben, setzen Sie den linken Einzug für die rechts gedruckte Adresse auf genau 9,1 cm. Damit kommen Sie auf die von Post und KV empfohlenen 117 mm. Je nach Gutdünken platzieren Sie auch das Datum und die Grussformel mit dem Namen rechts. Greifen Sie zum selben Wert für den linken Einzug. Die Beilagen bleiben links.
Sind die Fenster auf Ihren Couverts rechts platziert? Wenn Sie einen linken Rand von 2,6 cm gewählt haben, setzen Sie den linken Einzug für die rechts gedruckte Adresse auf genau 9,1 cm. Damit kommen Sie auf die von Post und KV empfohlenen 117 mm. Je nach Gutdünken platzieren Sie auch das Datum und die Grussformel mit dem Namen rechts. Greifen Sie zum selben Wert für den linken Einzug. Die Beilagen bleiben links.
Serienbriefe Nachdem Sie wissen, wie der perfekte ...
Serienbriefe
Nachdem Sie wissen, wie der perfekte Brief aussieht, steht auch einem grösseren Versand nichts mehr im Weg. Im PCtipp 7/2010 steht ab Seite 42, wie Sie per Seriendruckfunktion einen ganzen Stapel an Briefen persönlich adressieren. PCtipp-Abonnenten finden den Artikel hier auch als PDF-Datei.
Nachdem Sie wissen, wie der perfekte Brief aussieht, steht auch einem grösseren Versand nichts mehr im Weg. Im PCtipp 7/2010 steht ab Seite 42, wie Sie per Seriendruckfunktion einen ganzen Stapel an Briefen persönlich adressieren. PCtipp-Abonnenten finden den Artikel hier auch als PDF-Datei.
Musterbriefe Die Gestaltung des Briefs haben Sie ...
Musterbriefe
Die Gestaltung des Briefs haben Sie nun im Griff. Die zweite Hürde ist der Inhalt. Hier finden Sie einen kostenlosen Musterbriefassistenten, mit dem Sie schnell die richtigen Worte finden, Screen. Für Download und Installation müssen Sie sich registrieren. Aufgepasst: Die Texte wurden nicht von Schweizern verfasst. Es empfiehlt sich unbedingt, diese zu überarbeiten. Ersetzen Sie allfällige Eszett (ß) durch ss und passen Sie den Inhalt an Schweizer Gegebenheiten an.
Die Gestaltung des Briefs haben Sie nun im Griff. Die zweite Hürde ist der Inhalt. Hier finden Sie einen kostenlosen Musterbriefassistenten, mit dem Sie schnell die richtigen Worte finden, Screen. Für Download und Installation müssen Sie sich registrieren. Aufgepasst: Die Texte wurden nicht von Schweizern verfasst. Es empfiehlt sich unbedingt, diese zu überarbeiten. Ersetzen Sie allfällige Eszett (ß) durch ss und passen Sie den Inhalt an Schweizer Gegebenheiten an.
Mehr Schweizbezug gibt es beim Weka-Verlag. Er führt unter www.musterbriefe.ch ein kostenpflichtiges Angebot mit unzähligen Musterbriefen für jede Lebenslage. Die meisten Brieftexte sind dort für 10 Franken zu haben. Ein paar wenige erhalten Sie sogar gratis. Diese benötigen für den Download aber eine Registrierung.
Einige Musterbriefe, zum Beispiel mit Ideen für Werbeaussendungen, gibt es in Form von PDFs auch bei der Post.
Falzmarken Das Falzen eines A4-Blatts für ...
Falzmarken
Das Falzen eines A4-Blatts für ein C5-Couvert bereitet den wenigsten Schwierigkeiten. Beim C6/5-Couvert kann das für Ungeübte schon eine Herausforderung sein. SmartTools Add-in-World bietet dazu den kostenlosen Falzmarken-Assistenten. Mit seiner Hilfe bringen Sie in Ihrer Word-Vorlage einen kleinen Markierungsstrich an, der zeigt, wo das Blatt zu falten ist. Auch für diesen Assistenten müssen Sie sich registrieren.
Das Falzen eines A4-Blatts für ein C5-Couvert bereitet den wenigsten Schwierigkeiten. Beim C6/5-Couvert kann das für Ungeübte schon eine Herausforderung sein. SmartTools Add-in-World bietet dazu den kostenlosen Falzmarken-Assistenten. Mit seiner Hilfe bringen Sie in Ihrer Word-Vorlage einen kleinen Markierungsstrich an, der zeigt, wo das Blatt zu falten ist. Auch für diesen Assistenten müssen Sie sich registrieren.
Kommentare
Es sind keine Kommentare vorhanden.










