Android Tipp
27.05.2019, 11:27 Uhr
Mails und Termine mit Outlook fürs Smartphone verwalten
Microsoft hat seine Gratis-App für Mails und Termine überarbeitet und so gut gemacht, dass Sie auf dem Smartphone auf andere E-Mail- und Kalender-Apps verzichten können. So nutzen Sie Outlook optimal unter Android und iOS.
Sind Sie zufrieden damit, wie Ihr Smartphone Ihre E-Mails darstellt und verwaltet? Haben Sie eine gute Übersicht über Ihre Termine? Selbst wenn Sie diese Fragen
mit «Ja» beantworten, sollten Sie trotzdem einen Blick auf die folgende Auflistung werfen.
mit «Ja» beantworten, sollten Sie trotzdem einen Blick auf die folgende Auflistung werfen.
Sie zeigt, mit welchen Funktionen die neuste Version von Outlook für Smartphones aufwartet. Sie können zum Beispiel:
- alle Ihre E-Mail-Konten im selben Posteingang anzeigen
- E-Mails nach ihrer Wichtigkeit sortieren Outlook für unterwegs
- schnell auf aktuelle Anhänge zugreifen
- nur Nachrichten auf dem Sperrbildschirm anzeigen, die wichtig sind
- alle Termine eines Monats anzeigen lassen
Ist das Grund genug für Sie, sich das mobile Outlook anzuschauen? Wir zeigen, wie Sie die App nutzen – von der Installation bis zu den Profi-Einstellungen. Die Bilder und Anleitungsschritte wurden mit einem iPhone gemacht und auf einem Android-Handy überprüft. Wo nichts anderes erwähnt ist, funktionieren die Schritte analog.
Outlook installieren
Die neuste Version von Outlook für Smartphones finden Sie gratis in Apples App Store oder im Google Play Store. Beim ersten Aufstarten sucht Outlook nach bereits vorhandenen E-Mail-Konten auf dem Smartphone. Falls Sie das gefundene Konto installieren möchten, klicken Sie auf Konto hinzufügen, ansonsten auf Überspringen. Fügen Sie das Konto hinzu, werden Sie gefragt, ob Sie noch ein weiteres Konto anfügen möchten (Ok, los geht’s!) oder nicht (Evtl. später).
Anschliessend macht Sie die App mit den wichtigsten Funktionen (E-Mail, Termine und Suche) bekannt. Daraufhin werden Sie zum Posteingang weitergleitet und aufgefordert, die Benachrichtigungen zu aktivieren.
Klicken Sie auf Nein danke, falls Sie das nicht möchten, ansonsten auf Einschalten. Im Folgenden müssen Sie das Senden von Mitteilungen Erlauben oder Nicht erlauben. Nach diesen Abfragen landen Sie im Posteingang und die ersten Nachrichten werden heruntergeladen.
Die erste Orientierung
Unten im Bildschirm können Sie zwischen den Ansichten für Mail, Bild 2 (A), Suche (B) und Kalender (C) wechseln. Um eine neue E-Mail zu schreiben, klicken Sie auf das Symbol oben rechts im Bildschirm (D).
Die Einstellungen zur gewählten Ansicht und die verbundenen Konten finden Sie durch Antippen des Menü-Symbols oben links im Fenster (E). Beim Posteingang sieht das so aus: Zuoberst sehen Sie das Haus-Symbol.
Wenn Sie es anklicken, werden die Mails aus allen verbundenen Konten im Posteingang angezeigt. Falls Sie eines der unten aufgelisteten Konten antippen, beschränkt sich der Posteingang auf die Nachrichten des entsprechenden Kontos. In der mittleren Spalte werden die Ordner des aktiven Kontos aufgelistet. Per Klick auf das Zahnrad-Symbol unten links gelangen Sie zu den erweiterten Einstellungen, die wir später in diesem Artikel anschauen.
Outlook E-Mail
Outlook unterscheidet im Posteingang von sich aus zwischen Relevant
und Sonstige. Sie sehen also nicht alle Mails am selben Ort. Falls Sie das nicht möchten, finden Sie den Hinweis zum Ausschalten dieser Funktion im Ab-
schnitt «Post nach Relevanz».
und Sonstige. Sie sehen also nicht alle Mails am selben Ort. Falls Sie das nicht möchten, finden Sie den Hinweis zum Ausschalten dieser Funktion im Ab-
schnitt «Post nach Relevanz».
Ungelesene Nachrichten werden mit fetter Schrift hervorgehoben. Wenn eine Nachricht zu einer längeren Konversation gehört, wird das durch das Anzeigen der Anzahl zugehöriger Nachrichten angezeigt.
Um eine Nachricht sofort zu löschen, können Sie den Eintrag nach links wischen, so
dass sie archiviert (bzw. gelöscht) wird. Tippen Sie eine Mail an, wird sie geöffnet.
dass sie archiviert (bzw. gelöscht) wird. Tippen Sie eine Mail an, wird sie geöffnet.
E-Mails lesen und verarbeiten
Die E-Mails werden in der gewohnten Form dargestellt: Oben steht der Betreff, danach folgen der Absender, die Anhänge und die Nachricht. Unter der Nachricht beim Pfeil-Symbol findet man die Optionen zum Beantworten oder Weiterleiten der E-Mail; am selben Ort können die Empfänger bearbeitet werden.
Zum Archivieren der Nachricht tippen Sie auf das Schachtel-Symbol, zum Löschen auf den Papierkorb. Hinter den drei Punkten links vom Papierkorb verstecken sich die Funktionen In Ordner verschieben, In den Posteingang mit Relevanz verschieben beziehungsweise In Sonstige verschieben, In Spam verschieben, Als Termin einplanen, Unterhaltung drucken (nur iOS), Markieren: ungelesen und Flagge (iOS) beziehungsweise Kennzeichnen (Android).
Zudem finden Sie ein zweites Symbol mit drei Punkten rechts im Betreff-Feld, wo die Funktionen Antworten, Weiterleiten und Löschen ein zweites Mal aufgeführt sind.
Zudem finden Sie ein zweites Symbol mit drei Punkten rechts im Betreff-Feld, wo die Funktionen Antworten, Weiterleiten und Löschen ein zweites Mal aufgeführt sind.
Anhänge werden nach dem Antippen in Outlook geöffnet. Sie können danach auch
gespeichert, in einer anderen App geöffnet oder an eine neue E-Mail angehängt werden.
gespeichert, in einer anderen App geöffnet oder an eine neue E-Mail angehängt werden.
Nächste Seite: E-Mail schreiben, Suche, Kalender, Konten hinzufügen, Mailbenachrichtigungen, Standard E-Mail-Adresse sowie Signaturen ändern
E-Mail schreiben, Suche, Kalender, Konten ...
E-Mail schreiben
Wenn Sie eine neue Mail schreiben, sehen Sie die üblichen Adressfelder, die Betreffzeile und den Nachrichtenbereich. Um eine Anlage anzufügen, tippen Sie auf das Büroklammer-Symbol. Wenn Sie auf Datei anfügen tippen, haben Sie sofort Zugriff auf die letzten empfangenen Dateien. Sie können Outlook zudem mit Google Drive, Dropbox, OneDrive und anderen Cloud-Speicherlösungen verbinden.
Alternativ haben Sie auch Zugriff auf Ihre Kamera oder die auf dem Smartphone gespeicherten Bilder. Mit einem Klick aufs Kalender-Symbol, Bild 4 A, teilen Sie Ihre «Verfügbarkeit» mit oder wandeln die E-Mail in ein Ereignis um. Nach Antippen des Papierflieger-Symbols oben rechts (B) wird die E-Mail versendet.
Suche
Wenn Sie unten auf das Lupen-Symbol tippen, gelangen Sie in den Bereich
Suche. Hier sehen Sie oft verwendete Kontakte und die zuletzt versendeten und empfangenen Anhänge. Darüber hinaus finden Sie den Zugang zum Adressbuch und können neue Kontakte erstellen. Wenn Sie das Suchfeld oben im Bildschirm benutzen, durchsucht Outlook einerseits die E-Mails, andererseits die Kontakte. Diese Suchfunktion liefert sogar bessere Resultate als mit der Desktop-Version von Outlook, sodass Sie schnell zur passenden Mail finden.
Suche. Hier sehen Sie oft verwendete Kontakte und die zuletzt versendeten und empfangenen Anhänge. Darüber hinaus finden Sie den Zugang zum Adressbuch und können neue Kontakte erstellen. Wenn Sie das Suchfeld oben im Bildschirm benutzen, durchsucht Outlook einerseits die E-Mails, andererseits die Kontakte. Diese Suchfunktion liefert sogar bessere Resultate als mit der Desktop-Version von Outlook, sodass Sie schnell zur passenden Mail finden.
Kalender
Durch Antippen des Kalender-Symbols unten im Hauptfenster gelangen Sie in die Kalenderansicht. Oben rechts wird ein zweites Kalender-Symbol angezeigt, Bild 5 A. Wenn Sie es antippen, haben Sie die Auswahl zwischen Agenda-Ansicht (die nächsten Termine), Tag, 3 Tage und Monat. Um einen neuen Termin zu erstellen, tippen Sie aufs Plus-Symbol (B).
Termine aus verschiedenen Kalendern werden in unterschiedlichen Farben dargestellt (C). Der aktuelle Tag ist fein blau markiert. Um einen Termin zu öffnen, tippen Sie ihn mit dem Finger an. Bei der Monatsübersicht wechselt die App in die Agenda-Ansicht, erst danach kann der Termin geöffnet werden. Wenn Sie einen neuen Termin anlegen, können Sie in der leeren Vorlage alle relevanten Angaben erfassen, Bild 6.
Dazu gehören auch die Möglichkeiten, Leute direkt via Agenda-Eintrag einzuladen oder einen Skype-Anruf zu planen. Der neue Eintrag kann einem beliebigen Kalender zugeordnet werden, auf den Outlook Zugriff hat. Sie wählen ihn oben unter dem Menüpunkt Neuer Termin aus.
Konten hinzufügen
Outlook für Smartphones ist – genauso wie die Desktop-Version – darauf ausgerichtet, mit mehreren E-Mail-Konten zu arbeiten. Wenn Sie eines hinzufügen möchten, gehen Sie in die Einstellungen (Zahnrad-Symbol) und tippen auf Konto hinzufügen.
Im ersten Schritt geben Sie die E-Mail-Adresse ein, die Sie mit Outlook abrufen möchten. Je nach Anbieter (Yahoo, Google etc.) oder Dienst (Exchange, iCloud) müssen Sie anschliessend nur noch das Passwort und allenfalls einen Servernamen angeben – und das Konto ist fertig eingerichtet. Wenn das nicht klappt, tippen Sie auf Konto manuell einrichten. Unter Erweitert sehen Sie die Option iMap. Geben Sie zuerst den Benutzernamen (in der Regel die Mailadresse) und das Kennwort an. Tippen Sie danach den Anzeigenamen und die Beschreibung des Kontos ein, Bild 7. Nun wählen Sie Erweiterte Einstellungen verwenden und tragen die Servernamen für eingehende und ausgehende Mails ein. Diese Angaben erhalten Sie von Ihrem Mailprovider. Fertig eingerichtete E-Mail-Konten erscheinen zuoberst im Menübereich.
Mailbenachrichtigungen
Die Einstellungen für die App und die zugewiesenen Mailkonten werden gleich unter
dem vorher erwähnten Menübereich vorgenommen, Bild 8. Nach einem Tipp auf Benachrichtigungen (A) geben Sie an, wie Outlook über den E-Mail-Verkehr informieren soll. Pro Konto bestimmen Sie, ob für alle eingehenden E-Mails eine Benachrichtigung erwünscht ist oder nur für jene, die Outlook als «relevant» erkennt. Sie können auch festlegen, ob und welcher Sound dazu abgespielt werden soll. Ausserdem können Sie einen Sound für gesendete Nachrichten definieren.
dem vorher erwähnten Menübereich vorgenommen, Bild 8. Nach einem Tipp auf Benachrichtigungen (A) geben Sie an, wie Outlook über den E-Mail-Verkehr informieren soll. Pro Konto bestimmen Sie, ob für alle eingehenden E-Mails eine Benachrichtigung erwünscht ist oder nur für jene, die Outlook als «relevant» erkennt. Sie können auch festlegen, ob und welcher Sound dazu abgespielt werden soll. Ausserdem können Sie einen Sound für gesendete Nachrichten definieren.
Standard E-Mail-Adresse
Beim Menüpunkt Standard (B) sehen Sie, welche E-Mail-Adresse Ihre Standardadresse ist. Von dieser aus werden E-Mails verschickt, wenn Sie sich nicht bereits in einem bestimmten Konto befinden. Falls Sie das angegebene Konto wechseln möchten, tippen Sie auf den Eintrag und wählen ein anderes Konto aus.
Signaturen ändern
Etwas, was Sie sicher gern ändern möchten, ist die Signatur (C); sie lautet standardmässig «Outlook für iOS» herunterladen oder «Outlook für Android herunterladen». Tippen Sie auf den Eintrag, um eine eigene Signatur zu erfassen.
Aktivieren Sie Signatur pro Konto, wenn Sie mehrere Konten eingerichtet haben und für jedes eine eigene Signatur erfassen möchten.
Aktivieren Sie Signatur pro Konto, wenn Sie mehrere Konten eingerichtet haben und für jedes eine eigene Signatur erfassen möchten.
Nächste Seite: Wischoptionen festelgen, Post nach Relevanz, Badgeanzahl, Nach Thread sortieren und mehr
Wischoptionen festelgen, Post nach Relevanz, Badgeanzahl, ...
Wischoptionen festlegen
Elemente im Posteingang können nach links oder rechts gewischt werden. Was genau mit der Nachricht geschieht, wenn sie gewischt wird, können Sie selbst bestimmen. Tippen Sie auf den Eintrag Wischoptionen, Bild 8 (D). Wählen Sie zuerst die Richtung aus (Nach rechts wischen oder Nach links wischen) und bestimmen Sie eine der aufgelisteten Aktionen (Löschen, Archivieren, Als Termin planen etc.).
Post nach Relevanz
Outlook versucht, die für Sie wichtigen (relevanten) Nachrichten von unwichtigen Mails zu trennen. Je länger Sie diese Funktion nutzen, desto besser erkennt das Programm, welche Mails für Sie wichtig sind. Theoretisch sollte also die Qualität dieser Funktion mit der Dauer der Nutzung laufend zunehmen. Wenn Sie damit nichts anfangen können, schalten Sie diese Funktion durch Antippen von Posteingang mit Relevanz (E) aus.
Badgeanzahl (nur iOS)
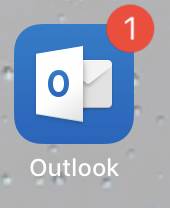
Bild 9: Bestimmen Sie, welche Nachrichten gezählt werden
Quelle: PCtipp
Nach Thread sortieren
Wenn Nachrichten «nach Thread» sortiert sind, zeigt Outlook beim Antippen der Mail alle vorangegangenen Antworten und Nachrichten der involvierten Personen an – aber immer nur den Teil der Nachricht, der neu ist. Sie finden vorangegangene Mails, wenn Sie in der Leseansicht weiter nach oben scrollen, ähnlich wie bei einem Messenger. Durch Antippen des entsprechenden Menüpunkts (G) wird diese Funktion ausgeschaltet.
Hinweise für Ereignisse
Ob Sie über anstehende Termine benachrichtigt werden und wie, legen Sie per Benachrichtigungen (Bild 8, H) fest. Hier definieren Sie auch, mit welchem Zeitvorlauf die Erinnerung kommt, Bild 10, wobei die Einstellung für ganztägige Termine separat gemacht wird.
Aufbruchzeit
Hinter Aufbruchzeit, Bild 8 (I), verbirgt sich eine intelligente Funktion, die aufgrund des aktuellen Standorts entscheidet, wann sich der Nutzer auf den Weg machen muss – inklusive Berechnung der Fahrzeit aufgrund der gegenwärtigen Verkehrslage.
So weit die Theorie: In der Praxis ist noch nicht ganz klar, welche Voraussetzungen erfüllt sein müssen, damit das auch tatsächlich funktioniert. Microsoft gibt an, dass Outlook Zugriff auf die Ortungsdienste haben muss und dass der Dienst mit den meisten Microsoft- und Google-Konten funktioniert. Als wir den Artikel verfasst haben, klappte die Aufbruchsfunktion allerdings weder mit unserem Google-Konto noch mit einem Microsoft-Exchange-Konto.
So weit die Theorie: In der Praxis ist noch nicht ganz klar, welche Voraussetzungen erfüllt sein müssen, damit das auch tatsächlich funktioniert. Microsoft gibt an, dass Outlook Zugriff auf die Ortungsdienste haben muss und dass der Dienst mit den meisten Microsoft- und Google-Konten funktioniert. Als wir den Artikel verfasst haben, klappte die Aufbruchsfunktion allerdings weder mit unserem Google-Konto noch mit einem Microsoft-Exchange-Konto.
Standardkalender
Tippen Sie Standard (K) an, um festzulegen, welches Ihr Standardkalender ist. Neu eingetragene Termine werden automatisch diesem Kalender zugeordnet.
Wochenanfang
Startet Ihre Woche am Montag oder schon am Sonntag? Tippen Sie auf Wochenanfang (L), um dies festzulegen.
Weitere Funktionen
Outlook bietet noch eine ganze Reihe weiterer Einstellungen. Die wichtigsten sind:
- Kalender Apps: Hier können Sie Outlook mit den Apps von Evernote, Facebook, Wunderlist und Meetup verbinden.
- Interessante Kalender: Hier können Sie Termine von Sportveranstaltungen und TV-Sendungen abonnieren.
- Add-ins: Verbinden Sie Outlook mit externen Diensten, mit denen Sie zum Beispiel auf Bilder von Drittanbietern zugreifen.
- Touch ID erforderlich: Wenn Sie diese Option aktivieren, müssen Sie sich mit dem Fingerabdruck identifizieren.
- Links öffnen mit: Wählen Sie den Browser, mit dem Links geöffnet werden sollen.
- Route öffnen mit: Bestimmen Sie die gewünschte Karten-App, mit der Adressen angezeigt werden sollen.















27.05.2019
27.05.2019
27.05.2019
27.05.2019
28.05.2019
28.05.2019
28.05.2019
28.05.2019
28.05.2019
30.05.2019