Tipps & Tricks
09.01.2020, 07:00 Uhr
In Word per Tastenkombination zoomen
Haben Sie schon versucht, in Word nur per Tastenkombination zu zoomen? Eben: geht nicht! Mit unseren Tipps funktionierts trotzdem.
Im Webbrowser und in vielen sonstigen Anwendungen zoomt man mittels Tastenkürzel in Kombination mit Ctrl bzw. Strg und dem Plus- oder Minuszeichen des Ziffernblocks ins Dokument rein (Ctrl+Plus bzw. Strg+Plus) und wieder raus (Ctrl+Minus bzw. Strg+Minus). In Excel übrigens fast gleich, einfach mit Ctrl+Alt+Plus bzw. Ctrl+Alt+Minus.
Nur in Word gibts merkwürdigerweise keine reine Tastenkombination hierfür. Da bieten sich zunächst (ausser: siehe Seite 2) nur drei Möglichkeiten – und alle drei erfordern den Griff zur Maus oder einen Tastenmarathon:
Variante 1: Schnappen Sie sich per Maus unten rechts in der Word-Statusleiste den Zoom-Regler und ziehen Sie ihn nach links oder rechts. Im gleichen Bedienelement können Sie alternativ auch aufs Plus- oder Minus-Symbol klicken.
Variante 2: Das flinkeste Bordmittel fürs Rein- oder Rauszoomen im Dokument ist die Kombination Ctrl-Taste (Strg-Taste) mit dem Mausrad. Das dürfte das sein, was mangels echter Tastenkombination die meisten benutzen.
Variante 3: Alt und A drücken, dann Z, worauf sich das Zoom-Dialogfenster öffnet. Sofern man schon im Reiter Ansicht ist, stattdessen Alt drücken, dann F, dann DO. Auch so öffnet sich der Zoom-Dialog. Darin zweimal Tab drücken, bis man im Eingabefeld für die Prozentzahl gelandet ist, die gewünschte Zahl eingeben und Enter. Hier ist keine Maus nötig, aber es ist furchtbar umständlich.
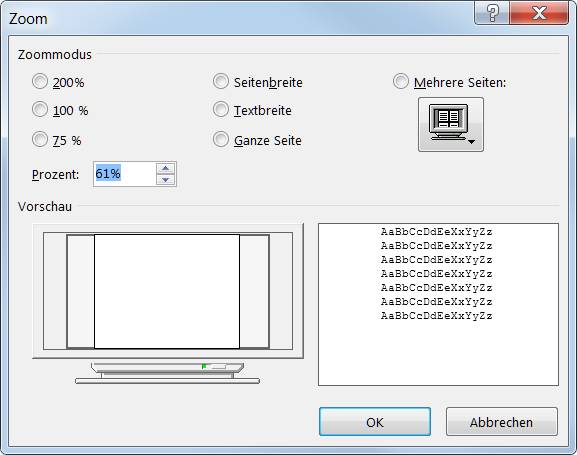
Mit etwas Tastenakrobatik lässt sich dieser Zoom-Dialog aufrufen. Kann man machen, will man aber nicht
Bessere Lösungen zum Selbermachen
Fürs schnelle Verstellen des Zoomfaktors per kurzer Tastenkombination braucht es daher Alternativen. Entweder man steuert per eigenem Tastenkürzel bestehende Zoomfaktoren an (siehe «Alternative 1») oder man bastelt sich ein Makro, siehe «Alternative 2» auf der Folgeseite.
Alternative 1: bestehende Zoomfaktoren
Reichen Ihnen die fixen Zoomgrössen 75 %, 100 % und 200 %? Für die kennt Word schon Befehle, denen Sie bloss noch Tastenkürzel zuweisen müssen. Wie das geht, steht z.B. im Artikel «Einem Befehl oder Makro eine Tastenkombination zuweisen».
Dennoch kurz erklärt: Klicken Sie mit rechts aufs Menüband und wählen Sie Menüband anpassen. Unten klicken Sie hinter «Tastenkombinationen» auf Anpassen. Im Zuweisungsfenster wählen Sie bei «Kategorien» Alle Befehle und scrollen rechts bei «Befehle» zu AnsichtZoom. Hier finden Sie AnsichtZoom100, AnsichtZoom200 und AnsichtZoom75. Klicken Sie eins davon an, anschliessend setzen Sie den Cursor ins Feld «Neue Tastenkombination». Drücken Sie nun den Shortcut, den Sie für den gewählten Befehl verwenden wollen, anschliessend benutzen Sie Zuordnen. Sie könnten zum Beispiel diese nehmen:
- Alt+Shift+H (für H wie hundert Prozent), DE: Alt+Umschalt+H
- Alt+Shift+K (für «kleiner», sprich 75 %), DE: Alt+Umschalt+K
- Alt+Shift+G (für «grösser», sprich 200 %), DE: Alt+Umschalt+G
Von diesen ist lediglich Alt+Shift+K ab Werk schon belegt, und zwar mit der Funktion «Seriendruck prüfen». Wer diese aber gar nicht benötigt bzw. sie nie per Shortcut aufruft, kann die Tastenkombination anderweitig vergeben.
Nächste Seite: So fügen Sie die Zoomfunktion mit Ctrl+Plus und Ctrl+Minus in Word selbst hinzu
So fügen Sie die Zoomfunktion mit Ctrl+Plus ...
Alternative 2: zwei Mini-Makros
Wenn Sie trotzdem lieber mittels Ctrl+Plus bzw. Ctrl+Minus hinein- oder herauszoomen wollen, führt kein Weg an zwei kleinen Makros vorbei. Folgen Sie unserer Anleitung, dann ist das ganz einfach.
Öffnen Sie mittels Alt+F11 das Visual-Basic-Fenster. Klappen Sie links Normal/Microsoft Word Object auf und klicken Sie doppelt auf ThisDocument.
Kopieren Sie grad den Quellcode für beide Makros und fügen Sie diese ein, denn anhand der «Sub/End Sub»-Zeilen erkennt Word, dass es zwei Makros sind.
Makro fürs Hereinzoomen (in 10-%-Schritten):
Sub ZoomIn()
Dim ZFak As Integer
ZFak = Int(ActiveDocument.ActiveWindow.View.Zoom.Percentage + 10)
If ActiveDocument.ActiveWindow.View.Zoom.Percentage > 490 Then Exit Sub
ActiveDocument.ActiveWindow.View.Zoom.Percentage = ZFak
End Sub
Dim ZFak As Integer
ZFak = Int(ActiveDocument.ActiveWindow.View.Zoom.Percentage + 10)
If ActiveDocument.ActiveWindow.View.Zoom.Percentage > 490 Then Exit Sub
ActiveDocument.ActiveWindow.View.Zoom.Percentage = ZFak
End Sub
Und dieses fürs Herauszoomen:
Sub ZoomOut()
Dim ZFak As Integer
ZFak = Int(ActiveDocument.ActiveWindow.View.Zoom.Percentage - 10)
If ActiveDocument.ActiveWindow.View.Zoom.Percentage < 20 Then Exit Sub
ActiveDocument.ActiveWindow.View.Zoom.Percentage = ZFak
End Sub
Dim ZFak As Integer
ZFak = Int(ActiveDocument.ActiveWindow.View.Zoom.Percentage - 10)
If ActiveDocument.ActiveWindow.View.Zoom.Percentage < 20 Then Exit Sub
ActiveDocument.ActiveWindow.View.Zoom.Percentage = ZFak
End Sub
Klicken Sie nun oben aufs Disketten-Symbol, um den Makrocode in der «Normal»-Standardvorlage zu speichern. Jetzt können Sie das VB-Fenster wieder schliessen. Nun weisen Sie den beiden Makros noch die gewünschten Tastenkombinationen zu.
Zweimal «aufgepasst»! Erstens: Die erwähnten Plus- und Minustasten (+ und –) sind jene des Ziffernblocks. Wenn Ihre Tastatur keinen separaten Ziffernblock hat, müssen Sie sich für die Tastenkombinationen etwas anderes überlegen. Zweitens: Das Tastenkürzel Ctrl+Plustaste ist in Word meist frei. Ctrl+Minustaste ist jedoch ab Werk für den «Halbgeviertstrich» vorgesehen. Wenn Sie diesen nicht benutzen oder für ihn keine Tastenkombination verwenden, ist es kein Problem, das Tastenkürzel umzubiegen, nämlich aufs neue «Herauszoomen»-Makro.
So gehts: Klicken Sie mit rechts auf ein Menüband und gehen Sie zu Menüband anpassen, anschliessend unten hinter «Tastenkombinationen» zu Anpassen. In der linken Kategorien-Spalte scrollen Sie herunter und klicken auf Makros. In der rechten Makros-Spalte wählen Sie das ZoomIn-Makro aus. Pflanzen Sie den Cursor ins Feld «Neue Tastenkombinationen» und drücken Sie Ctrl+Plustaste (Strg+Plustaste), anschliessend benutzen Sie Zuordnen. Nun klicken Sie noch das ZoomOut-Makro an und legen auf gleichem Weg die Tastenkombination Ctrl+Minustaste (Strg+Minustaste) fest. Sie sehen vor dem Klick auf Zuordnen, dass bei «Derzeit zugewiesen an» der «Halbgeviertstrich –» steht. Wenn Sie den nicht via Tastenkürzel brauchen, klicken Sie auf Zuordnen.
Schliessen Sie alle Fenster via Schliessen und OK. Ab sofort können Sie auch in Word mit Ctrl+Plustaste und Ctrl+Minustaste zoomen.
Und was ist mit dem LibreOffice Writer? In diesem gäbe es theoretisch eine Bedienoberfläche, mit der man die Tastenkombinationen Ctrl+Pluszeichen und Ctrl+Minuszeichen der Funktion zum Hinein- oder Herauszoomen zuordnen könnten sollte. Allerdings funktioniert das seit Jahren nicht, siehe auch Bug-Eintrag 45705 bei der Document Foundation. Der Umstand, dass die Bug-Priorität im Dezember 2019 auf «High» erhöht wurde, gibt wieder etwas mehr Grund zur Hoffnung, dass das Problem vielleicht behoben wird.
Ein Workaround mittels LibreOffice-Makro wird in diesem Thread (engl.) erklärt.
Kommentare
Es sind keine Kommentare vorhanden.










