Tipps & Tricks
20.04.2001, 21:15 Uhr
Dokument fortlaufend nummeriert drucken - Word 97/2000
Ich möchte ein Formular drucken und die Drucke fortlaufend nummerieren. z.B. Eintrittskarten. Die Seitenzahl funktioniert hier nicht, da ich ja immer die gleiche Seite drucke. Was tun?
Um eine fortlaufende Nummerierung zu erreichen, benutzen Sie am besten die Word Seriendruck-Funktion. Wenn Ihnen Excel zur Verfügung steht, erstellen Sie dort eine Datenquelle, die die Nummern enthält, die Sie verwenden möchten.
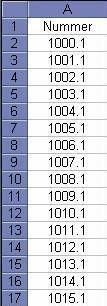
Das geht einfach und schnell, wenn Sie mit der Funktion AUSFÜLLEN/UNTEN arbeiten, die Sie im Menü BEARBEITEN finden. Tippen Sie die Startnummer in Zeile 2 ein und markieren Sie dann soviele Zeilen nach unten, wie Sie maximal Nummern verwenden wollen. Sie können dann beim Seriendruck immer noch angeben, wie weit Sie bereits drucken möchten (Datensatz von..bis).
Wenn Sie die Datenquelle erstellt und gespeichert haben, können Sie loslegen. Öffnen Sie ihr Dokument/Formular in Word und wählen Sie im Menü EXTRAS den Punkt SERIENDRUCK. Das Hauptdokument ist bereits vorhanden (ihr Dokument), wählen Sie also unter Punkt 2 DATEN IMPORTIEREN/DATENQUELLE ÖFFNEN und geben Sie den Speicherort der zuvor erstellten Excel-Datei an. Da Word standardmässig nach Word-Dokumenten sucht, müssen Sie unter DATEITYP *.xls angeben, damit Sie ihre Datenquelle sehen können
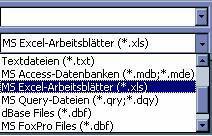
Word wird feststellen, dass sich in ihrem Dokument noch keine Seriendruckfelder befinden und die entsprechende Symbolleiste öffnen. Positionieren Sie den Cursor im Dokument an der Stelle an der Sie die fortlaufende Nummer einfügen möchten. Klicken Sie dann auf SERIENDRUCKFELD EINFÜGEN in der Seriendruck-Symbolleiste und wählen Sie den FELDNAMEN aus (hier NUMMER).

Rufen Sie nun erneut den Seriendruckmanager auf (EXTRAS/SERIENDRUCK) und klicken Sie unter Punkt 3 auf AUSFÜHREN. Hier können Sie einstellen, ob Sie die Dokumente in einem NEUEN DOKUMENT oder gleich auf den DRUCKER ausgeben möchten. Geben Sie hier auch an, ob Sie alle Datensätze oder nur einen Teil davon drucken möchten. Wenn Sie diese Einstellungen gemacht haben, klicken Sie auf ZUSAMMENFÜHREN um den Vorgang abzuschliessen.
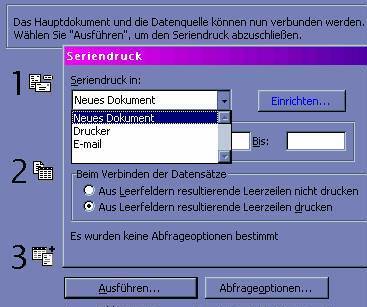
Gemäss Ihrem Wunsch werden nun fortlaufende Nummern auf das Dokument "gedruckt":
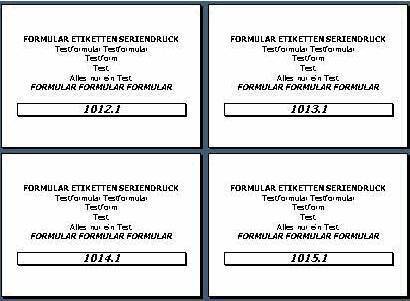
Kommentare
Es sind keine Kommentare vorhanden.






