Tipps & Tricks
28.10.2010, 11:18 Uhr
Router können mehr - wir zeigen was
Router können viel mehr, als PCs mit dem Internet zu verbinden. Richten Sie einen gemeinsamen Drucker ein, verwenden Sie einen zentralen Speicherplatz und nutzen Sie die integrierte Firewall.
Fast bei jedem Anwender zu Hause steht ein Router, denn diese Kästchen spielen eine zentrale Rolle im Heimnetzwerk und fürs Internet. An ihnen lassen sich mehrere PCs per Kabel und oft drahtlos per WLAN anschliessen. Der Router ist dafür verantwortlich, dass alle Rechner automatisch eine IP-Adresse erhalten. Er leitet den Internetverkehr an den richtigen PC weiter und blockiert Angriffe aus dem Web. Viele Router beinhalten zudem ein Modem.
Doch Router bieten meistens noch weitere nützliche Funktionen: Da wäre zum Beispiel das Anschliessen von Festplatten und Druckern, um diese gemeinsam zu nutzen. Hinzu kommen Firewall-Funktionen, die auch ein Sperren unerwünschter Webseiten oder eine Beschränkung der Betriebszeiten erlauben.
Tipp: Schauen Sie unbedingt ins Handbuch Ihres Routers, denn nicht jeder beherrscht alle Tricks. Ein paar neue Fähigkeiten könnte Ihr Router mit einem Firmware-Update erhalten. Mehr dazu lesen Sie auch der letzten Seite dieses Artikels. Achten Sie bei der Anschaffung eines Neugeräts auf die Merkmale, die dort erwähnt werden.
Doch Router bieten meistens noch weitere nützliche Funktionen: Da wäre zum Beispiel das Anschliessen von Festplatten und Druckern, um diese gemeinsam zu nutzen. Hinzu kommen Firewall-Funktionen, die auch ein Sperren unerwünschter Webseiten oder eine Beschränkung der Betriebszeiten erlauben.
Tipp: Schauen Sie unbedingt ins Handbuch Ihres Routers, denn nicht jeder beherrscht alle Tricks. Ein paar neue Fähigkeiten könnte Ihr Router mit einem Firmware-Update erhalten. Mehr dazu lesen Sie auch der letzten Seite dieses Artikels. Achten Sie bei der Anschaffung eines Neugeräts auf die Merkmale, die dort erwähnt werden.
Das Wichtigste zuerst
Alle Router lassen sich über eine Weboberfläche konfigurieren. Öffnen Sie Ihren Webbrowser und geben Sie in die Adresszeile die IP-Adresse des Routers ein; meistens ist es 192.168.1.1. Sie finden diese Nummer auf der Unterseite des Routers oder im Benutzerhandbuch. Melden Sie sich nun mit der Benutzernamen-/Passwortkombination an, die Ihnen vom Internetprovider oder Router-Hersteller mitgeteilt wurde. Ändern Sie das Passwort möglichst bald und prägen Sie es sich ein.
Jetzt erscheint die Konfigurationsoberfläche, die je nach Hersteller anders aussieht. Teilweise können Sie die Menüsprache von Englisch auf Deutsch ändern. Je nach Fähigkeiten Ihres Routers finden Sie hier verschiedene Bereiche, die Sie am besten einmal in aller Ruhe durchforsten.
Alle Router lassen sich über eine Weboberfläche konfigurieren. Öffnen Sie Ihren Webbrowser und geben Sie in die Adresszeile die IP-Adresse des Routers ein; meistens ist es 192.168.1.1. Sie finden diese Nummer auf der Unterseite des Routers oder im Benutzerhandbuch. Melden Sie sich nun mit der Benutzernamen-/Passwortkombination an, die Ihnen vom Internetprovider oder Router-Hersteller mitgeteilt wurde. Ändern Sie das Passwort möglichst bald und prägen Sie es sich ein.
Jetzt erscheint die Konfigurationsoberfläche, die je nach Hersteller anders aussieht. Teilweise können Sie die Menüsprache von Englisch auf Deutsch ändern. Je nach Fähigkeiten Ihres Routers finden Sie hier verschiedene Bereiche, die Sie am besten einmal in aller Ruhe durchforsten.
Externe Harddisk anschliessen An vielen Routern ...
Externe Harddisk anschliessen
An vielen Routern lassen sich externe USB-Festplatten anstöpseln. Der Vorteil: Die Daten darauf kann jeder PC im Netzwerk nutzen. Es gibt hauptsächlich drei Protokolle, die ein Router dazu verwendet: SMB, UPnP und FTP. Erlaubt Ihr Router den Anschluss von USB-Festplatten, machen Sie zuerst im Handbuch ausfindig, welche Protokolle er unterstützt.
Falls Sie die Qual der Wahl haben: Für Dateien aller Art ist SMB am besten geeignet. Falls Sie Musik und Filme bereitstellen möchten, greifen Sie zu UPnP oder dessen Nachfolger DLNA . Bei älteren Geräten wie unserem Beispiel-Router Asus WL-500g Deluxe bleibt oft nur FTP.
Das Einrichten und Verbinden erfolgt mit allen drei Protokollen ähnlich. Mit dem USB-Anschluss des Routers verbinden Sie eine beliebige USB-Festplatte. Im Konfigurationsmenü des Routers geht es nun via USB Application zum FTP Server. Aktivieren Sie den FTP-Server per «Enable FTP Server?» (Screen 1 A).
Verwehren Sie anonymen Nutzern den Zugang, falls persönliche Daten auf dem Server liegen (Screen 1 B). Zudem lassen sich hier auch Benutzernamen und Kennwörter erfassen, die es für den Zugriff auf die Festplatte braucht (Screen 1 C), inklusive der Vergabe von Lese- und Schreibrechten (Screen 1 D). Neue Benutzer fügen Sie per Add (Screen 1 E) hinzu.
An vielen Routern lassen sich externe USB-Festplatten anstöpseln. Der Vorteil: Die Daten darauf kann jeder PC im Netzwerk nutzen. Es gibt hauptsächlich drei Protokolle, die ein Router dazu verwendet: SMB, UPnP und FTP. Erlaubt Ihr Router den Anschluss von USB-Festplatten, machen Sie zuerst im Handbuch ausfindig, welche Protokolle er unterstützt.
Falls Sie die Qual der Wahl haben: Für Dateien aller Art ist SMB am besten geeignet. Falls Sie Musik und Filme bereitstellen möchten, greifen Sie zu UPnP oder dessen Nachfolger DLNA . Bei älteren Geräten wie unserem Beispiel-Router Asus WL-500g Deluxe bleibt oft nur FTP.
Das Einrichten und Verbinden erfolgt mit allen drei Protokollen ähnlich. Mit dem USB-Anschluss des Routers verbinden Sie eine beliebige USB-Festplatte. Im Konfigurationsmenü des Routers geht es nun via USB Application zum FTP Server. Aktivieren Sie den FTP-Server per «Enable FTP Server?» (Screen 1 A).
Verwehren Sie anonymen Nutzern den Zugang, falls persönliche Daten auf dem Server liegen (Screen 1 B). Zudem lassen sich hier auch Benutzernamen und Kennwörter erfassen, die es für den Zugriff auf die Festplatte braucht (Screen 1 C), inklusive der Vergabe von Lese- und Schreibrechten (Screen 1 D). Neue Benutzer fügen Sie per Add (Screen 1 E) hinzu.
Screen 1: Jedem Benutzer lassen sich Schreib- und Leserechte für den Zugriff auf die USB-Festplatte zuweisen
Auf derselben Konfigurationsseite könnte man auch noch IP-Adressen erfassen, denen man den Zugriff auf die Harddisk verbieten will (Screen 1 F). Am Schluss scrollen Sie ganz hinunter und klicken je nach Router auf Save settings, Einstellungen speichern, Anwenden oder – wie bei unserem Beispielgerät – auf Apply.
Jetzt geht es in den Windows-Explorer. Klicken Sie darin in der Ordnerliste mit Rechts auf Netzwerk und greifen Sie zu Netzlaufwerk zuordnen (Screen 2). Wählen Sie einen freien Laufwerksbuchstaben aus. Falls die Harddisk am Router angeschlossen bleibt, aktivieren Sie «Verbindung bei Anmeldung wiederherstellen». Klicken Sie nun auf den Link Verbindung mit einer Website herstellen, auf der Sie Dokumente und Bilder speichern können. Es startet ein Assistent.
Gehen Sie in diesem zu Eine benutzerdefinierte Netzwerkressource auswählen und anschliessend zu Weiter. Im nächsten Fenster tippen Sie die IP-Adresse Ihres Routers plus ein vorangestelltes ftp:// ein, also zum Beispiel ftp://192.168.1.1/.
Deaktivieren Sie im neuen Fenster «Anonym anmelden» und tippen Sie stattdessen darunter den Benutzernamen ein, den Sie vorhin erstellt haben. Der nächste Weiter-Klick führt zu einem Fenster, in dem Sie dem Netzlaufwerk einen Namen geben können (z. B. AsusFTP). Nach einem Klick auf Fertig stellen tippen Sie das Kennwort ein. Falls Sie «Kennwort speichern» angekreuzt haben, wird ab sofort in Windows unter Arbeitsplatz bzw. Computer der gemeinsame Festplattenspeicher angezeigt.
Tipp: Wenn Sie mit Benutzernamen und Passwort auf die USB-Festplatte zugreifen, sind bereits vorhandene Daten unter Umständen nicht sichtbar. Der Grund: Der Router erstellt auf der Festplatte ein leeres Verzeichnis, in dem Sie automatisch landen. In diesem Fall geben Sie beim Einloggen den Benutzernamen und das Passwort des Router-Administrators ein. Nun sind die Daten zu sehen. Ziehen Sie diese auf Ihren PC, melden Sie sich danach mit dem üblichen Benutzernamen an und schieben Sie die Daten wieder auf die Harddisk.
Auch wichtig: Bevor Sie die Harddisk vom Router trennen, sollten Sie die Festplatte sicher entfernen. Schliessen Sie alle Fenster und Programme, die darauf zugreifen. Melden Sie sich auf der Router-Konfigurationsseite an und suchen Sie bei den USB- bzw. FTP-Optionen nach Eject oder Auswerfen.
Tipp: Wenn Sie mit Benutzernamen und Passwort auf die USB-Festplatte zugreifen, sind bereits vorhandene Daten unter Umständen nicht sichtbar. Der Grund: Der Router erstellt auf der Festplatte ein leeres Verzeichnis, in dem Sie automatisch landen. In diesem Fall geben Sie beim Einloggen den Benutzernamen und das Passwort des Router-Administrators ein. Nun sind die Daten zu sehen. Ziehen Sie diese auf Ihren PC, melden Sie sich danach mit dem üblichen Benutzernamen an und schieben Sie die Daten wieder auf die Harddisk.
Auch wichtig: Bevor Sie die Harddisk vom Router trennen, sollten Sie die Festplatte sicher entfernen. Schliessen Sie alle Fenster und Programme, die darauf zugreifen. Melden Sie sich auf der Router-Konfigurationsseite an und suchen Sie bei den USB- bzw. FTP-Optionen nach Eject oder Auswerfen.
Gemeinsamer Drucker
Gemeinsamer Drucker
Einige Router haben einen kleinen Druckserver. Er ermöglicht den Anschluss eines USB-Druckers, den alle PCs im Netzwerk nutzen können.
So gehts: Schliessen Sie den Drucker noch nicht an den Router an, sondern laden Sie von der Hersteller-Webseite zuerst die aktuelle Druckertreiber-Software herunter. Installieren Sie diese und verbinden Sie den Drucker direkt mit dem PC, sobald Sie dazu aufgefordert werden. Warten Sie, bis die Treiberinstallation nach weiteren Eingaben fragt, und klicken Sie gegebenenfalls auf Installieren. Führen Sie den Vorgang zu Ende und starten Sie – falls nötig – den PC neu. Prüfen Sie, ob der Drucker richtig funktioniert.
Öffnen Sie unter Start/Systemsteuerung bei Hardware und Sound den Eintrag Drucker. Klicken Sie mit Rechts auf den Drucker und gehen Sie zu den Eigenschaften. Wechseln Sie in das Register Anschlüsse. Klicken Sie auf Hinzufügen, wählen Sie den «Standard-TCP/IP Port» und greifen Sie zu Neuer Anschluss.
Es startet ein Assistent. Nach dem Klick auf Weiter geben Sie bei «Druckername oder -IP-Adresse» die IP-Adresse Ihres Routers ein und als «Portname» den Wert 9100.
Der Port wird noch nicht gefunden, deshalb erscheint das Fenster «Zusätzliche Portinformationen erforderlich». Versuchen Sie es mit «Network Print Server 1 USB». Klicken Sie danach auf Weiter und Fertigstellen. Wählen Sie im Fenster «Druckeranschlüsse» die Option Schliessen. Der neue Port erscheint in den Druckereigenschaften unter Anschlüsse (Screen 3). Falls er nicht aktiviert ist, setzen Sie ein Häkchen.
Prüfen Sie die Einstellungen, indem Sie auf Konfigurieren klicken. Jetzt sollte sich ein Bild wie in Screen 4 zeigen. Ist das der Fall, greifen Sie zu Übernehmen. Haben Sie vorher schon auf Übernehmen geklickt, können Sie sich die Konfiguration des aktiven Ports nur anzeigen lassen, wenn Sie zuerst einen anderen Port festlegen.
Trennen Sie nun den Drucker vom PC und stecken Sie ihn am Router ein. Die meisten Drucker sollten jetzt problemlos am Router funktionieren. Ob bei einem Multifunktionsgerät auch das Scannen und Faxen via Netzwerk klappt, müssen Sie ausprobieren.
Prüfen Sie die Einstellungen, indem Sie auf Konfigurieren klicken. Jetzt sollte sich ein Bild wie in Screen 4 zeigen. Ist das der Fall, greifen Sie zu Übernehmen. Haben Sie vorher schon auf Übernehmen geklickt, können Sie sich die Konfiguration des aktiven Ports nur anzeigen lassen, wenn Sie zuerst einen anderen Port festlegen.
Trennen Sie nun den Drucker vom PC und stecken Sie ihn am Router ein. Die meisten Drucker sollten jetzt problemlos am Router funktionieren. Ob bei einem Multifunktionsgerät auch das Scannen und Faxen via Netzwerk klappt, müssen Sie ausprobieren.
Webseite blockieren Wenn Ihre Kinder gewisse Webseiten ...
Webseite blockieren
Wenn Ihre Kinder gewisse Webseiten nicht besuchen dürfen, sperren Sie diese am besten im Router. Es gibt sogar die Möglichkeit, den Filter zu bestimmten Zeiten zu aktivieren. So könnten Sie zum Beispiel eine Game-Seite von Montag bis Freitag nur zwischen 18 und 22 Uhr erlauben. Die Blockade lässt sich auch für bestimmte PCs im Netzwerk aktivieren. Alle Optionen dazu finden Sie im Konfigurationsmenü des Routers.
Wenn Ihre Kinder gewisse Webseiten nicht besuchen dürfen, sperren Sie diese am besten im Router. Es gibt sogar die Möglichkeit, den Filter zu bestimmten Zeiten zu aktivieren. So könnten Sie zum Beispiel eine Game-Seite von Montag bis Freitag nur zwischen 18 und 22 Uhr erlauben. Die Blockade lässt sich auch für bestimmte PCs im Netzwerk aktivieren. Alle Optionen dazu finden Sie im Konfigurationsmenü des Routers.
Port öffnen
Manche Programme (vor allem Computerspiele) erfordern die Kommunikation über einen oder mehrere Ports. Welche das sind, erfahren Sie in den Handbüchern zur jeweiligen Software. So verlangt das bekannte Onlinerollenspiel World of Warcraft den TCP-Port 3724.
Das Problem: Ein Router lässt standardmässig nur bestimmte Ports offen und schliesst die anderen für den Datenverkehr. Braucht eine Software einen Port und ist dieser geschlossen, kann sie nicht mit dem Internet kommunizieren. Sie können jedoch beliebige Ports manuell freigeben.
Gehen Sie im Konfigurationsmenü des Routers zu den Port- oder Virtual-Server-Einstellungen. Dort können Sie nun angeben, welcher Port geöffnet werden soll (Screen 5).
Dazu müssen Sie Portnummer (z. B. 3724), lokale IP-Adresse Ihres PCs (z. B. 192.168.1.11), den lokalen Port (z. B. 3724), Portart (z. B. TCP) und eine kurze Beschreibung (z. B. WoW) angeben. Verwenden Sie dabei den lokalen Port, den der Game- oder Software-Hersteller angibt. Für die lokale IP-Adresse gehen Sie in Windows XP zu Start/Ausführen bzw. unter Vista und 7 zum Suchfeld im Startmenü, tippen cmd ein und drücken die Enter-Taste. Geben Sie nun den Befehl ipconfig ein und drücken Sie die Enter-Taste.
Unter Ihrem Netzwerkadapter finden Sie die gesuchte IP(v4)-Adresse.
Im Router-Konfigurationsmenü klicken Sie zum Abschluss auf Hinzufügen bzw. Add und anschliessend auf Speichern. Starten Sie zuerst den Router, danach den PC neu. Jetzt sollte dem Spielvergnügen nichts mehr im Weg stehen.
Tipp: Am besten richten Sie es so ein, dass der PC eine fixe IP-Adresse bekommt, sonst müssen Sie die Porteinstellung jedes Mal wieder ändern. Tragen Sie dazu in den DHCP-Einstellungen des Routers die MAC-Adresse Ihres PCs ein, gefolgt von der gewünschten IP-Adresse. Wie das geht, ist im PCtipp 5/2010, im Abschnitt «Korrekt adressieren» ausführlich beschrieben. Sie können den Artikel von pctipp.ch mit Webcode pdf100532 herunterladen.
Manche Programme (vor allem Computerspiele) erfordern die Kommunikation über einen oder mehrere Ports. Welche das sind, erfahren Sie in den Handbüchern zur jeweiligen Software. So verlangt das bekannte Onlinerollenspiel World of Warcraft den TCP-Port 3724.
Das Problem: Ein Router lässt standardmässig nur bestimmte Ports offen und schliesst die anderen für den Datenverkehr. Braucht eine Software einen Port und ist dieser geschlossen, kann sie nicht mit dem Internet kommunizieren. Sie können jedoch beliebige Ports manuell freigeben.
Gehen Sie im Konfigurationsmenü des Routers zu den Port- oder Virtual-Server-Einstellungen. Dort können Sie nun angeben, welcher Port geöffnet werden soll (Screen 5).
Dazu müssen Sie Portnummer (z. B. 3724), lokale IP-Adresse Ihres PCs (z. B. 192.168.1.11), den lokalen Port (z. B. 3724), Portart (z. B. TCP) und eine kurze Beschreibung (z. B. WoW) angeben. Verwenden Sie dabei den lokalen Port, den der Game- oder Software-Hersteller angibt. Für die lokale IP-Adresse gehen Sie in Windows XP zu Start/Ausführen bzw. unter Vista und 7 zum Suchfeld im Startmenü, tippen cmd ein und drücken die Enter-Taste. Geben Sie nun den Befehl ipconfig ein und drücken Sie die Enter-Taste.
Unter Ihrem Netzwerkadapter finden Sie die gesuchte IP(v4)-Adresse.
Im Router-Konfigurationsmenü klicken Sie zum Abschluss auf Hinzufügen bzw. Add und anschliessend auf Speichern. Starten Sie zuerst den Router, danach den PC neu. Jetzt sollte dem Spielvergnügen nichts mehr im Weg stehen.
Tipp: Am besten richten Sie es so ein, dass der PC eine fixe IP-Adresse bekommt, sonst müssen Sie die Porteinstellung jedes Mal wieder ändern. Tragen Sie dazu in den DHCP-Einstellungen des Routers die MAC-Adresse Ihres PCs ein, gefolgt von der gewünschten IP-Adresse. Wie das geht, ist im PCtipp 5/2010, im Abschnitt «Korrekt adressieren» ausführlich beschrieben. Sie können den Artikel von pctipp.ch mit Webcode pdf100532 herunterladen.
Bandbreitenverwaltung Sie sind selbstständig erwerbend ...
Bandbreitenverwaltung
Sie sind selbstständig erwerbend und benutzen den Internetzugang im Heimbüro intensiv. Ihr Sprössling belegt jedoch mit seinen Webaktivitäten die ganze Bandbreite. Viele Router bieten im Konfigurationsmenü die Funktion, die Upload- und Download-Geschwindigkeit für bestimmte PCs zu begrenzen. Prüfen Sie zuerst anhand der Unterlagen Ihres Internetproviders, wie hoch Ihre Bandbreite ist. Suchen Sie nun im Konfigurationsmenü des Routers nach der Option zur Bandbreitenbeschränkung. Dort können Sie für die IP-Adresse des PCs Ihres Sohnes eine maximale Bandbreite zuweisen. Es ist auch möglich, für Ihren eigenen PC ein Minimum anzugeben: So müssen sich die anderen Rechner im Netz um den Rest balgen.
Sie sind selbstständig erwerbend und benutzen den Internetzugang im Heimbüro intensiv. Ihr Sprössling belegt jedoch mit seinen Webaktivitäten die ganze Bandbreite. Viele Router bieten im Konfigurationsmenü die Funktion, die Upload- und Download-Geschwindigkeit für bestimmte PCs zu begrenzen. Prüfen Sie zuerst anhand der Unterlagen Ihres Internetproviders, wie hoch Ihre Bandbreite ist. Suchen Sie nun im Konfigurationsmenü des Routers nach der Option zur Bandbreitenbeschränkung. Dort können Sie für die IP-Adresse des PCs Ihres Sohnes eine maximale Bandbreite zuweisen. Es ist auch möglich, für Ihren eigenen PC ein Minimum anzugeben: So müssen sich die anderen Rechner im Netz um den Rest balgen.
Einstellungen sichern
Ihr Router läuft wie geschmiert und so soll es auch bleiben. Das Gros der Router bietet im Konfigurationsmenü eine Option zum Speichern der aktuellen Einstellungen. Die Daten landen meist in einer speziell formatierten Textdatei auf Ihrer Harddisk. Falls Sie eines Tages die Einstellungen wiederherstellen müssen, können Sie diese Datei am selben Ort im Router-Konfigurationsmenü laden. Das ist in verschiedenen Situationen nötig, etwa wenn Sie den Router über die Reset-Taste in den Auslieferzustand versetzen oder nach einem Firmware-Update.
Ihr Router läuft wie geschmiert und so soll es auch bleiben. Das Gros der Router bietet im Konfigurationsmenü eine Option zum Speichern der aktuellen Einstellungen. Die Daten landen meist in einer speziell formatierten Textdatei auf Ihrer Harddisk. Falls Sie eines Tages die Einstellungen wiederherstellen müssen, können Sie diese Datei am selben Ort im Router-Konfigurationsmenü laden. Das ist in verschiedenen Situationen nötig, etwa wenn Sie den Router über die Reset-Taste in den Auslieferzustand versetzen oder nach einem Firmware-Update.
Auf der nächsten Seite: Zusatztipp für mehr Funktionen
Zusatztipp für mehr Funktionen
Zusatz-Tipp: Mehr Funktionen dank Update
Nicht jeder Router beherrscht alle Tricks aus diesem Artikel. Doch einige lernen dazu: Mit einem Firmware-Update lassen sich beispielsweise Sicherheits-Patches oder neue Funktionen nachrüsten. Wir zeigen Ihnen am Beispiel des Routers Linksys WRT320N von Cisco, wie ein Firmware-Update abläuft. Ähnlich gehts auch bei anderen Geräten. Öffnen Sie die Konfigurationsoberfläche des Routers. Durchforsten Sie sämtliche Menüs nach einer Funktion wie Konfiguration sichern oder Backup der Einstellungen. Bei Linksys-Geräten wird man unten im Fenster unter Administration/Verwaltungsfunktionen fündig. Klicken Sie dort auf die Option Konfig. sichern und speichern Sie die Datei auf dem Computer-Desktop ab.
Update laden: Öffnen Sie nun ein neues Browserfenster und surfen Sie zur Webseite Ihres Router-Herstellers. Suchen Sie dort nach Downloads zu exakt Ihrem Router. Vergleichen Sie im Konfigurationsmenü die Firmware-Version Ihres Routers mit der neusten auf der Herstellerseite. Ist eine neuere (höhere) Version vorhanden, laden Sie diese herunter. Im Konfigurationsmenü Ihres Routers finden Sie unter Administration meist eine Funktion wie Firmware-Update. Hier klicken Sie auf Durchsuchen, schnappen sich die heruntergeladene Firmware-Datei und wählen jetzt den Befehl Aktualisierung starten.
Nicht jeder Router beherrscht alle Tricks aus diesem Artikel. Doch einige lernen dazu: Mit einem Firmware-Update lassen sich beispielsweise Sicherheits-Patches oder neue Funktionen nachrüsten. Wir zeigen Ihnen am Beispiel des Routers Linksys WRT320N von Cisco, wie ein Firmware-Update abläuft. Ähnlich gehts auch bei anderen Geräten. Öffnen Sie die Konfigurationsoberfläche des Routers. Durchforsten Sie sämtliche Menüs nach einer Funktion wie Konfiguration sichern oder Backup der Einstellungen. Bei Linksys-Geräten wird man unten im Fenster unter Administration/Verwaltungsfunktionen fündig. Klicken Sie dort auf die Option Konfig. sichern und speichern Sie die Datei auf dem Computer-Desktop ab.
Update laden: Öffnen Sie nun ein neues Browserfenster und surfen Sie zur Webseite Ihres Router-Herstellers. Suchen Sie dort nach Downloads zu exakt Ihrem Router. Vergleichen Sie im Konfigurationsmenü die Firmware-Version Ihres Routers mit der neusten auf der Herstellerseite. Ist eine neuere (höhere) Version vorhanden, laden Sie diese herunter. Im Konfigurationsmenü Ihres Routers finden Sie unter Administration meist eine Funktion wie Firmware-Update. Hier klicken Sie auf Durchsuchen, schnappen sich die heruntergeladene Firmware-Datei und wählen jetzt den Befehl Aktualisierung starten.
Achtung: Sie dürfen diesen Vorgang auf gar keinen Fall abbrechen, bis die Erfolgsmeldung erscheint. Bei vielen Routern ist zum Schluss ein Reset fällig. Bei unserem Test-Router muss man dazu rund 30 Sekunden lang den kleinen Reset-Knopf an der Geräterückseite drücken. Schliessen Sie vorher am besten alle Browserfenster und sonstigen Programme mit Internetzugriff. Laden Sie abschliessend die vorher gesicherten Einstellungen wieder und prüfen, ob Ihr Router im Menü die neue Firmware anzeigt.


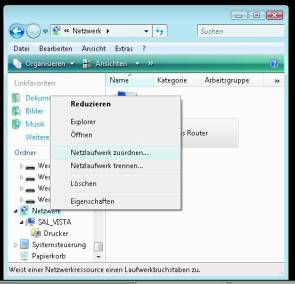
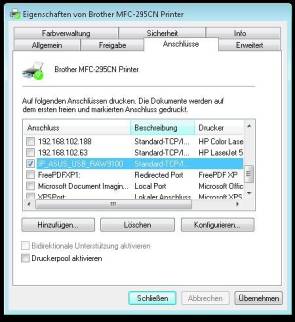
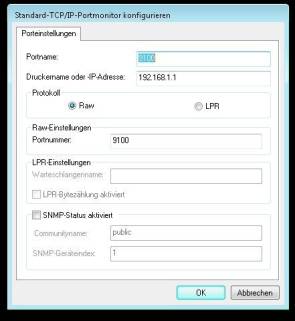
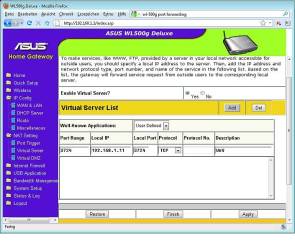






30.10.2010
30.10.2010
30.10.2010
01.11.2010
11.11.2010