Aufgaben
05.04.2022, 09:35 Uhr
Erinnerungen und Fälligkeitsdaten mit Microsoft To Do erstellen
Microsoft To Do erhält automatische Erinnerungen sowie Fälligkeitstermine. So gehts.
Microsofts To-do-Liste erhält zusätzliche Funktionen. Beispielsweise können Fälligkeitsdaten oder Erinnerungen gesetzt werden. Microsoft spricht in einem Tweet von einer intelligenten Erkennung von beidem.
Sie können entweder die Microsoft To-Do-App nutzen oder To Do in Outlook (Microsoft 365) verwenden. Es ist möglich, dass diese Funktion bei Ihnen noch nicht funktioniert, das Feature wird jedoch derzeit ausgerollt.
So fügen Sie ein Fälligkeitsdatum oder eine Erinnerung hinzu
Microsoft To Do App
- Öffnen Sie Microsoft To Do für den Computer.
Klicken Sie auf + Aufgabe hinzufügen. - Bereits jetzt können Sie z. B. ein Fälligkeitsdatum hinzufügen. Tippen Sie beispielsweise morgen oder 10. April ein. Laut Microsoft erkennt To Do dann das Fälligkeitsdatum automatisch, wenn Sie die Aufgabe speichern. Das hat bei einem kurzen Test noch nicht funktioniert. Fügen Sie in diesem Fall das Fälligkeitsdatum manuell hinzu. Um die Aufgabe bzw. den Reminder zu speichern, klicken Sie einfach auf das Plus-Symbol.
- Alternativ sehen Sie rechts im Feld ein paar Icons, darunter einen Kalender, ein Wecker-Symbol (Erinnerung) oder ein Icon für Wiederholungen.
- Alternativ öffnen Sie eine bestehende Aufgabe durch Doppelklick und wählen dort Erinnerung oder Fälligkeitsdatum hinzufügen.
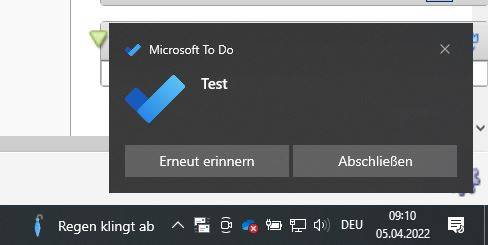
Erinnerung von Microsoft-To-Do
Quelle: Screenshot/PCtipp.ch
To Do in Outlook 365
- Öffnen Sie Outlook 365.
- Wenn Sie In Kürze verfügbar verwenden, finden Sie die Microsoft-365-Apps in der linken Spalte. Klicken Sie auf das Microsoft-To-Do-Icon.
- Hier finden Sie das Gewünschte in der Mitte unter Aufgaben bzw. Aufgabe hinzufügen. Tippen Sie beispielsweise morgen oder 10. April ein. Laut Microsoft erkennt To Do dann das Fälligkeitsdatum automatisch, wenn Sie die Aufgabe speichern. Auch hier funktionierte die automatische Datumserkennung noch nicht. Wählen Sie das Fälligkeitsdatum manuell aus und klicken Sie auf Hinzufügen.
Hinweis: Dies wurde unter Windows 10 mit der Microsoft-365-Enterprise-Version durchgeführt.
Für weitere Informationen zum Thema finden Sie hier unseren Artikel To-do-Apps im Vergleich und unseren Todoist-App-Test.
Kommentare
Es sind keine Kommentare vorhanden.









