Alles so hübsch hier!
02.02.2022, 08:35 Uhr
Mac-Tipps für Windows-Umsteiger
Der Umstieg von Windows zu macOS ist auch ein Kampf gegen alte Gewohnheiten. Mit den folgenden Tipps fühlen Sie sich im Nu in der neuen Welt heimisch.
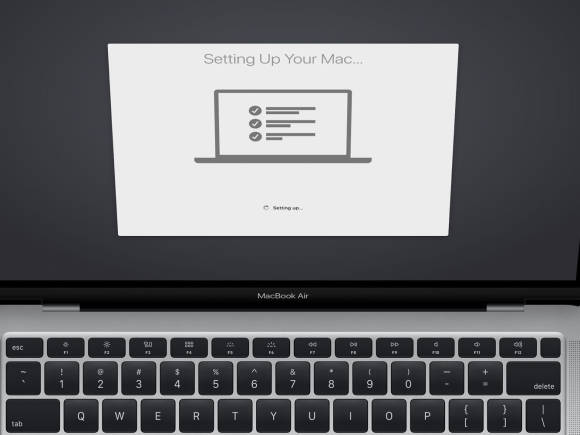
Der Umstieg auf macOS ist einfacher, als viele denken
(Quelle: Apple Inc.)
Nichts ist bequemer als ein altes Paar Schuhe – auch wenn sich irgendwann die Erkenntnis einstellt, dass ihre Zeit abgelaufen ist. Vielleicht gilt das genauso für den Windows-PC und Sie spielen mit dem Gedanken, zu Apples macOS zu wechseln. Doch auch wenn beide Systeme dieselben Absichten verfolgen und ähnlich aussehen, so funktioniert macOS im Detail ein wenig anders. Gestandene Mac-Anwender werden natürlich darauf bestehen, dass es vor allem besser funktioniert. Aber das allein ist nicht hilfreich, wenn Sie allein vor dem neuen Rechner sitzen. Deshalb räumen die folgenden Tipps die gröbsten Hindernisse aus dem Weg, wenn Sie umsteigen möchten – oder diesen Schritt gerade erst vollzogen haben.
Denn für Umsteiger sorgen oft diese subtilen Unterschiede für Verdruss, weil es unter macOS nicht auf die gewohnte Art funktioniert. Ich spüre das in die umgekehrte Richtung: Die Windows-Taste läuft dem Muskelgedächtnis komplett zuwider und treibt mich regelmässig zur Weissglut, wenn sie einmal mehr aus Versehen gedrückt wird. Deshalb fangen wir damit an.
Grundlagen Teil 1
Sondertasten anpassen
Früher oder später werden Sie sich mit der Mac-Tastatur abfinden müssen. Doch bis dahin stellen Sie die Sondertasten (Shift, Control usw.) einfach so um, dass sie Ihren Gewohnheiten entsprechen. Öffnen Sie die Einstellungen des Macs, die Sie unter anderem ganz links oben im Apple-Menü über den Befehl Systemeinstellungen erreichen. Öffnen Sie den Bereich Tastatur. Klicken Sie auf die Schaltfläche Sondertasten und ändern Sie die Belegung. Es ist schon viel erreicht, wenn die Control-Taste zur Befehlstaste ihre Rollen tauschen.
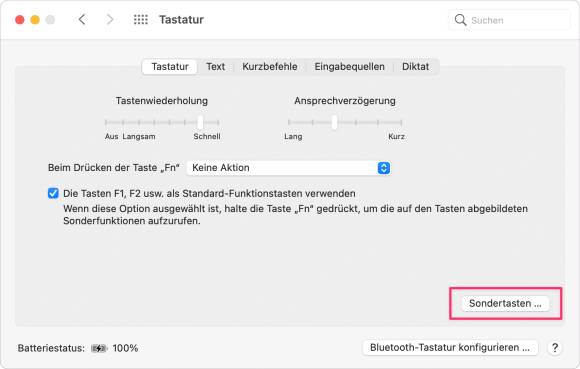
Die anders belegten Sondertasten können Umsteigern den letzten Nerv ziehen
Quelle: PCtipp.ch
Sonderzeichen
Bleiben wir in der Systemeinstellung Tastatur. Wechseln Sie in den Bereich Eingabequellen und markieren Sie die Option «Eingabequellen in der Menüleiste anzeigen».
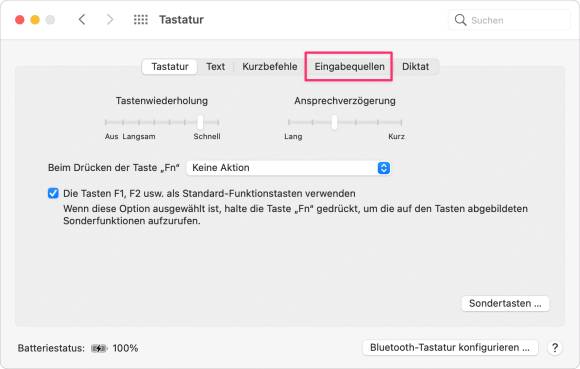
Hier geht es zu den Eingabequellen
Quelle: PCtipp.ch
Nun wählen Sie im neu hinzugekommenen Menüsymbol den Befehl Tastaturübersicht einblenden.
Die virtuelle Tastatur zeigt Ihnen alle Sonderzeichen, die über die Option-Taste oder über die Kombination Option-Shift erreichbar sind – und das sind eine Menge!
Anzeigegrösse verändern
Die Darstellung der Benutzeroberfläche wirkt unter macOS immer harmonisch und ausbalanciert, auch wenn die Elemente vergrössert oder verkleinert werden. Deshalb können Sie die Darstellung schnell ändern, ohne dass die Ästhetik darunter leidet. Öffnen Sie die Systemeinstellung Monitore. Klicken Sie bei der Auflösung auf Skaliert und wählen Sie die gewünschte Darstellung.
Grundlagen Teil 2
Fenster anordnen
Das Fenster-Management von Windows ist ab Werk besser als jenes von macOS. Immerhin: Zeigen Sie mit der Maus auf den grünen Knopf in der linken oberen Fensterecke.
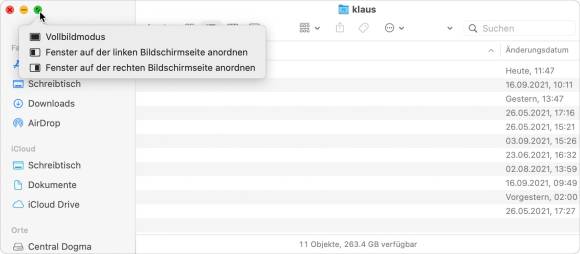
Hinter dem grünen Knopf verbirgt sich die Möglichkeit, zwei Fenster nebeneinander anzuordnen oder in den Vollbild-Modus zu wechseln
Quelle: PCtipp.ch
Wählen Sie im Einblendmenü Fenster auf der linken Bildschirmseite anordnen, damit das Fenster diese Bildschirmhälfte einnimmt. Klicken Sie auf ein anderes Fenster, damit es die rechte Hälfte besetzt. Wenn Ihnen das nicht reicht, versuchen Sie es mit dem kostenlosen Fenster-Manager Rectangle, der unter rectangleapp.com zum Download bereitsteht.
Vollbild-Modus
Im eben gezeigten Menü lässt sich auch der Vollbild-Modus aktivieren: Das Fenster nimmt den ganzen Bildschirm ein und die Menüleiste ganz oben wird nur eingeblendet, wenn Sie den Mauszeiger darauf richten. Sehr entspannend. Um zu anderen Programmen zu wechseln, verwenden Sie am einfachsten die Tastenkombination «Command-Tabulator».
Die Menüleiste
Unter Windows läuft jede Anwendung in einem eigenen Fenster, das auch die Menüleiste am oberen Rand zeigt. Unter macOS ist immer nur die Menüleiste der gerade aktiven Anwendung zu sehen – und zwar immer am oberen Rand. Es kann auch sein, dass eine Anwendung aktiv, aber kein einziges Fenster offen ist. Die Orientierung ist trotzdem einfach: Der Name der aktiven Anwendung wird immer rechts vom Apple-Menü angezeigt.
Quick Look
Die besten Dinge werden gerne übersehen, so auch die Funktion «Quick Look»: Markieren Sie im Finder eine Datei und drücken Sie die Leertaste, um eine Voransicht zu sehen.
Das funktioniert nicht mit allen Dateitypen und bei Office-Dokumenten stimmen die Formatierungen nicht. Aber unter dem Strich ist Quick Look eine enorme Hilfe, um einen schnellen Blick auf den Inhalt einer Datei zu werfen. Besser noch: Quick Look funktioniert auch in den Öffnen-Dialogen, sodass Sie vor dem Öffnen oder Importieren einer Datei wissen, was Sie erwartet.
Windows-Daten übernehmen
Dieser Abschnitt richtet sich an diejenigen, die den Umstieg auf Windows erst ins Auge fassen, aber noch nicht vollzogen haben. So viel vorweg: Die Fragen sind echte Klassiker.
Daten übernehmen
Beim Umstieg lassen sich alle Daten durch einfaches Kopieren übernehmen. Unter macOS benötigen Sie allerdings Programme, die diese Daten auch lesen können. Im einfachsten Fall handelt es sich um Dokumente von Microsoft Office oder von Adobe-Programmen, die ohne Reibungsverluste übernommen werden. Wenn die Software nicht für den Mac angeboten wird, helfen nur Austauschformate und Konvertierungen. Bei exotischen Anwendungen wie zum Beispiel einem Kassensystem kann es sein, dass sich die Daten überhaupt nicht übernehmen lassen. In solchen Fällen hilft nur, Windows in einer eigenen Umgebung unter macOS zu betreiben, etwa mithilfe von Parallels Desktop. (Mehr dazu unter parallels.com.)
Microsoft Office
Für viele Anwender ist ein funktionstüchtiges Microsoft Office unverzichtbar. Wenn Sie Office für Windows als Kauflizenz erworben haben, müssen Sie das Paket für macOS erneut anschaffen. Als Abonnent von Microsoft 365 (früher Office 365), laden Sie einfach die Programme aus dem Mac App Store und melden sich mit Ihrem Microsoft-Konto an. Dasselbe gilt meistens auch für andere Programme, die über ein Abo laufen, wie die Fotosoftware Capture One oder die Adobe-Programme der Creative Suite, die mit derselben Seriennummer für beide Welten angeboten werden.
Massenspeicher
Es gibt keine Mac- oder Windows-Festplatten, sondern nur Festplatten. Es kommt einzig darauf an, wie sie formatiert wurden. Das gilt auch für SD-Karten, USB-Sticks und mehr. macOS liest und beschreibt auch Massenspeicher, die mit den Windows-Dateisystemen FAT und exFAT formatiert wurden. Eine Festplatte, die mit NTFS formatiert wurde, lässt sich hingegen nur lesen, aber nicht beschreiben. Verwenden Sie solche Massenspeicher, um die Daten auf den Mac zu kopieren.
Die Neuformatierung in ein Mac-Format übernimmt anschliessend das Festplattendienstprogramm. Es befindet sich im Ordner Dienstprogramme, der wiederum im Ordner Programme abgelegt ist.
Schriften übernehmen
Die richtigen Schriften sind unverzichtbar, um das Erscheinungsbild einzuhalten. Kopieren Sie die Fonts auf den Mac. Doppelklicken Sie die Font-Datei, um eine Voransicht zu sehen. Mit einem Klick auf die Schaltfläche Installieren wird die Schrift ins System übernommen und steht fortan in allen Programmen zur Verfügung.
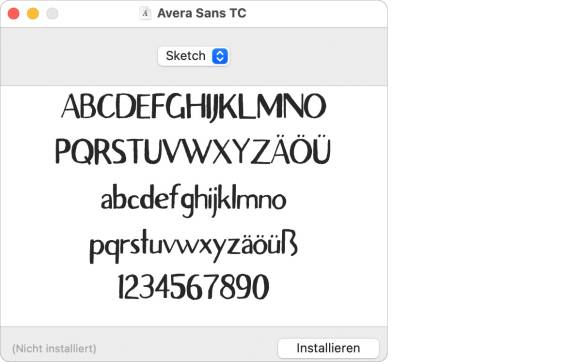
Eine Font-Datei zeigt nach einem Doppelklick zuerst ein Schriftmuster, bevor sie installiert wird
Quelle: PCtipp.ch
Keine Laufwerksbuchstaben
Aus der Sicht eines Mac-Anwenders ist es schwer zu glauben, dass Windows immer noch mit Laufwerksbuchstaben arbeitet. Unter macOS tragen die Massenspeicher einfach den Namen, den Sie ihnen geben. Klicken Sie das Laufwerk an und benennen Sie es so um, als würde es sich um einen Ordner handeln. Deshalb gibt es auch kein «Startlaufwerk C:», sondern einfach Massenspeicher, die korrekt formatiert und mit macOS bestückt wurden. Das kann eine Festplatte oder SSD sein, aber auch ein USB-Stick oder eine SD-Karte aus einer Kamera. Die letzten beiden sind allerdings zu langsam für ein vernünftiges Arbeiten.
Cloud-Dienste
OneDrive, Google Drive, Dropbox und Co.: Sie alle unterstützen auch macOS, sodass die bestehenden Daten in der Cloud automatisch am Mac auftauchen, sobald der entsprechende Client installiert ist. Trotzdem sollten Sie zusätzlich eine Erhöhung des Speicherkontingents von Apples iCloud ins Auge fassen, denn die kostenlosen 5 GB reichen nirgends hin. 200 GB gibt es monatlich für 3 Franken, satte 2 TB kosten 10 Franken. Das ist in den meisten Fällen genug, um alle Fotos und Videos zu synchronisieren. Ausserdem lässt sich der Speicherplatz ab 200 GB mit der ganzen Familie teilen, sodass alle ihre iPhones und iPads automatisch sichern lassen können.
Und schliesslich können Sie die Daten auf dem Schreibtisch und im Ordner Dokumente über iCloud mit anderen Macs abgleichen, etwa zwischen einem iMac und einem MacBook. Ausserdem erzeugen Sie damit automatisch eine top-aktuelle Sicherheitskopie, falls das Gerät abhandenkommt.
Dazu öffnen Sie die Systemeinstellung Apple-ID und anschliessend den Bereich iCloud (1), um die Dinge zu regeln. Den Schreibtisch und den Dokumente-Ordner synchronisieren Sie über die Schaltfläche Optionen neben dem iCloud Drive. (2) Über die Schaltfläche Verwalten (3) lässt sich das Speicherkontingent erhöhen.
Die besten mitgelieferten Programme
Mit macOS kommen zahlreiche Programme. Die meisten von ihnen sind sehr viel mehr als nur eine Alibi-Übung. In der ersten Zeit sollten Sie das Augenmerk auf die folgenden Vertreter richten.
Verwenden Sie Time Machine
Ohne Wenn und Aber. Einmal aktiviert, erstellt Time Machine im Hintergrund einen endlosen Strom an Backups, bis der Platz auf dem Zielgerät voll ist. Danach fliegen die ältesten Daten raus. Wegen dieser Löschung gilt Time Machine nicht als klassische Backup-Lösung. Doch ich habe schon lange aufgehört zu zählen, wie oft mir Time Machine den Tag gerettet hat, weil ich eine Datei zu früh gelöscht oder fälschlicherweise überschrieben habe. Die Funktion wird in der Systemeinstellung Time Machine eingerichtet. Um die alten Sicherungen aufzurufen, verwenden Sie das Time-Machine-Symbol in der Menüleiste. Anschliessend blättern Sie durch die alten Versionen und Backups.
Für ergänzende, klassische Backups empfehle ich ohne Vorbehalt den fantastischen Carbon Copy Cloner, der gleichermassen mächtig und einfach zu bedienen ist. Die Software ist komplett in Deutsch lokalisiert.
Pages, Numbers und Keynote
Sie sind Apples Gegenstück zu Word, Excel und PowerPoint und können sogar deren Dateien lesen und schreiben – wenn auch mit Reibungsverlusten. Es gibt keinen besseren Weg für geschmeidige, stil- und effektvolle Präsentationen als Keynote. Die Tabellenkalkulation Numbers wiederum ist im Vergleich zu Excel angenehm überschaubar, weil nicht sinnlos viele Zeilen und Spalten eingeblendet werden. Das Beste aber: Die Mac-Versionen der Programme sind vollständig mit jenen für iPads und iPhones kompatibel und werden über iCloud synchronisiert. Und über icloud.com lassen sich die Programme sogar im Browser nutzen.
Vorschau für PDF
Die Anwendung Vorschau öffnet alle möglichen Bildformate, doch sie versteht sich auch auf PDFs. Wählen Sie im Menü Darstellung den Befehl Miniaturen, um die Seiten einzublenden. Die lassen sich nun in der Reihenfolge verschieben oder auf den Schreibtisch ziehen. Und wenn Sie ein anderes PDF in diese Seitenleiste ziehen, werden die Dateien automatisch zusammengefasst. Dazu kommen umfangreiche Werkzeuge für Anmerkungen.
Notizen
Der Name «Notizen» ist eine masslose Untertreibung. Die Anwendung kennt Ordner und Kategorien, Textformate, Tabellen oder die Möglichkeit, via iPhone Dokumente zu scannen. Ausserdem ist es sehr einfach, den Notizblock mit Daten aus anderen Programmen oder dem Browser Safari zu füttern, indem das Teilen-Menü verwendet wird, das es in vielen Programmen gibt. Die Notizen werden nahtlos über iCloud mit Apples Mobilgeräten abgeglichen.
Safari
Viele Mac-Anwender nutzen Chrome oder Firefox als Browser. Wenn Sie hingegen keine neue Plattform mit unzähligen Erweiterungen suchen, sondern einfach einen schnellen, schlanken Browser, sollten Sie Safari eine Chance geben. Ausserdem werden die Lesezeichen automatisch mit iPhones und iPads abgeglichen.
Fotos
An der Anwendung Fotos führt kein Weg vorbei, wenn Sie auch ein iPhone verwenden – es sei denn, Sie sind bereit, sich zu unbequem zu verbiegen: Der ganze Prozess von der Aufnahme über die Bearbeitung bis hin zur Weitergabe funktioniert nur mit Fotos aus einem Guss. Vielleicht hat Google Fotos die deutlich bessere Motiverkennung. Doch Apples Fotos zeigt stilvolle automatische Rückblicke, erstellt schöne Diashows und bietet fortgeschrittene Werkzeuge für die Überarbeitung, die einem so manchen Abstecher zu anderen Programmen ersparen.
Drittanbieter-Programme
Unter den vielen Tausend-Mac-Programme finden sich zahlreiche Juwelen, die man auf anderen Plattformen vergeblich sucht. Die folgenden Vertreter sind mehrheitsfähig und ergänzen die Werkzeugkiste der Einsteiger in wichtigen Bereichen.
Bear Notes
Wir alle brauchen irgendwann eine Textverarbeitung, die einfach nur schlank, rank und schön ist, damit die Konzentration ganz auf dem Text liegt. Sie werden kaum etwas Besseres finden, als Bear Notes. Das weiss ich deshalb, weil ich ausnahmslos alle Texte in dieser Software schreibe und erst am Schluss zu Word wechsle, um die Wörter in die endgültige Form zu bringen und die Rechtschreibung zu prüfen.
Im Vollbild-Modus ist Bear eine Oase der Ruhe und Konzentration. Verschiedene «Themes» (Oberflächen) sorgen für eine Umgebung, in der Sie ganz auf den Text fokussieren können. Bear ist kostenlos; wenn Sie weitere Themes, den Word-Export und die Synchronisierung über iCloud mit dem iPhone oder iPad möchten, wird ein Jahres-Abo für Fr. 15.50 fällig – und dieses Geld ist denkbar gut investiert. Komplett in Deutsch. erhältlich.
Spark
Apples mitgelieferter E-Mail-Client Mail ist zwar brauchbar, aber es herrscht ein breiter Konsens darüber, dass diese Software von ihren Machern nicht genug Liebe erfährt. Spark von Readdle gilt heute als das bessere Mail – und sieht mehr nach Apple aus als seine Vorlage aus Kalifornien. Komplett in Deutsch, kostenlos.
aText
aText ermöglicht die Erstellung von Textbausteinen. So führt zum Beispiel die Eingabe von «#mail» zur vollständigen E-Mail-Adresse, während «mfg» zu «Mit freundlichen Grüssen» wird. Das funktioniert in allen Programmen und auch mit sehr langen Texten. Der Verzicht auf aText kommt deshalb einer Selbstkasteiung gleich – erst recht, weil eine dauerhafte Lizenz unanständig-günstige 5 Franken kostet.
Achtung! Kaufen Sie nicht die veraltete Version im Mac App Store, sondern die aktuelle Version direkt beim Hersteller unter trankynam.com. Deutsch.
lINA (iina)
Für die Wiedergabe von Filmen liefert Apple den «QuickTime Player» mit, der sich mit nur wenigen Formaten versteht, vorzugsweise mit MP4-Filmen. Sehr viel verständiger ist IlNA. Der Name ist die verwirrende Eigenschreibweise für «iina». Doch abgesehen davon überzeugt die Software mit Eleganz, Schnelligkeit und einem breiten Verständnis für alle möglichen Filmformate. Deutsch, kostenloser Download unter iina.io.
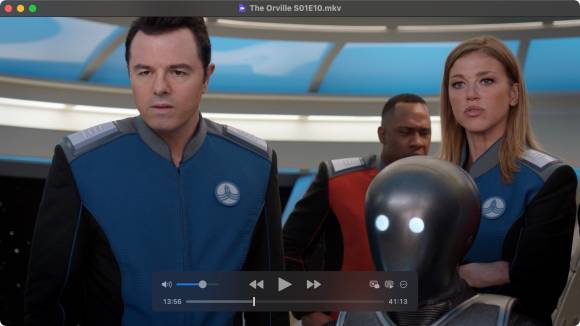
Die einfache Oberfläche, viel Verständnis für Formate und zahlreiche Möglichkeiten zur Anpassung prägen den Umgang mit IIna
Quelle: PCtipp.ch
AppCleaner
Unter Windows werden Programme in der entsprechenden Systemsteuerung entfernt, um Probleme mit der Registry und anderen Unannehmlichkeiten zu vermeiden. Unter macOS reicht es, ein Programm einfach in den Papierkorb zu ziehen. Doch wenn Sie ein sauberes System mögen, das nicht mit obsoleten Dateien mit Einstellungen verstopft wird, verwenden Sie AppCleaner. Starten Sie die Software und schalten Sie in den Einstellungen unter SmartDelete die gleichnamige Funktion ein. Ab jetzt läuft die Funktion im Hintergrund, auch wenn Sie AppCleaner beenden. Und wenn Sie ein Programm löschen, löscht AppCleaner nach einer Rückfrage alle versteckten Einstellungen und Ordner, die jetzt keinen Zweck mehr erfüllen.
Dadurch wird Ihr Mac zwar weder schneller noch stabiler – doch für die Arbeitsplatz- und Psychohygiene wirkt AppCleaner wahre Wunder. Deutsch, kostenloser Download unter freemacsoft.net.
Kommentare
Es sind keine Kommentare vorhanden.




















