Tipps & Tricks
20.09.2019, 12:45 Uhr
Excel: Standardformat des Notizen- bzw. Kommentarfelds ändern – geht das?
Kann man in Excel die Standardeinstellung für Schrift und Hintergrundfarbe eines Kommentar- bzw. neuerdings Notizfeldes ändern? Jein – aber es gibt ein paar Tricks.
Die Farbe, Schrift und Linien von Excel-Kommentaren lassen sich manuell ändern. Hierzu finden Sie gleich nachfolgend einige Tipps. Aber es gibt in Excel nach wie vor keine Möglichkeit, für Kommentare (bzw. Notizen) ein bestimmtes Aussehen festzulegen, das danach dauerhaft gilt. Ein paar Ansätze hierzu finden Sie gegen Ende des Artikels.
Update vom 20.9.2019: Der Grund dafür, dass wir diesen Artikel jetzt wieder aktualisieren: Office 365 unterscheidet in Excel 2019 noch deutlicher zwischen Kommentaren und Notizen. In der aktuellen Version von Excel 2019 werden Kommentare, um die es in diesem Artikel geht, als Notizen bezeichnet.
Der Unterschied: Die neuen Kommentare dienen der gemeinsamen Bearbeitung durch mehrere Personen und bieten auch Antwort- und Diskussionsmöglichkeiten. So kann eine Bearbeiterin der Excel-Tabelle dem Kollegen eine Frage stellen oder einen Hinweis zur Klärung anbringen: Rechtsklick in die Zelle, Neuer Kommentar, den Text eintippen und übers Senden-Icon abschliessen. Excel kennzeichnet die so kommentierte Zelle mit einem kleinen lilafarbenen Spickel in der Ecke, siehe auch Vergleich beider Anmerkungsmöglichkeiten im nachfolgenden Screenshot. Der Kollege öffnet die Tabelle und darin den Reiter Überprüfen. Im Bereich Kommentare kann er über die Sprechblasen-ähnlichen Icons zum Vorherigen Kommentar oder Nächsten Kommentar navigieren und die einzelnen Fragen bearbeiten, beantworten oder die Diskussion auch wieder löschen.
Notizen (in früheren Excel-Versionen: «Kommentare») dienen hingegen dazu, beispielsweise Nutzungsanweisungen oder Gedankenstützen für die entsprechenden Zellen anzugeben. Sie sind eher dafür gedacht, im Dokument zu verbleiben und bieten auch keine Antwortfunktion.
Erst ein paar allgemeine Tipps
Notiz (Kommentar) einfügen: Klicken Sie mit rechts auf die Zelle, die den Kommentar erhalten soll. Wählen Sie Neue Notiz (früher: Kommentar einfügen). Es erscheint standardmässig Ihr Name. Löschen Sie den Namen, wenn Sie (oder zukünftige NutzerInnen) hier keine Namen benötigen. Tippen Sie Ihren Vermerk ein.
Notiz (Kommentar) einblenden: Sobald Sie die Zelle verlassen, blendet Excel Ihren Vermerk normalerweise aus. Es bleibt nur ein kleines rotes Dreieck in der Zellen-Ecke stehen, das die Anwesenheit der Notiz andeutet. Erst, wenn jemand hineinklickt, erscheint das gelbe Kästchen mit Ihrem Kommentar. Soll der Kommentar sichtbar bleiben, klicken Sie mit rechts in die Zelle und wählen Notiz ein/ausblenden (früher: Kommentare ein/ausblenden).
Notiz (Kommentar) formatieren: Klicken Sie mit rechts auf den Rahmen des Kommentarfelds und wählen Sie Kommentar formatieren (hier hat Microsoft im aktuellen Excel vergessen, den Begriff durch Notiz zu ersetzen). Im Reiter Schrift wählen Sie die Schriftart, den Schriftschnitt (z.B. Standard oder Fett) sowie die Schriftgrösse bzw. den Schriftgrad aus.
Der Reiter Farben und Linien bietet Optionen, die Notiz anders einzufärben, z.B. hellblau statt gelb. Auch die Linienart und -dicke legen Sie hier fest.
Einzelne Wörter fett: Das geht auch, ist aber nicht so offensichtlich. Markieren Sie das zu formatierende Wort im Kommentar. Wechseln Sie zum Reiter Start und greifen Sie zu den Werkzeugen bei «Schriftart», um eine Schrift oder einen Schriftschnitt oder Ähnliches festzulegen.
Andere Form wählen: Das ist ein weitgehend unbekannter Trick. Es gibt via Rechtsklick und Kommentar formatieren keine Möglichkeit, etwa ein Rechteck mit abgerundeten Ecken oder ein Oval zu verwenden. Aber es klappt dennoch – mittels zusätzlich eingefügtem Befehl in der Schnellzugriffsleiste. Am oberen Rand des Excel-Fensters finden Sie links die «Leiste für den Schnellzugriff». An deren rechtem Rand klappen Sie das unscheinbare Menü auf und gehen zu Weitere Befehle. Unter «Befehle auswählen» schalten Sie auf Alle Befehle um. Scrollen Sie in der alphabetischen Liste zu Form bearbeiten, klicken Sie ihn an und befördern Sie ihn mittels Hinzufügen in die rechte Spalte.
Klicken Sie auf OK, taucht der Befehl in der Leiste auf. Klicken Sie die Notiz bzw. den Kommentar an, benutzen Sie Form bearbeiten und wählen die gewünschte Form aus, zum Beispiel das Rechteck mit abgerundeten Ecken. Schon bekommt der Kommentar die entsprechende Form.
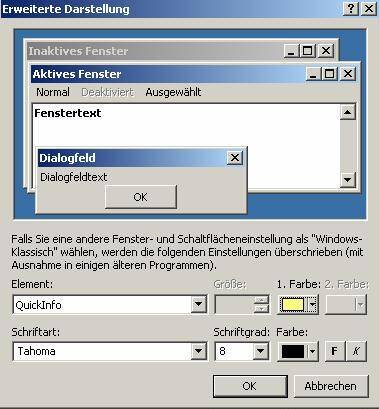
Kommentar mit abgerundeten Ecken – ist eh viel hübscher
Nächste Seite: Workarounds für Standardformat in Excel-Kommentaren
Kommentare
Es sind keine Kommentare vorhanden.











