Mehr Rohkost bitte! Wir zeigen, wie man mit älteren Handys RAW-Fotos schiesst
Alternative zu Lightroom
Wer kein monatliches Abonnement abschliessen will, für den bietet sich die kostenlose Alternative Raw Therapee (Download unter dem Link rawtherapee.com) an. Das Open-Source-Programm ist ebenfalls ein leistungsfähiger RAW-Konverter, mit dem Sie Ihre RAW-Aufnahmen bearbeiten und ins JPEG-, TIFF- oder PNG-Format konvertieren können. Ihr Original bleibt dabei jederzeit erhalten. Raw Therapee läuft sowohl unter Windows, macOS als auch unter Linux, erfordert aber mehr Aufwand bei der Einarbeitung als Adobe Lightroom. Doch wir helfen Ihnen gleich nachfolgend dabei.
RAW-Aufnahmen öffnen
Installieren und starten Sie Raw Therapee. Die Software erhalten Sie wie erwähnt unter der Internetadresse rawtherapee.com. Links sehen Sie mehrere Reiter. Der oberste ist die Dateiverwaltung. Klicken Sie darauf und navigieren Sie in einen Ordner mit RAW-Dateien. Wenn die Bilder im Hauptfenster nicht automatisch auftauchen, klicken Sie doppelt auf den Namen des Ordners, Bild 9.
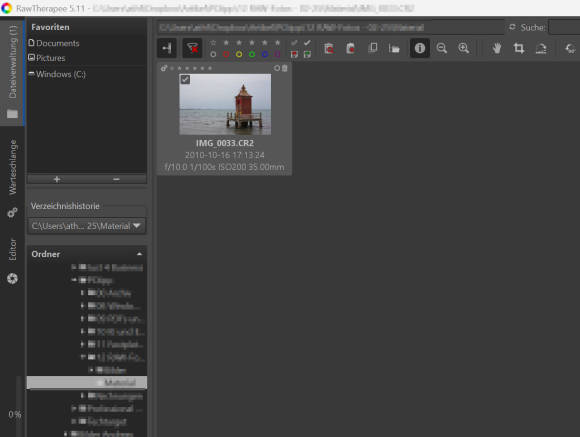
Bild 9: Bleibt der mittlere Bereich in RAW Therapee leer, klicken Sie doppelt auf den Namen des Ordners, den Sie öffnen wollen
Quelle: PCtipp.ch
RAW-Aufnahmen bearbeiten
RAW Therapee bietet rechts zahlreiche Bearbeitungsprofile. Unter Belichtung finden Sie Regler, Bild 10, die sich auf die Helligkeit, den Kontrast oder die Sättigung der Aufnahme auswirken. Über die kleinen Schaltflächen rufen Sie weitere Bearbeitungsmöglichkeiten auf. So finden Sie unter Details Regler für die Schärfe, unter Farbe den Weissabgleich, das Farbmanagement und Schalter für Filmsimulationen. Bei Transformieren passen Sie unter Drehen einen schiefen Horizont an.
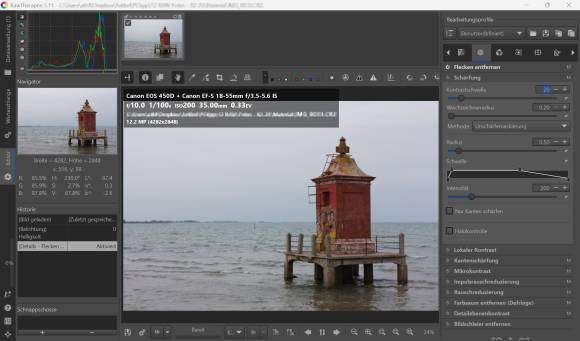
Bild 10: RAW Therapee bietet sehr viele praktische Regler zum Entwickeln von RAW-Aufnahmen
Quelle: PCtipp.ch
Vorgegebene Profile
Statt einfach immer nur an verschiedenen Reglern zu ziehen, können Sie auch auf eine Reihe mitgelieferter Profile zurückgreifen und von dort aus weitere Anpassungen vornehmen. Sie finden diese ganz oben unter Bearbeitungsprofile. Öffnen Sie das Menü und wählen Sie erst Standardprofile und danach zum Beispiel Auto-Matched Curve – ISO Medium aus, Bild 11. Wenn Sie später lieber wieder von vorn anfangen wollen, wählen Sie die Option (Neutral) aus dem Menü aus. Über die kleinen Schaltflächen rechts laden Sie weitere Profile oder speichern Ihre aktuelle Bearbeitung als neues Profil ab.
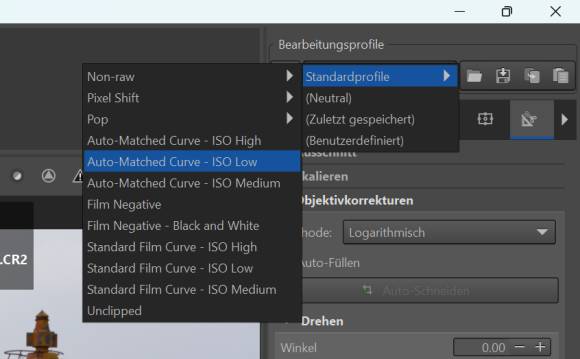
Bild 11: Mit den vorgegebenen Profilen führen Sie schnelle, erste Bearbeitungen durc
Quelle: PCtipp.ch
Bearbeitete Aufnahme speichern
Sobald Sie mit Ihren Änderungen zufrieden sind, speichern Sie das bearbeitete Foto als neue Datei ab, Bild 12. Klicken Sie dazu unten links auf das Disketten-Symbol mit dem nach unten zeigenden Pfeil. Vergeben Sie oben einen Namen für die Datei und wählen Sie den Ordner aus, in den sie gespeichert werden soll.
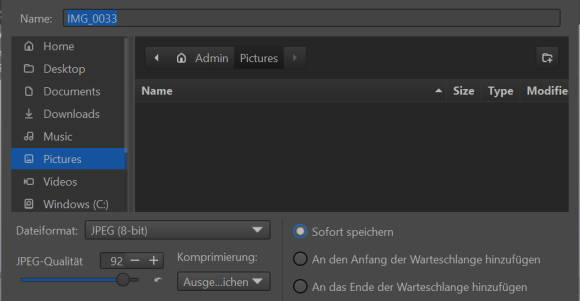
Bild 12: Beim Speichern einer bearbeiteten Rohaufnahme als JPEG-Datei bleibt das RAW-Original erhalten
Quelle: PCtipp.ch

Autor(in)
Andreas
Fischer






25.02.2025