Stillgestanden!
11.09.2023, 09:00 Uhr
iPhone: Ausrichtung automatisch sperren
Manchmal wäre es wünschenswert, die Ausrichtungssperre für jede App einzeln einzurichten. Die gute Nachricht: Es ist ein Kinderspiel.
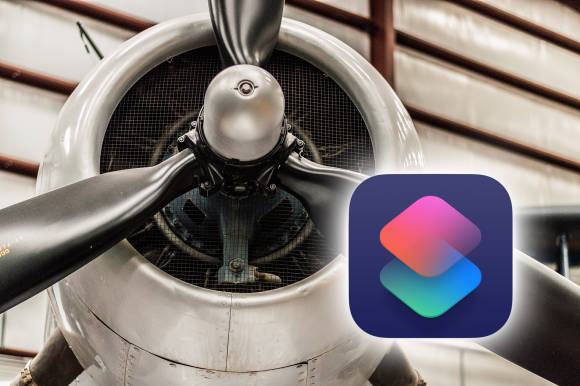
(Quelle: Foto von Andrew Ruiz auf Unsplash / Montage PCtipp)
Die «Ausrichtungssperre» des iPhones verhindert, dass der Inhalt des Displays automatisch vom Hoch- ins Querformat wechselt, wenn das Gerät gedreht wird. Dieser Wechsel nervt: etwa bei Einkaufslisten, wenn das iPhone aus der Hosentasche gezogen wird und dabei die Ausrichtung des Displays ändert. Um das zu verhindern, öffnen Sie das Kontrollzentrum des iPhones und tippen auf das Symbol der Ausrichtungssperre:
Doch viel praktischer wäre es natürlich, wenn die Ausrichtungssperre automatisch (de-) aktiviert wird – je nachdem, welche App gerade geöffnet ist. Dieser Wunsch lässt sich leicht erfüllen, und zwar mit einem Kurzbefehl, der innerhalb einer Minute eingerichtet ist.
Wichtig! Genau genommen ändert der Kurzbefehl einfach den Status der Ausrichtungssperre. Will heissen: Wenn die Ausrichtungssperre vor dem Start der App bereits aktiviert ist, dann wird sie ausgeschaltet. Um also nur bestimmte Apps zu sperren, muss die Ausrichtungssperre grundsätzlich deaktiviert sein.
Kurzbefehl einrichten
Öffnen Sie die App Kurzbefehle, die zu iOS gehört. Wenn Sie die App früher gelöscht haben, lässt sie sich im App-Store jederzeit herunterladen.
Tippen Sie am unteren Rand auf den Bereich Automation (1) und anschliessend auf das Pluszeichen rechts oben, (2), um eine neue persönliche Automation anzulegen. Tippen Sie auf Persönliche Automation festlegen. (3) Im nächsten Bildschirm verwenden Sie als Auslöser App. (4)
Nun wird die App ausgewählt, deren Start die Ausrichtungssperre aktiviert, in diesem Fall Things. (1) Markieren Sie beide Optionen zum Öffnen und Schliessen (2) und tippen Sie auf Weiter. Im nächsten Bildschirm tippen Sie auf Aktion hinzufügen (3) und wählen anschliessend Ausrichtungssperre festlegen (4):
Im letzten Schritt geht es darum, überflüssige Rückfragen durch das System zu unterbinden. Deaktivieren Sie die Option Vor Ausführen bestätigen und anschliessend Bei Ausführung benachrichtigen. So läuft die Automation ohne jeden Hinweis ab. Ob sie tatsächlich funktioniert, lässt sich leicht prüfen: Öffnen Sie die ausgewählte App und danach das Kontrollzentrum. Wenn alles geklappt hat, ist die Ausrichtungssperre jetzt aktiviert.










10.09.2023
10.09.2023
10.09.2023
11.09.2023