Tipps & Tricks
12.07.2011, 10:48 Uhr
Workshop: Fotos automatisch von Lightroom zum iPad übertragen
Nicht alle Mac-Anwender wollen mit Aperture oder iPhoto arbeiten, und für Windows-Benutzer stellt sich die Frage nicht. Stattdessen bevorzugen viele Lightroom. Unser Workshop zeigt Schritt für Schritt, wie Fotos von dort aus zum iOS-Gerät übertragen werden, sortiert in aktualisierbaren Alben.
Der folgende Workshop zeigt, wie innerhalb von Lightroom 3 Ordner angelegt, mit einem Klick exportiert und auf das iPad übertragen werden. Spätere Änderungen und Löschungen lassen sich dabei automatisch aktualisieren. Das Vorgehen ist auf dem Mac und unter Windows dasselbe.
Oder anders gesagt: In 10 Minuten gestaltet sich das Zusammenspiel von Lightroom mit dem iPad fast genauso einfach wie für einen iPhoto- oder Aperture-Anwender.
Der Export aus Lightroom
Um unser Ziel zu erreichen, werden wir nicht einfach Bilder in einer bestimmten Auflösung exportieren und dann manuell einordnen; stattdessen wird ein «Veröffentlichungsdienst» eingerichtet, in dem die einzelnen Alben angelegt und mit Bildern gefüttert werden. Und das geht so:
1. Klicken Sie in der «Bibliothek»-Ansicht am linken Fensterrand auf das Plus-Zeichen neben «Veröffentlichungsdienste». Wählen Sie im Einblendmenü den Befehl «Zum Veröffentlichungsmanager wechseln».
2. Klicken Sie im Veröffentlichungsmanager links unten auf die Schaltfläche «Hinzufügen». Wählen Sie als Dienst «Festplatte» und geben Sie dem Dienst einen sinnigen Namen, in diesem Fall «iOS-Export». (Es gibt ja schliesslich auch noch das iPhone und den iPod touch, aber natürlich ist der Name Ihnen überlassen.)
3. Wählen Sie von oben nach unten:
- Den Ordner, in dem die exportierten Dateien abgelegt werden
- Die Dateieinstellungen
- Die Bildgrösse, die an der langen Kante maximal 2304 Pixel lang ist
- Die Option, dass die Bilder beim Export für den Bildschirm geschärft werden
So getan, klicken Sie auf die Schaltfläche «Sichern».
Und weshalb ein so krummer Wert wie 2304 Pixel? Weil das die maximale Bildgrösse ist, die iTunes auf das iPad synchronisiert, ohne die Auflösung neu zu berechnen. Zwar kann das Display nur 1024 x 768 Pixel darstellen, doch mit dieser Reserve lässt sich bei bester Qualität ein wenig in das Foto hineinzoomen. Werden die Bilder jedoch noch grösser exportiert, rechnet sie iTunes vor der Übertragung automatisch auf eine kleinere Abmessung um – und das wollen wir verhindern.
4. Klicken Sie mit der rechten Maustaste auf den Titel «iOS-Export» und wählen Sie im Einblendmenü den Befehl «Veröffentl. Ordnersatz erstellen».
Damit wird ein Ordner erstellt, der später Unterordner enthält – und diese Unterordner sind dann wiederum die Alben, wie sie auf dem iPad oder einem anderen iOS-Gerät erscheinen. Nennen Sie den Ordnersatz zum Beispiel «iOS-Alben». Nun sehen Sie das Symbol für diesen Sammelordner innerhalb des Veröffentlichungsdienstes.
5. Klicken Sie mit der rechten Maustaste auf den Sammelordner «iOS-Alben» und wählen Sie im Einblendmenü den Befehl «Veröffentl. Ordner erstellen».
6. Geben Sie dem Satz den Namen, wie er auch auf dem iPad als Album angezeigt werden soll.
7. Ziehen Sie alle Bilder, die zu diesem Album gehören, von der Bibliothek in diese Sammlung.
Keine Angst, das sind nur Verweise; die Originale bleiben alle an ihrem Ort.
8. Klicken Sie einmal auf den Ordner und anschliessend auf die Schaltfläche «Veröffentlichen».
Jetzt werden die Bilder in den gewünschten Ordner exportiert.
Nächste Seite: So werden Änderungen automatisch aktualisiert
So werden Änderungen automatisch aktualisiert
Automatische Aktualisierungen
So weit, so gut. Für jedes Album wird also ein eigener veröffentlichter Ordner angelegt. Wie bereits erwähnt, handelt es sich bei seinem Inhalt nur um Verweise auf die Originalbilder. Wird ein Bild aus dem veröffentlichten Ordner gelöscht (oder gleich der ganze Ordner weggeworfen), ändert das am Originalbestand und der Hierarchie der Originalfotos nichts.
Um ein Bild zu überarbeiten, kann das Original oder der Verweis im veröffentlichten Ordner mit einem Doppelklick aufgerufen werden; geöffnet wird in jedem Fall das Original.
Nachdem Sie ein Bild verändert, hinzugefügt oder gelöscht haben, klicken Sie einfach einmal auf den Ordner «iOS-Export» und anschliessend auf die Schaltfläche «Veröffentlichen». Jetzt werden alle exportierten Dateien in sämtlichen Alben auf den neusten Stand gebracht – und das bedeutet auch, dass bereits exportierte Bilder gelöscht werden, wenn diese zuvor aus dem veröffentlichten Ordner entfernt worden sind.
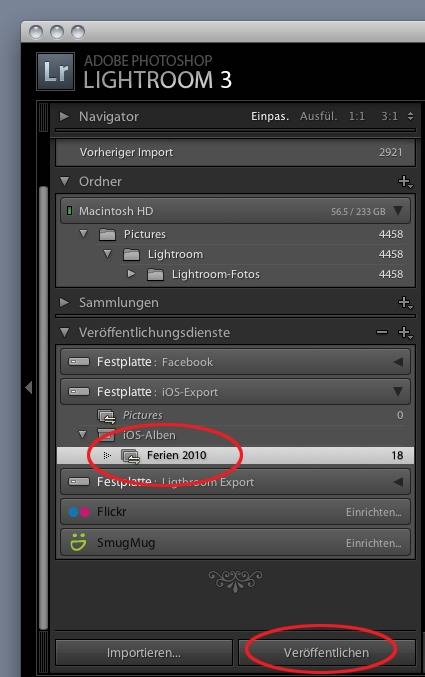
Nächste Seite: Synchronisierung über iTunes
Synchronisierung über iTunes
So kommen die Bilder aufs iOS-Gerät
Jetzt geht es nur noch darum, die Bilder aufs iPad (oder das iPhone oder den iPod touch) zu kopieren.
- Schliessen Sie das Gerät dazu am Mac oder PC an und starten Sie iTunes.
- Klicken Sie in der Mediathek auf das Gerät.
- Klicken Sie am oberen Fensterrand auf den Bereich «Fotos».
- Markieren Sie die Option «Fotos synchronisieren von» und wählen Sie im Einblendmenü den Ordner aus, in dem die einzelnen Alben auf der Festplatte gespeichert sind. In Fall dieses Workshops wäre das der Ordner «iOS-Export».
- Klicken Sie auf die Schaltfläche «Anwenden», um die Übertragung einzuleiten.
Das wars .Von nun an legen Sie genau wie ein iPhoto- oder Aperture-Anwender Alben an, füllen sie mit Bildern und exportieren diese mit einem Klick. Der einzige Mehraufwand gegenüber den Apple-Programmen besteht lediglich darin, dass Sie nach Änderungen an einem Album in Lightroom auf die Taste «Veröffentlichen» klicken müssen. Und natürlich lassen sich über dieselben Einstellungen in iTunes die Fotos auch mit dem iPhone und dem iPod touch abgleichen.
Kommentare
Es sind keine Kommentare vorhanden.















