Tipps & Tricks
12.12.2016, 13:47 Uhr
WLAN: Störquellen und Verbindungsprobleme – was tun?
Wenn der WLAN-Router harzt, gibt es mindestens acht Optimierungsmöglichkeiten.
WLAN-Störquellen können mehrere Ursachen haben. Meist beginnt die Fehlersuche schon beim Standort. Wenn alles nichts nützt, gibts zusätzliche Möglichkeiten, das WLAN zu «verstärken». Die häufigsten Ursachen von WLAN-Störungen und deren Bekämpfungsmöglichkeiten haben wir Ihnen im Folgenden zusammengestellt.
Richtig platzieren
Lassen Sie den WLAN-Wellen Ihres Routers den nötigen Freiraum. Ein Modem oder eine Settop-Box sollte nie mit der Vorderseite zur Wand oder gegen ein Möbelstück ausgerichtet sein. Die Front, an der sich die Lämpchen befinden, sollte immer nach vorne in den Raum zeigen. Beachten Sie zusätzlich die Anleitung des Routers, die Aufschluss über die optimale Positionierung gibt. Mitgelieferte Halterungsfüsse zur besseren Positionierung sollten immer montiert werden. Eine Settop-Box wie die Horizon oder Swisscom-TV sollte nie in einer Schublade oder einem Regelfach mit direktem Wandkontakt verstaut werden.
Die typischen WLAN-Störenfriede
Es tönt trivial, aber manchmal denkt man nicht daran, dass sich unmittelbar in der Nähe des Routers eine Störquelle befinden könnte. Zu diesen zählen auch (ältere) DECT-Telefone, Mikrowellengeräte, diverse Bluetooth-Geräte oder auch Überwachungskameras.
Alte Geräte «verschmutzen» das WLAN
Befinden sich viele alte Geräte im Netzwerk, die nicht mindestens den N-Standard unterstützen, bremsen sie die Leistung aller Geräte im selben Netz. Davon betroffen sind eigentlich alle Geräte, die vor 2009 auf den Markt gekommen sind (z.B. iPhone 3GS und PlayStation 3). Selbst neuste WLAN-Router können zwar mit alten Endgeräten via 1-Mbit- respektive 2-Mbit-Raten vom 2,4-GHz-Band kommunizieren. Umso langsamer aber der WLAN-Verkehr vonstatten geht desto wahrscheinlicher ist die Annahme, dass ältere Geräte die kleinen Kanäle besetzen. Kommt dazu, dass Bluetooth ebenfalls im 2,4-GHz-Spektrum funkt.
Nächste Seite: Den richtigen WLAN-Kanal einstellen
Den richtigen WLAN-Kanal einstellen
Den richtigen WLAN-Kanal einstellen
Der Vorteil einer App gegenüber PC-basierten Programmen ist natürlich die Portabilität der Anwendung
Beim Programm inSSIDer gehen Sie wie folgt vor: Klicken Sie nach der Installation der Anwendung auf den Tab Network. Warten Sie einige Sekunden. Sämtliche aktiven WLAN-Netze Ihrer Umgebung und WLAN-Kanäle werden aufgelistet. Notieren Sie sich die genutzten WLAN-Kanäle. Legen Sie sich danach auf eine WLAN-Kanalnummer fest, die mindestens fünf Nummern vom nächsten Nachbarsnetz entfernt ist. Alternativ wählen Sie einfach den WLAN-Kanal mit den wenigsten benachbarten WLAN-Netzen.
Die Einstellung im Router finden Sie meist unter einem Menüpunkt wie Funknetz/Kanal und SSID (bei einer Fritz!Box in den Anschlussinformationen unter dem Menüpunkt WLAN). Nachdem Sie die Einstellungen übernommen haben, ist ein Neustart des Routers erforderlich.
Frequenzband umstellen
Aktuelle Router können in der Regel auf zwei Frequenzen funken (2,4 GHz und 5 GHz). Die WLAN-Wellen unterscheiden sich dabei in der Geschwindigkeit und Distanz. Das 2,4-GHz-Netz strahlt weiter, ist aber langsamer. Das 5-GHz-Netz ist nicht wirklich schneller, funkt dafür aber nicht so weit. Da das 5-GHz-Netz weniger belegt ist, führt die Umstellung meist zu einer besseren Verbindung.
Wichtig: Falls ein (älterer) Client aber nur 2,4 GHz kennt, findet er die Verbindung nicht.
Probieren Sie einfach aus, wie gut die Netzwerkgeräte nach der Umstellung miteinander harmonieren. Die Einstellungsoption im Router ist je nach Menü unter unter einem Eintrag wie Funknetz zu finden.
Nächste Seite: WLAN «verstärken»
WLAN verstärken
WLAN verstärken
Ist das WLAN-Signal immer noch zu schwach, helfen im Notfall sogenannte WLAN Repeater oder Extender (auch Verstärker) von Anbietern wie ZyXEL oder AVM. Sofern erhältlich, macht es Sinn, einen Repeater bzw. Extender des Router-Herstellers zu kaufen. Das Gerät kann auch in einem anderen Raum platziert werden. Wichtig ist einfach, dass der Verstärker sich innerhalb der Reichweite des WLANs befindet. Durch einen WLAN-Extender/Repeater wird vor allem die WLAN-Reichweite innerhalb der Wohnung vergrössert. Für mehrstöckige Wohnungen eignet sich die Lösung aber nicht. Ein weiterer Nachteil ist die meist nachlassende WLAN-Geschwindigkeit.
Fazit: Ein WLAN-Verstärker ist zwar günstig und einfach in der Handhabung, die WLAN-Geschwindigkeit kann aber über die Distanz bei vielen Client-Geräten auch nachlassen.
Powerline
Ein «LAN über die Stromdose» macht vor allem dort Sinn, wo eine Gigabit-LAN-Verkabelung schwierig bis unmöglich ist. Zum Beispiel in einem mehrstöckigen Haus. Die physische Installation von Powerline-Adaptern ist nicht schwierig. So muss man einen Adapter in einer Steckdose in der Nähe des Routers platzieren (zum Beispiel im Keller) und den anderen Powerline-Adapter je nach Bedarf im ersten oder zweiten Obergeschoss eines Hauses. Und schon steht im weiteren Zimmer ein LAN-Port zur Verfügung. Bessere Powerline-Adapter bieten sogar noch einen WLAN-Access-Point. Die Datenübertragung erfolgt dabei über das hauseigene Stromnetz. Mit dem neuen Home-Plug-Lösungen von Devolo (dLAN 1200+) sollen mittlerweile sogar (theoretische) Gigabit-Geschwindigkeiten von maximal 1200 Mbit/s erreicht werden können. Dabei handelt es sich aber um Bruttowerte, die nie ganz erreicht werden. Interessenten sollten sich beim Kauf für den möglichst aktuellen Übertragungsstandard entscheiden. Denn häufig wirken sich Funkmäuse und andere Drahtlosgeräte störend auf auf die Stromübertragung aus.
Fazit: Das Resultat mit Powerline ist in der Regel eine gute Internetgeschwindigkeit (besser als über einen Extender). Wie bei den WLAN-Extendern ist aber auch Powerline nicht in jedem Fall das Gelbe vom Ei. Je nach Strominfrastruktur des Hauses können manchmal unvorhergesehene Störquellen auftreten, welche die Geschwindigkeit negativ beeinflussen können.
Nächste Seite: WLAN-Router als Access Point einsetzen
WLAN-Router als Access Point einsetzen
WLAN-Router als Access Point einsetzen
Wirklich Abhilfe bei schlechtem WLAN schafft eine WLAN-Erweiterung mit einem zweiten, günstigen WLAN-Router. Selbst aktuelle WLAN-AC-Router gibts mittlerweile schon ab Fr. 100.– im Handel. Vergewissern Sie sich jedoch vor dem Kauf, dass der Router auch als Access Point genutzt werden kann (das sollte bei aktuellen Modellen grundsätzlich der Fall sein).
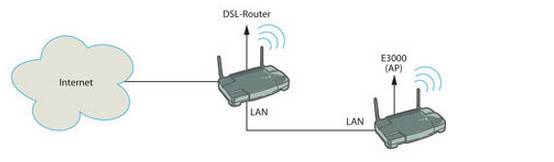
Statt eines (teuren) Access Points mit zu vielen Extra-Funktionen, tuts auch ein simpler AP-fähiger WLAN-Router für unter 100 Franken
Um einen Access-Point-fähigen WLAN-Router im vorhandenen LAN einzubinden, muss dieser zuerst als Access Point konfiguriert werden. Dies geschieht meistens via Webinterface des Routers. Am einfachsten ist es, wenn Sie den Router physisch mit dem PC verbinden und dann gemäss Anleitung auf das Webinterface zugreifen. Dort suchen Sie den Menüpunkt «Access Point» oder ähnlich und aktivieren diese Funktion. Verbinden Sie dann den zum Access Point umkonfigurierten Router physisch mit einem freien LAN-Port Ihres Haupt-Routers bzw. Switches des vorhandenen LANs. Ganz ideal ist natürlich, wenn schon ein kleines Gigabit-LAN über mehrere Räume vorliegt, sodass Sie einfach in einem entfernten Zimmer (z.B. Büro) das Gerät an der LAN-Buchse einstecken können. Dann haben Sie einen zusätzlichen Distanzvorteil und verteilen das WLAN in der ganzen Wohnung besser. Ein zusätzlicher Access Point bringt noch einen weiteren Vorteil mit sich: Sie können in den anderen Räumlichkeiten natürlich auch das Frequenzband umschalten, um zusätzlich 5 GHz bereitzustellen.
Fazit: WLAN-Verstärkung über einen zweiten WLAN-Router als Access Point ist die bestmögliche WLAN-Erweiterung. Die Installation ist schnell und einfach, dafür ist man über mehrere Stockwerke nicht gut abgedeckt.
WLAN-Router «bridgen»
Will man nebst der Distanzüberbrückung das DSL-Modem um Profifunktionen eines zweiten Routers erweitern, kann man es mit einem Bridging versuchen. Leider muss man dazu sagen, dass viele Provider-Router mittlerweile zu «Eier legenden Wollmilchsäuen» geworden sind. Sie vereinen nicht nur immer mehr Funktionen (wie Telefon, WLAN), was die Konfiguration zusätzlich erschwert, sondern lassen sich manchmal aufgrund eigener Provider-Firmwares nicht immer so leicht bzw. gar nicht koppeln. Ausserdem erfordert diese Methode erweiterte Netzwerkkenntnisse. Schon allein die Komplexität einer Schritt-für-Schritt-Anleitung würde an dieser Stelle einen zweiten Artikel mit einem Wissenskompendium füllen.
Fazit: Sie erreichen im Bridging-Modus ähnlich gute WLAN-Resultate wie im Access-Point-Modus, mit dem Nachteil, dass diese Methode wesentlich umständlicher ist.
Nächste Seite: WLAN-Verbindungsprobleme – fünf häufige Gründe
WLAN-Verbindungsprobleme – fünf häufige ...
Keine Verbindung – woran liegts?
Nebst schwachem Signal oder schlechter Performance gibts auch das Phänomen, dass sich ein neu gekauftes Gerät einfach nicht verbinden lässt, obwohl andere Geräte vielleicht keine Probleme machen. Die Gründe dafür sind zahlreich und mannigfaltig. Wir haben hier die häufigsten Ursachen und deren Lösung für Sie aufgelistet.
Falscher Key
Ein häufiges, sehr banales Problem ist das falsche WLAN-Passwort. Denken Sie daran, dass 0 oder 1 je nach Schriftart mit O oder l verwechselt werden können. Ebenfalls ist das WLAN-Passwort case sensitive, man muss also Gross- und Kleinschreibung unterscheiden. Tipp: Das vom Hersteller festgelegte Passwort zu wechseln, ist sowieso das A & O der Wi-Fi-Sicherheit. Praktisch und sicher sind ganze Sätze als Passwort, z.B. so: «UnserHundheisstRuedigerundist7Jahrealt». Zahlen und Grossschreibung nicht vergessen.
Verschlüsselung
Eventuell erkennt das neue Gerät den Verschlüsselungsstandard nicht. Konfigurieren Sie das Gerät dann manuell unter Windows, statt die Verbindung automatisch erkennen zu lassen. Wichtig ist, dass im Gerät die gleiche Verschlüsselungsmethode ausgewählt wird wie im Router. Also AED oder WPA2. Vorsicht: Bei WPA2 Personal gilt ein WLAN-Schlüssel, bei WPA2 Enterprise meldet sich jeder User einzeln an. Letzteres ist eher für Firmen geeignet. Tipp: Wenn Sie keine Uraltgeräte im Netz haben, wählen Sie WPA2 als Methode. Überlegen Sie sich vielleicht sogar, zwei WLAN-Netze aufzuziehen, wenn Sie alte Geräte im Netz haben. Ein altes Device bremst die WLAN-Performance für alle anderen Geräte mit.
Windows die WLAN-Änderungen mitteilen
Haben Sie den Router schon länger im Einsatz und ändern irgendwann das Passwort, kann es sein, dass Windows das nicht von selbst begreift und einfach keine Verbindung herstellen will. Windows schnallt auch nicht unbedingt, dass ein neuer Key das Problem lösen würde. Tragen Sie deshalb diese Info selber nach. Unter Windows 10 klicken Sie auf das WLAN-Icon im Systray, wählen die gewünschte Verbindung und klicken auf Trennen. Anschliessend klicken Sie wieder auf Verbinden. Voilà, Windows will das neue Passwort.
Gerät findet WLAN nicht
Wenn einzelne Geräte das WLAN nicht finden, andere aber schon, dann liegt das meist am Funkband. Die meisten zeitgemässen Router unterstützen sowohl das alte 2,4-GHz-Band als auch das 5-GHz-Band – aber nicht alle unterstützen beide Frequenzbereiche simultan. Ist z.B. nur 5 GHz aktiviert, finden ältere Geräte das WLAN nicht mehr. Gibt es unverzichtbare, ältere Geräte in Ihrem Netz und Ihr Router unterstützt das simultane Funken nicht, dann muss auf das alte 2,4-GHz-Band gewechselt werden.
Gerät versucht, sich beim Nachbarn einzuloggen
In der Schweiz ist es üblich, dass die grösseren Provider ihre Router kostenlos zur Verfügung stellen. So ist es nicht selten, dass Ihr Nachbar das baugleiche Modell in der Stube zu stehen hat wie Sie. Ist das Gerät nun an einem Punkt Ihrer Wohnung, in dem das Router-Signal des Nachbarn besser zu empfangen ist als das eigene, dann tritt das eben erwähnte Problem manchmal auf – erfolglos, denn der WLAN-Key des Nachbarn ist in aller Regel nicht bekannt. Dagegen hilft es, eine eigene SSID festzulegen, die sich von den 17 UPC- oder Swisscom-SSIDs unterscheidet.
Neustart
Es ist ein Klischee, aber manchmal hilft es. Schalten Sie den Router ab und ziehen Sie alle Kabel raus – auch das Stromnetzteil. Nach 10 Minuten stöpseln Sie alles wieder zusammen und versuchen es erneut.












12.12.2016