Flinke Finger
01.04.2021, 08:00 Uhr
Markieren und Auswählen für wahre Excel-Liebhaber
Kürzlich haben wir ein paar Tipps zum Markieren und Auswählen von Daten in Excel gegeben. Und dann haben unsere Forums-User nachgelegt.
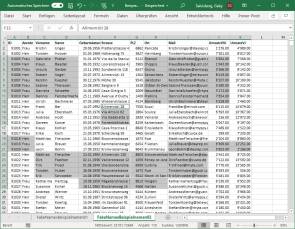
(Quelle: PCtipp.ch)
Im Artikel «Excel: Diese Markier- und Auswahltipps müssen Sie kennen» stellte die Autorin einige Tipps und Methoden vor, mit denen Sie in Excel Zeilen, Spalten oder bestimmte Zellen schneller und gezielter auswählen. Diese waren aber nur die Spitze des Eisberges, denn unsere Forumsnutzer haben noch ein paar weitere Tricks aus dem Hut gezogen. Hier jene, die Sie vielleicht noch nicht kennen.
Die Daten in den Screenshots sind wie immer keine echten Daten, sondern zufällig generierte Beispieladressen.
Erweiterungsmodus
Excel kennt einen Erweiterungsmodus, der beim Markieren das unter Umständen anstrengende Gedrückthalten von Shift- oder Ctrl-Taste (Umschalt bzw. Strg) überflüssig macht.
Klicken oder fahren Sie auf die erste Zelle eines zu markierenden Bereichs. Drücken Sie F8. Damit aktiviert sich der Erweiterungsmodus, erkennbar am Vermerk «Auswahl erweitern» unten in der Statusleiste. Verwenden Sie jetzt einfach die Pfeiltasten oder die Maus, um die Auswahl zu erweitern. Drücken Sie die Taste F8 erneut, um den Modus zu deaktivieren.
Drücken Sie Shift+F8 (Umschalt+F8), lassen sich zum bereits ausgewählten Inhalt noch mehr Zellen per Maus oder Pfeiltasten auswählen, die nicht an den bereits markierten Bereich angrenzen. Beides klappt übrigens auch in LibreOffice Calc.
Ctrl+Kombinationen und der Zeilen-/Spalten-Shortcut
Ctrl+Pfeiltaste oder Ctrl+End
Mit der gedrückten Ctrl- bzw. Strg-Taste lassen sich nicht nur unzusammenhängende Bereiche markieren, sondern auch «entmarkieren». Markieren Sie einen Bereich ganz normal, z.B. mit gedrückter Maustaste. Drücken und halten Sie die Ctrl-Taste und entmarkieren Sie nun die ein bis zwei Zellen, die Sie nicht markiert haben wollen.
Markiererweiterungen mit Ctrl+End (Strg+Ende) sind ebenfalls sehr nützlich. Markieren Sie beispielsweise eine Spalte und drücken Shift+Ctrl+End (Umschalt+Strg+Ende), markiert es alle weiteren Spalten bis zum Ende des Tabellenblattes. Selbiges, wenn Sie vorher eine Zeile markieren: Mit Shift+Ctrl+End werden diese Zeile und alle weiteren bis zum unteren Ende des Blattes ausgewählt.
Spalten- und Zeilen-Trickli
Dazu noch zwei weitere sehr nützliche Funktionen für das exakte Auswählen von Zeilen und Spalten. Natürlich könnten Sie eine bestimmte Spalte markieren, indem Sie auf den Spaltenkopf (Buchstaben) klicken oder eine Zeile, indem Sie an deren Anfang einen Klick auf die Zeilennummer machen. Das haben wir im vorhin genannten Artikel erwähnt.
Aber das geht auch ohne Griff zur Maus – und auch dies ebenfalls in LibreOffice Calc. Oft steht man in einer bestimmten Zelle mitten im Excel-Sheet und möchte dort genau diese Spalte oder Zeile ohne grosse Mausbedienung markieren, z.B. um sie zu löschen oder zu formatieren.
Wenn Sie etwa gerade in Zelle E11 stehen, drücken Sie Ctrl+Leertaste (Strg+Leertaste), wird Excel die ganze Spalte E markieren. Drücken Sie stattdessen Shift+Leertaste (Umschalt+Leertaste), markiert es die ganze Zeile 11. Eine Kombination davon (Ctrl+Shift+Leertaste bzw. Strg+Umschalt+Leertaste) markiert das ganze Blatt; was aber auch bekanntermassen mit Ctrl+A (Strg+A) klappt. (PCtipp-Forum)
Kommentare
Es sind keine Kommentare vorhanden.








