Excel-Tipps
18.02.2025, 10:15 Uhr
KI & Excel: ein gutes Team
Viele Anwender prägt eine Hassliebe zu Excel. Einerseits ist das Programm extrem nützlich, andererseits ist es sehr kompliziert und schwer zugänglich. Der PCtipp zeigt, wie Sie sich mit den kostenlosen KI-Tools ChatGPT und Copilot Hilfe holen.

(Quelle: Shutterstock/Igor Link, AI-Generator)
Wer eine künstliche Intelligenz (KI) wie ChatGPT schon einmal ausprobiert hat, weiss wie vielseitig ein solcher Chatbot ist. So können Sie mit ihm über nahezu jedes Thema plaudern, sich von dem Bot mit minimalem Aufwand komplett neue Texte generieren oder bestehende Dokumente überarbeiten lassen, ihn als Tutor in verschiedensten Gebieten einsetzen oder auch als nützlichen Helfer bei der Arbeit mit Microsofts Tabellenkalkulation Excel nutzen, Bild 1.
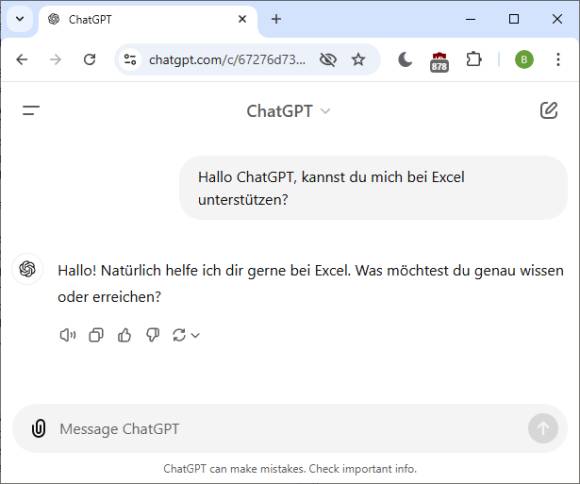
Bild 1: ChatGPT eignet sich für viele Aufgaben, unter anderem auch als Helfer für Excel
Quelle: PCtipp.ch
Momentan ermöglicht der ChatGPT-Hersteller in der Variante ohne Registrierung nur die Nutzung des etwas schwächeren Modells ChatGPT 4o Mini.
Für die KI-Dienste von Microsoft benötigen Sie übrigens keinen der neuen Copilot+-PCs, die es seit ein paar Monaten zu kaufen gibt. Stattdessen genügt schon der Edge-Webbrowser, mit dem Sie einfach die Webseite copilot.microsoft.com aufrufen und sofort chatten können, Bild 2. Das funktioniert sogar unter Windows 10.
Den Copilot können Sie jetzt ebenfalls ohne Registrierung nutzen. Aber nur mit einer vorherigen Anmeldung merkt sich der Chatbot frühere Anfragen. Microsofts Copilot basiert technisch auf ChatGPT, hat aber den Vorteil, dass Microsoft aktuelle Daten in die Abfragen einbezieht.
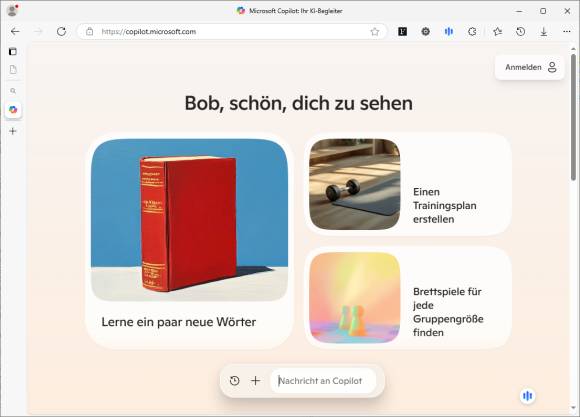
Bild 2: Zur Nutzung der Microsoft-KI benötigen Sie den Edge-Browser
Quelle: PCtipp.ch
Vorbereitende Schritte
Sie erreichen ChatGPT über die Webadressen chatgpt.com oder chat.openai.com. Wie gesagt, können Sie im Prinzip gleich loslegen und Ihre Kommandos an die KI, auch «Prompts» genannt, direkt in das Eingabefeld eintippen, Bild 3. Wir empfehlen aber, aus den oben genannten Gründen, einen kostenlosen Account anzulegen.
Klicken Sie dazu rechts oben auf Sign up und geben Sie entweder Ihre E-Mail-Adresse in das Feld ein oder melden Sie sich mit einem bereits vorhandenen Google-, Microsoft- oder Apple-Account an. OpenAI verlangt für eine neue Registrierung auch nicht mehr die Angabe einer Telefonnummer wie früher. Zumindest konnte sich der PCtipp Anfang November neu registrieren und musste dazu nur eine E-Mail-Adresse sowie ein Passwort angeben und anschliessend auf den zugesandten Registrierungslink klicken.
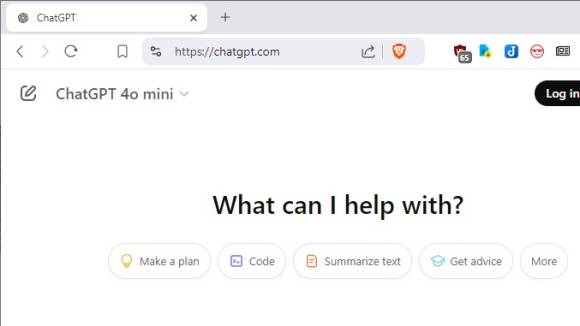
Bild 3: Für ChatGPT brauchen Sie keinen Account mehr, es geht jetzt auch ohne
Quelle: PCtipp.ch
Erzeugen einer Tabelle
Fangen wir mit einfachen Tabellen an. Sie lassen sich von den Chatbots relativ leicht erstellen und danach in Excel importieren. Geben Sie der KI dabei genau vor, was sie machen und wie sie die Daten aufbereiten soll. Auch dass sie die Quelle ihrer Daten nennen soll, lässt sich anweisen. Allerdings werden Sie schnell merken, dass die sogenannten künstlichen Intelligenzen immer noch zu Halluzinationen neigen, also Daten teils einfach frei erfinden oder zumindest verfälschen, Bild 4.
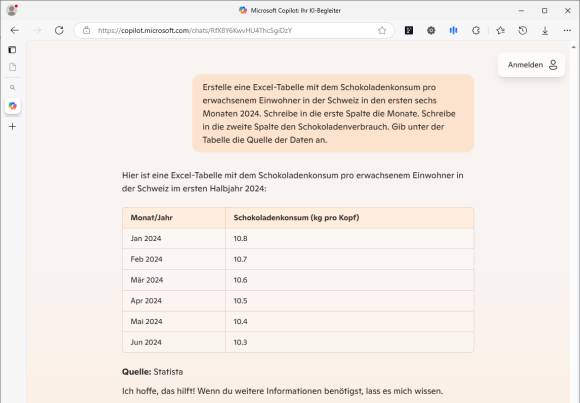
Bild 4: Microsofts Copilot erzeugt eine Tabelle, verwendet aber dafür trotz Quellenangabe ausgedachte Werte
Quelle: PCtipp.ch
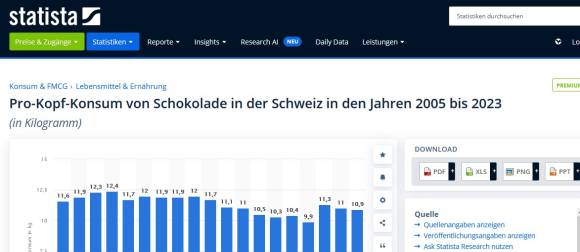
Bild 5: Prüfen Sie alle Aussagen der KI nach, bevor Sie diese weiter verwenden
Quelle: PCtipp.ch
Umwandeln von Werten
Das Übertragen in Excel ist schnell erledigt. Geben Sie dazu einen Prompt wie «Bitte wandele die Tabelle ins CSV-Format um» ein, klicken Sie danach in dem schwarzen Ausgabefeld rechts oben auf Kopieren und importieren Sie die Werte zuletzt über das Daten-Menü in Excel, Bild 6.
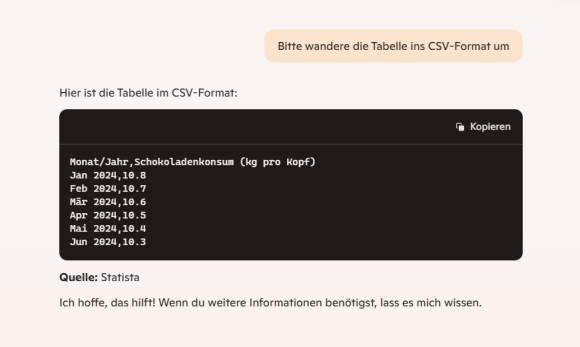
Bild 6: Aus einer Tabelle erstellt der Copilot auf Wunsch eine mit Kommas separierte Liste
Quelle: PCtipp.ch
Demotabelle verwenden
Wie wir gesehen haben, ist es riskant, sich von ChatGPT oder Copilot eine Tabelle mit Daten füllen zu lassen. Zum Üben ist es daher besser, eine Demotabelle mit bewusst künstlichen Daten zu erzeugen. Dafür nehmen wir den folgenden Prompt: «Bitte erzeuge eine Excel-Tabelle mit den folgenden Spalten: Kundennummer, Kundenname, bestelltes Produkt, Lieferdatum, Menge, Einzelpreis in CHF, Gesamtpreis in CHF sowie dem Status (in Bearbeitung, versandt, retourniert). Bitte fülle die Tabelle mit 50 Zeilen und Beispieldaten, die den Spaltenüberschriften entsprechen.»
Der Copilot erzeugt damit eine Tabelle direkt im Browser, die Sie entweder kopieren oder mit dem oben vorgestellten Prompt in eine CSV-Datei umwandeln können, die Sie danach in Excel importieren, Bild 7. Mit ChatGPT sparen Sie sich diese Arbeit. Der obige Prompt erzeugt bei dem OpenAI-Chatbot eine Excel-Datei, die Sie durch einen Klick auf den angezeigten Link direkt herunterladen und in der Tabellenkalkulation öffnen können, Bild 8. Das funktioniert allerdings nur, wenn Sie bei ChatGPT eingeloggt sind.
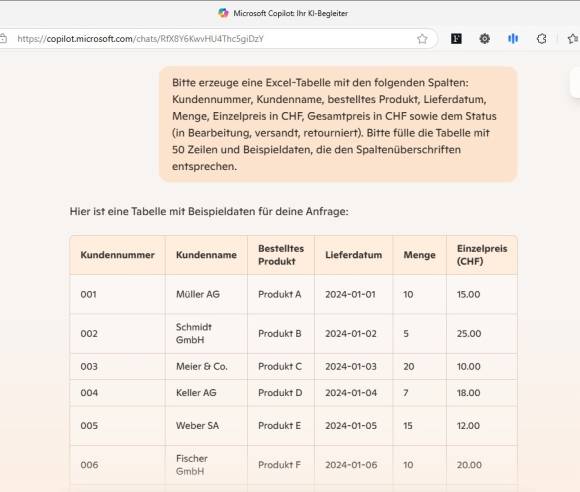
Bild 7: Eine Demotabelle erzeugt Copilot direkt im Edge-Browser
Quelle: PCtipp.ch
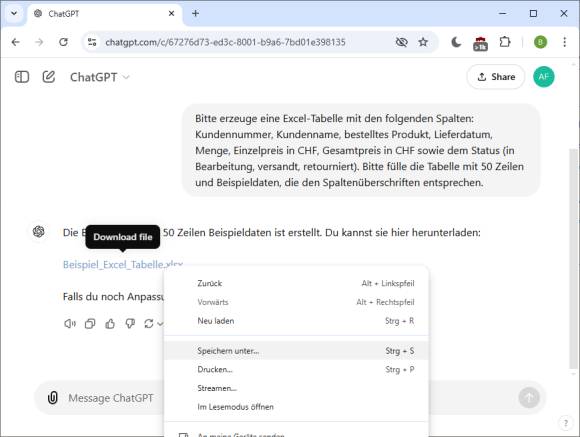
Bild 8: Wenn Sie bei ChatGPT eingeloggt sind, können Sie fertige Tabellen direkt herunterladen und in Excel öffnen
Quelle: PCtipp.ch
Excel-Tabellen hochladen
ChatGPT kann nicht nur eine Demotabelle erzeugen und zum Download anbieten. Sie können auch eine eigene Tabelle hochladen und von der KI bearbeiten lassen. Das korrigierte Ergebnis können Sie anschliessend wieder herunterladen. Es sollte dabei aber selbstverständlich sein, dass die Tabelle am besten keine vertraulichen Daten enthält.
Zum Hochladen einer Datei klicken Sie in dem ChatGPT-Eingabefeld links auf das Büroklammer-Symbol und wählen den Befehl Upload from Computer aus, Bild 9.
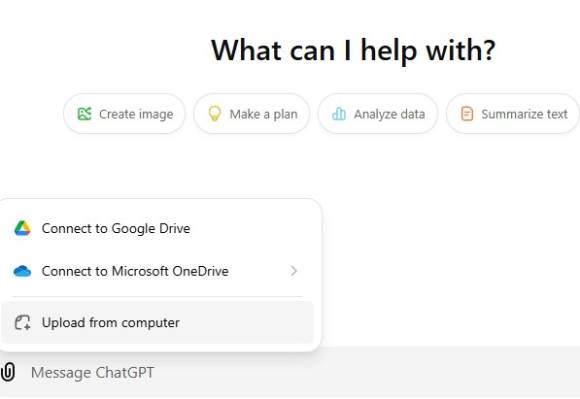
Bild 9: ChatGPT 4o erlaubt sogar das Hochladen von Dateien
Quelle: PCtipp.ch
Ein solcher Prompt könnte zum Beispiel die Bitte an ChatGPT sein, einen Fehler in der Tabelle zu finden und zu beheben oder eine weitere Spalte hinzuzufügen, die etwa von den Preisen in der Demotabelle die Mehrwertsteuer abzieht.
Simple Rechenaufgaben
Kaum Schwierigkeiten haben die Chatbots, wenn es um erste Analysen der erzeugten Daten geht. So geben Prompts wie «Wie lautet der höchste Wert der Tabelle?» oder «Wie lautet der Durchschnittswert der Spalte X?» in der Regel das korrekte Ergebnis aus.
Einfache Formeln
Zu den am häufigsten benötigten Aufgaben in Excel gehört das Zusammenrechnen aller Werte in einer Spalte. Nehmen wir an, Sie haben in einer Tabelle für jeden Monat eingetragen, wie viele Franken Sie für Schokolade ausgegeben haben. Jetzt wollen Sie wissen, wie viel Geld Sie im ganzen Jahr dafür aufgewendet haben. Auch hier ist der Copilot behilflich.
Auf den Prompt «Wie errechne ich in Excel die Summe einer Spalte?» reagiert er mit einer kurzen Anleitung, mit der Sie die Summe genau ausrechnen können, Bild 10. Tragen Sie danach in das gewünschte Feld die von der KI angegebene Formel =SUMME(B2:B13) ein, wenn Sie beispielsweise die Summe der Werte in den Feldern B2 bis B13 berechnen wollen.
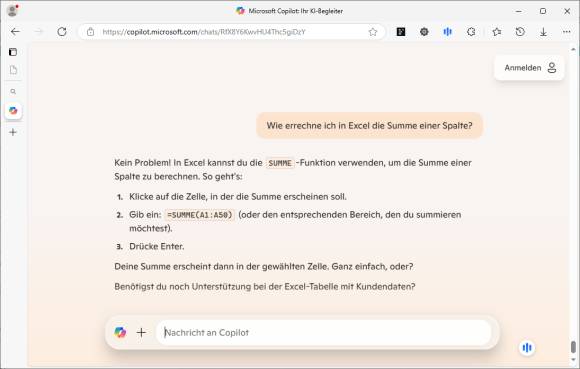
Bild 10: Wie ging das noch einmal in Excel? Fragen Sie die KI
Quelle: PCtipp.ch
Eindeutige Werte
ChatGPT steht Ihnen auch dabei zur Seite, wenn Sie nur die eindeutigen Werte in einer Spalte auslesen wollen. Das könnte nötig sein, wenn Sie zum Beispiel 100 Schweizer nach ihrer Lieblingsschokoladensorte gefragt und die Ergebnisse in einer Tabelle eingetragen haben. Einige Sorten werden dabei vermutlich mehr als einmal genannt worden sein. Sie wollen nun eine um die mehrfachen Einträge bereinigte Liste erhalten. Dazu geben Sie einen Prompt wie «Ich benötige eine Excel-Funktion, die mir alle eindeutigen Werte in Spalte B ausgibt» ein. Auch für die Demotabelle, die Sie weiter oben erzeugt haben, lässt sich das nutzen, um alle eindeutigen Produktnamen aus der Spalte C herauszufiltern. Dabei kann es allerdings zu Übersetzungsfehlern durch die KI kommen, Bild 11. Wenn Sie englischsprachige Begriffe wie «UNIQUE» verwenden und das zu einem Fehler in Excel führt, geben Sie den Begriff bei Google ein und suchen nach dem deutschen Excel-Äquivalent.
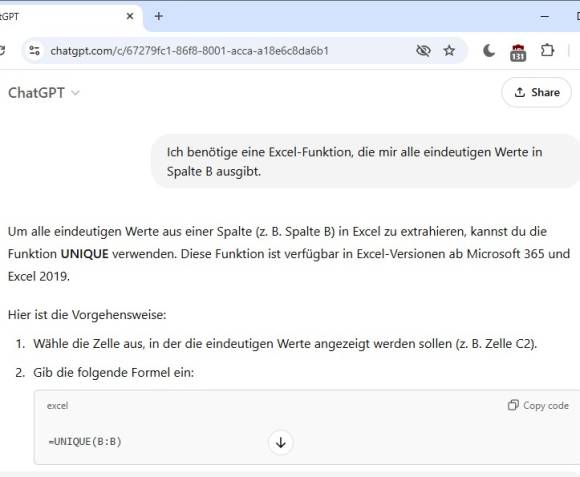
Bild 11: Hier täuscht sich ChatGPT: «Unique» ist eine englische Excel-Funktion
Quelle: PCtipp.ch
Excel-Makros erstellen
Mit einem Excel-Makro automatisieren Sie wiederkehrende Abläufe. Der klassische Weg ist, ein solches Makro selbst aufzuzeichnen und danach zu verwenden. Sie können aber auch ChatGPT um ein passendes Makro bitten. Zum Beispiel könnte Ihr Makro aus der Demotabelle nur die teuersten Produkte extrahieren, die von den Empfängern retourniert wurden: «Bitte schreib ein Makro, das die Produkte mit dem höchsten Gesamtpreis in CHF auflistet, die retourniert wurden», Bild 12. ChatGPT erstellt nicht nur das gewünschte Makro. Der Chatbot erklärt auch Schritt für Schritt, wie Sie es in Excel einfügen und was es bewirkt. Er gibt meist sogar Hinweise, wie Sie das Makro sinnvoll weiter anpassen. So hat er etwa in unserem Beispiel die fünf teuersten Produkte herausgesucht. Wie man diese Zahl ändert, indem man die Variable maxEntries anpasst, erklärt ChatGPT ebenso.
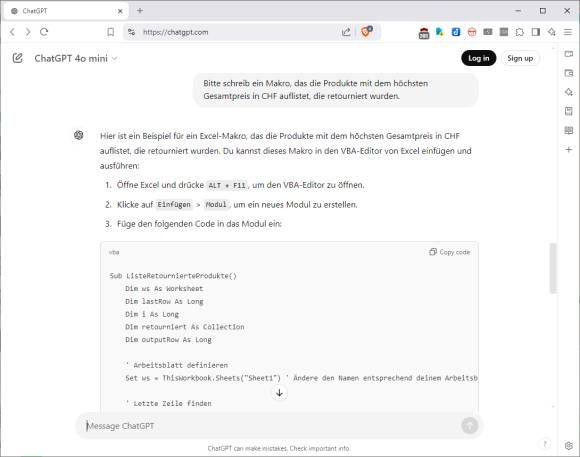
Bild 12: Selbst die ChatGPT-Version ohne Log-in erstellt auf Wunsch ganze Excel-Makros
Quelle: PCtipp.ch
Schwieriges erklären
Überdies helfen die Chatbots, wenn es um das Erklären von Formeln geht, die Sie in einer Tabelle vorfinden, aber (noch) nicht verstehen. Kopieren Sie dazu die Formel und fügen Sie diese in einen Prompt wie «Bitte erkläre mir die Formel =TRIM» ein, Bild 13. Auch hier gilt: Wenn Sie mit einem Ergebnis nicht zufrieden sind, fragen Sie nach!
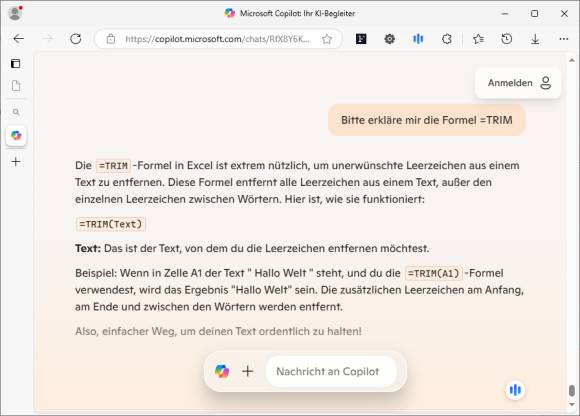
Bild 13: Die KI arbeitet als Excel-Lehrer und erklärt Ihnen unbekannte Formeln
Quelle: PCtipp.ch
Tipp: KI-Tools: Nützliche Helfer für Excel
ChatGPT und Copilot sind auf allgemeine Aufgaben ausgelegte künstliche Intelligenzen, die Sie auch bei Excel unterstützen. Ihre Fähigkeiten sind aber begrenzt. Mehr Möglichkeiten bieten spezielle KI-Tools für Excel. Ein paar Beispiele:
- Formula Bot: Die KI kann Daten aus mehreren Tabellen zusammenführen. Ausserdem erlaubt sie die Auswertung von Daten mit natürlichsprachlichen Prompts, Bild 14. So kann sie Fragen zu einer Tabelle wie «Wie hat sich der Schokoladenkonsum im Laufe der Jahre entwickelt?» beantworten. Die Kosten beginnen bei 5 US-Dollar im Monat. Es gibt auch eine eingeschränkte Gratisversion (formulabot.com).
 Bild 14: Formula Bot ist eines von mehreren KI-Tools, die Sie mit Einschränkungen kostenlos nutzen könnenQuelle: PCtipp.ch
Bild 14: Formula Bot ist eines von mehreren KI-Tools, die Sie mit Einschränkungen kostenlos nutzen könnenQuelle: PCtipp.ch - Excel Formulator: Das KI-Tool unterstützt Anwender beim Erzeugen komplexer Excel-Formeln, die in einfacher Sprache verfasst werden können. Ausserdem erklärt es komplexe Formeln. Das Abonnement kostet 6 US-Dollar im Monat. Die Gratisversion ist auf sieben Formeln pro Monat begrenzt (excelformulator.com).
- AI Excel Bot: Dieser KI-Dienst bietet ähnliche Funktionen wie die anderen beiden Chatbots, verfügt aber zusätzlich noch über ein Chrome- sowie ein Excel-Browser-Add-on zur leichteren Bedienung. Er kostet ebenfalls 6 US-Dollar im Monat. Die Gratisversion erlaubt das Erzeugen von monatlich fünf Formeln. Weitere Informationen gibt es unter aiexcelbot.com.

Autor(in)
Andreas
Fischer






19.02.2025