Der neue Thunderbird
Klassische Ansicht
Mozilla hat die Codebasis modernisiert und das Design ins aktuelle Jahrzehnt gehievt. Die Menüs sind weniger verzettelt. Trotz dieser Modernisierungen bleibt Thunderbird so flexibel wie eh und je, indem es sich sehr umfangreich anpassen lässt. Möchten Sie zum Beispiel eine Ansicht verwenden, die weitgehend der früheren entspricht? Co-Autorin Salvisberg hat ihren Firefox wie folgt angepasst: Schalten Sie übers ☰-Menü oben rechts via Ansicht/Fensterlayout auf Klassische Ansicht um. Damit haben Sie wie bisher links die Ordner, mittig oben die Nachrichtenliste und unten den Inhalt einer angeklickten Mail.
Erwägen Sie zudem noch die kompakte Ansicht, damit Sie mehr Inhalt pro Fläche sehen. Rechts findet sich (sofern aktiviert) der Tagesplan mit einem kleinen Kalender und den Aufgaben. Unter Ansicht/Symbolleisten aktivieren Sie Menüleiste, wodurch das Menü (Datei, Bearbeiten, Ansicht etc.) zurückkehrt.
Jetzt haben Sie am linken Rand noch die Bereiche-Symbolleiste, über die Sie zwischen Mail, Adressbuch, Kalender, Aufgaben und Chat wechseln. Das hat Mozilla von der neuen Outlook-Ansicht abgeschaut; dort heisst dies Navigationsleiste. Schon bei vielen Outlook-Usern stiess sie auf Kritik, weil sie diese Symbole lieber nicht links, sondern unten oder zur Not oben hätten. Auch das lässt sich in Thunderbird wieder hinbiegen: Im ☰-Menü gehts zu Ansicht/Symbolleisten/Symbolleisten anpassen. Im oberen Teil sehen Sie zunächst alle Bereiche: E-Mail, Adressbuch etc. Das bedeutet: Sie können die Symbolleiste für jeden dieser Bereiche separat anpassen.
Bleiben Sie im E-Mail-Bereich. Schnappen Sie per Maus unter Für alle Bereiche verfügbar die drei Symbole Kalender, Adressbuch sowie Aufgaben und platzieren Sie diese vor dem linken flexiblen Zwischenraum (<--->). Prüfen Sie auch, ob Sie im E-Mail-Bereich zusätzlich Als Aufgabe eintragen und Als Termin eintragen platzieren möchten. Die beiden sind sehr praktisch, um aus einer E-Mail einen Termin oder eine Aufgabe zu machen.
Wechseln Sie zum Bereich Adressbuch. Gehen Sie gleich vor, greifen Sie aber unter Für alle Bereiche verfügbar zu E-Mail, Kalender und Aufgaben. Wiederholen Sie dies in den Bereichen Kalender, Aufgaben und Einstellungen, indem Sie einfach die Verknüpfungen zu den jeweils anderen Bereichen in die Symbolleiste stecken. Klicken Sie auf Speichern.
Da Sie jetzt in allen Bereichen die Verknüpfungen zu den anderen Bereichen angebracht haben, brauchen Sie die linke Seitenleiste nicht mehr. Bringen Sie diese über den darin zuunterst sichtbaren Pfeil zum Verschwinden. Schon haben Sie einen neuen Thunderbird mit Menüleiste und den oben untergebrachten Bereichsverknüpfungen, der fast gleich wie frühere Versionen aussieht, Bild 5.
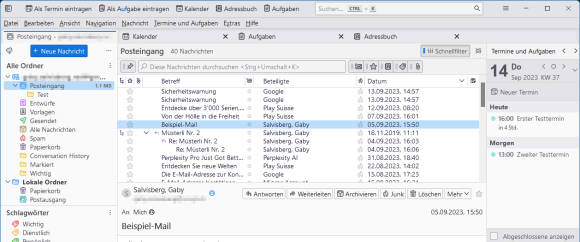
Bild 5: oben mit Menüleiste und Bereichsverknüpfungen – der neue Thunderbird ganz klassisch
Quelle: PCtipp.ch








07.02.2024
07.02.2024