Tipps & Tricks
04.10.2019, 12:45 Uhr
Windows-10-Sperrbildschirm: Tipps und Bildauswahl
Die «Blickpunkt»-Bilder des Sperrbildschirms unter Windows 10 sind hübsch. Wie erzwingen Sie eine Bewertungsmöglichkeit? Wie sichern Sie die Bilder für andere Zwecke? Hier die Tipps.
Der Windows-Sperrbildschirm zeigt mit der Option «Windows-Blickpunkt» eine Reihe gelegentlich via Web erneuerter Bilder. Meist sind es traumhafte Landschaften, aber auch Bilder von Pflanzen, Tieren, Stadtbilder sowie aus dem Architektur- oder Technologiebereich.
Spotlight ein: Sie aktivieren oder deaktivieren die Blickpunkt-Funktion (engl. Spotlight) wie folgt. Öffnen Sie via Rechtsklick auf den Desktop den Befehl Anpassen und wechseln Sie zu Sperrbildschirm. Wählen Sie bei Hintergrund das Gewünschte, z.B. Windows-Blickpunkt oder Diashow.
Der Unterschied: Nur die Diashow erlaubt Ihnen eine genaue Auswahl der Bilder. Sie können durch Ordner hinzufügen Ihren bevorzugten Wallpaper-Ordner auswählen. Soll ein Ordner wieder weg, klicken Sie auf den Ordnernamen, gefolgt von Entfernen.
Bei der Wahl von Windows-Blickpunkt hingegen haben Sie weniger Beeinflussungsmöglichkeiten, aber mehr Abwechslung, weil Microsoft die Bilder immer wieder austauscht. Ist die Funktion aktiviert, erscheinen die Bilder auf dem Sperrbildschirm mit einer Bewertungsmöglichkeit oben rechts: «Gefällt Ihnen, was Sie sehen?». Was Ihnen gefällt, markieren Sie entsprechend. Bei Bildern, die Sie weniger mögen, wählen Sie Kein Fan.
Es scheint, dass sich die Bewertungsoptionen deaktivieren, wenn Sie diese eine Weile nicht nutzen. Wollen Sie bei den nächsten Bildern wieder Ihren Senf dazugeben, schalten Sie per Rechtsklick auf den Desktop via Anpassen/Sperrbildschirm einmal kurz von Windows-Blickpunkt auf Diashow um – und wieder zurück. Damit sollten die Bewertungsoptionen wieder erscheinen. Prüfen Sie das, indem Sie den Bildschirm einmal kurz per Windowstaste+L von Hand sperren.
Wo sind die Bilder? Eine Auswahl der Bilder befindet sich in diesem Ordner:
%LocalAppData%\Packages\Microsoft.Windows.ContentDeliveryManager_cw5n1h2txyewy\LocalState\Assets
Die Bilder werden von Microsoft immer wieder ersetzt. Das sorgt zwar für Abwechslung, kann aber bedeuten, dass Sie Ihre Lieblingsbilder vielleicht bald nicht mehr sehen. Wollen Sie die Bilder sichern, greifen Sie zu einem Trick.
Bilder sichern: Um den Ordner der Blickpunkt-Bilder im Windows-Explorer zu öffnen, kopieren Sie einfach den oben erwähnten Bildpfad in die Adresszeile des Windows-Explorers und drücken Enter.
Sie sehen damit etwa drei Dutzend Dateien mit kryptischen Namen in hexadezimalen Zeichen vor sich (hexadezimal: Namen bestehend aus Ziffern von 0 bis 9 und Buchstaben von a bis f). Das sind die Bilddateien, die jedoch hier nicht einzeln betrachtbar sind. Drücken Sie Ctrl+A und Ctrl+C (DE-Tastaturen: Strg+A und Strg+C), um alle Dateien zu markieren und zu kopieren. Wechseln Sie in Ihren Bilderordner und erstellen Sie erst einen neuen separaten Ordner, den Sie z.B. «test» nennen. Stellen Sie sicher, dass es sich um einen neuen, leeren Ordner handelt. Öffnen Sie ihn und drücken Sie Ctrl+V (Strg+V), um die Dateien einzufügen.
Damit ein Bildbetrachter die Bilder ordnungsgemäss anzeigt, müssen Sie die Dateien umbenennen. Die meisten davon – bzw. die hübschen Hintergrundbilder, die relevant sind – sind JPG-Dateien. Taufen Sie darum alle Dateien in diesem Ordner auf folgendem Weg in JPG-Dateien um: Gehen Sie im Windows-Explorer direkt im Ordner mit den Bilddateien zu Datei/Eingabeaufforderung öffnen/Eingabeaufforderung öffnen. Das öffnet ein Konsolenfenster.
Update 4.10.2019: Falls Sie im Datei-Explorer nur die PowerShell anstelle der Eingabeaufforderung antreffen, ist das auch kein Problem: Öffnen Sie eben die PowerShell, tippen Sie cmd ein, drücken Sie Enter. Schon versetzt sich die PowerShell in den Eingabeaufforderungs-Modus – und es kann mit der Anleitung weitergehen:
Tippen Sie nun folgenden Befehl ein und drücken Sie Enter:
ren * *.jpg
Es geschieht im Konsolenfenster nichts Aufregendes. Aber wenn Sie jetzt auf die oberste Datei rechtsklicken, finden Sie bei Öffnen mit Ihre übliche Auswahl an Bildbetrachtern oder Bildbearbeitungsprogrammen, mit denen Sie die Bilder öffnen oder durchblättern können.
Tipp: Wir empfehlen übrigens, hierfür IrfanView zu verwenden, das Gratisprogramm von irfanview.de. Dieses warnt nämlich beim Durchblättern, falls eins der Bilder eine falsche Endung trägt, und bietet gleich ein Umbenennen in PNG an. Die auf diese Weise als PNG-Dateien erkannten Bilder entpuppen sich übrigens allesamt als langweilige und als Hintergrund ungeeignete App-Thumbnails oder Icon-Dateien. Die können Sie mit dem folgenden Tipp löschen.
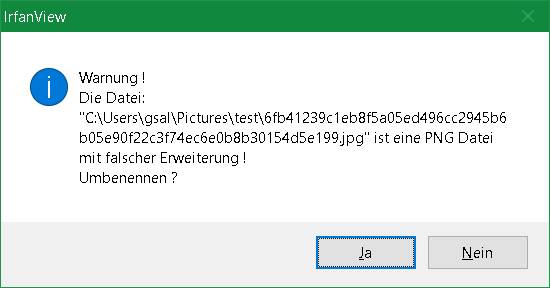
Der Bildbetrachter IrfanView bietet selbstständig eine Korrektur der Dateiendung an
Nach Auflösung sortieren: Einige Bilder kommen im Hochformat oder mit anderweitigen Seitenverhältnissen oder Auflösungen daher. Machen Sie jene ausfindig, die für Ihren Verwendungszweck das falsche Format haben.
Das geht ganz einfach: Blenden Sie im Explorer-Fenster via Ansicht die Details ein. Klicken Sie mit Rechts auf einen der Spaltentitel und aktivieren Sie die Spalte namens Abmessungen. Falls Sie diese nicht im Kontextmenü sehen, finden Sie die Spalte via Weitere. Wenn die Spalte erscheint, sortieren Sie die Bilder durch Klick auf den neuen Spaltentitel Abmessungen. Jene mit 1080 × 1920 sind im Hochformat, jene mit Abmessungen 1920 × 1080 sind im Querformat. Löschen Sie jene, die Sie nicht brauchen. Haben Sie einen Ordner mit Lieblingsbildern, die Sie in Ihrer persönlichen Diaschau anzeigen wollen? Verschieben oder kopieren Sie die gewünschten Bilder in jenen Ordner hinein, den Sie für Ihre Sperrbildschirm-Diaschau verwenden.









17.08.2020
17.08.2020
21.09.2020