Tipps & Tricks
21.01.2011, 08:43 Uhr
Praxisanleitung für den Systemputz (3/3)
Im dritten und letzten Teil unserer Putzserie machen wir den Feinschliff. So kommen Sie mit Ihrem System ins Reine.
In diesem Special zeigen wir Ihnen, wie Sie Ihr System entschlacken:
* In Teil 1 kümmern wir uns um unerwünschte Programme und temporäre Dateien. Auch die Systemwiederherstellung ist Thema. Hier gehts zum Artikel.
* In Teil 2 erfahren Sie, wie Sie mit Mülldateien und Backups von Service Packs umgehen und wie Sie Herr grosser Dateien und Ordner werden. Hier gehts zum Artikel.
Auf der nächsten Seite rücken wir doppelten Dateien zu Leibe.
Was in der gleichen Version mehrmals auf dem ...
Was in der gleichen Version mehrmals auf dem Laufwerk liegt, verbraucht unnötig Platz. Eine Ausnahme hiervon sind Systemdateien, bei denen es Sinn macht, dass sie noch ein zweites Mal vorkommen. Bei Videos, Office-Dokumenten oder Fotos sind die Duplikate aber oft überflüssig.
Das Gratis-Tool AllDup kann Ihnen beim Aufspüren mehrfach vorhandener Dateien helfen. Starten Sie das Programm, haken Sie das zu prüfende Laufwerk an, wechseln Sie zu Dateifilter und wählen Sie dort zum Beispiel «*.jpeg» und «*.jpg» aus. Via Hinzufügen lassen sich auch andere Dateitypen prüfen.
Klicken Sie jetzt oben auf Suche starten. Klappen Sie die Suchresultate auf. Nun entdecken Sie, in welchen Ordnern sich die doppelten Files befinden. Löschen Sie nur Duplikate von Dateien, die Sie kennen. Achten Sie darauf, aus welchem Ordner Sie diese entfernen. Passen Sie ausserdem auf, dass Sie nicht versehentlich alle Exemplare einer Datei vernichten, sonst haben Sie Ihre Bilder am Ende gar nicht mehr.
Auf der nächsten Seite: Was tun mit brachliegendem Platz?
Was tun mit brachliegendem Platz?
Kontrollieren Sie, ob dem Laufwerk C: wirklich der ganze verfügbare Platz zugeordnet ist. Denn manchmal wird bei brandneuen PCs nicht der gesamte Speicherplatz verwendet. Klicken Sie im Startmenü von Windows mit Rechts auf Computer und gehen Sie zu Verwalten. Öffnen Sie die Datenträgerverwaltung. Widmen Sie sich jener Festplatte, auf der Ihr Laufwerk C: liegt.
Erscheint direkt rechts davon ein grösserer, schwarz markierter Bereich als «Nicht zugeordnet», Screen? Klicken Sie mit Rechts auf das Laufwerk und wählen Sie Volume erweitern. Falls Windows den Platz nicht nutzen kann, ist der Befehl ausgegraut.
Auf der nächsten Seite: richtig Defragmentieren
richtig Defragmentieren
Defragmentieren
Nach den vorherigen Putzaktionen sollten Sie zum Schluss via Rechtsklick den Papierkorb
leeren. Durch das Löschen der Dateien entstehen im Dateisystem aber Lücken. Das zwingt den Lesekopf der Festplatte zu unnötig weiten Wegen. Die Folge: Die Dateizugriffe werden langsamer. Deshalb ist jetzt der perfekte Zeitpunkt, die Festplatte zu defragmentieren. Damit wird das Dateisystem optimal angeordnet.
leeren. Durch das Löschen der Dateien entstehen im Dateisystem aber Lücken. Das zwingt den Lesekopf der Festplatte zu unnötig weiten Wegen. Die Folge: Die Dateizugriffe werden langsamer. Deshalb ist jetzt der perfekte Zeitpunkt, die Festplatte zu defragmentieren. Damit wird das Dateisystem optimal angeordnet.
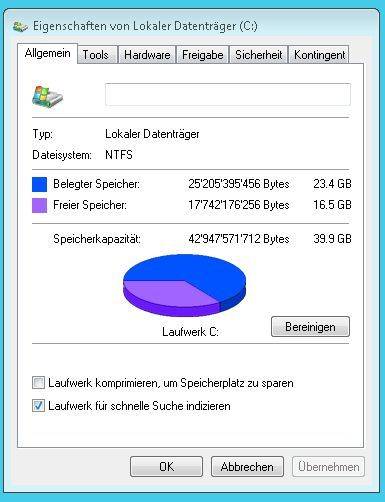
In diesem Fenster verrät Ihnen Windows die Grösse des freien Speichers
Sollten Sie statt einer herkömmlichen Festplatte ein neues Solid State Drive (SSD) besitzen, verzichten Sie auf das Defragmentieren. Bei diesen Laufwerken nützt das Defragmentieren gar nichts. Es schadet sogar eher.
Möchten Sie prüfen, wie viel Speicherplatz Sie gewonnen haben? Klicken Sie nach dem Aufräumen im Fenster Computer mit Rechts auf das Laufwerk C: und wählen Sie Eigenschaften. Kontrollieren Sie, wie viele Gigabytes als «Freier Platz» angegeben sind, Screen.
Auf der nächsten Seite: Browser entschlacken
Browser entschlacken
Browser entlasten
Webbrowser häufen standardmässig ganze Datenberge an. Alles landet im sogenannten Cache, weil man es vielleicht nochmals brauchen könnte: die Webseiten, Bilder, Scripts und heruntergeladene Dateien. Früher machte das Sinn, weil langsame Analogmodems verbreitet waren. So konnte der Webbrowser beim nächsten Besuch einer Webseite zum Beispiel das Logo aus dem Cache holen, anstatt es erneut herunterzuladen. Heute ist es wenig sinnvoll, Cache-Daten länger aufzubewahren als bis zum Ende der aktuellen Surfsitzung. Beim Internet Explorer erweisen sich fehlerhafte Dateien im Cache sogar als Problemverursacher. Stellen Sie Ihren Browser so ein, dass er beim Schliessen die Daten aus dem Cache löscht.
Für Internet-Explorer-Anwender:
Öffnen Sie Extras/Internetoptionen und klicken Sie im Register Allgemein bei «Browserverlauf» auf Einstellungen. Wählen Sie hier, die neueren Versionen «Automatisch» suchen zu lassen. Beschränken Sie an derselben Stelle den Cache auf 50 oder 100 MB. Zurück im Fenster aktivieren Sie «Browserverlauf beim Beenden löschen» und klicken auf Übernehmen sowie OK.
Auf der nächsten Seite: Opera, Chrome und Firefox
Opera, Chrome und Firefox
Für Firefox-Anwender:

Wählen Sie, was beim Beenden von Firefox gelöscht werden soll
Für Google Chrome:
Unter dem Schraubenschlüssel öffnen Sie Optionen/Details und greifen zu Content-Einstellungen. Setzen Sie ein Häkchen bei «Cookies und andere Websitedaten beim Schliessen des Browsers löschen»
Für Opera:
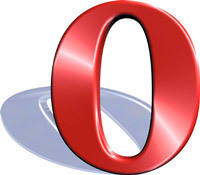
Kommentare
Es sind keine Kommentare vorhanden.









