Tipps & Tricks
24.02.2011, 08:00 Uhr
Praxis: Ordnung in Windows 7 (1/2)
Mit der etwas harzigen Dateisuche und den neuen Bibliotheken von Windows 7 bekunden viele Umsteiger Mühe. Der PCtipp zeigt, wie Sie diese zur Verwaltung Ihrer Daten richtig nutzen und alle Dateien blitzschnell finden.
Windows 7 ist praktischer und sicherer als seine Vorgänger. Was jedoch viele Umsteiger verwirrt, sind die neuen Bibliotheken (Bilder, Musik, Videos etc.) im Windows-Explorer. Dabei eignen sich diese hervorragend zur Dateiorganisation. Gleich nachfolgend finden Sie die nützlichsten Tipps zum Umgang mit dem neuen Windows-Explorer sowie zum Organisieren Ihrer Dateien.
Das eine ist die Dateiorganisation, das andere die Dateisuche: Heute schlummern auf jedem Computer Hunderte von Files. Im Abschnitt «Suchen und finden»zeigen wir Ihnen die Grenzen der Windows-eigenen Suche auf und präsentieren Ihnen die besten Tipps sowie Gratisalternativen, sodass Sie garantiert jede Datei auf Ihrer Festplatte aufspüren.
Auf der nächsten Seite: Dateien organisieren
Dateien organisieren
Dateien organisieren
Jahrelang haben Nutzer ihre Dateien in Verzeichnissen oder Ordnern gehortet. Jetzt verwirrt Windows 7 die Nutzer mit Bibliotheken. Erst auf den zweiten Blick offenbaren diese ihren Vorteil.
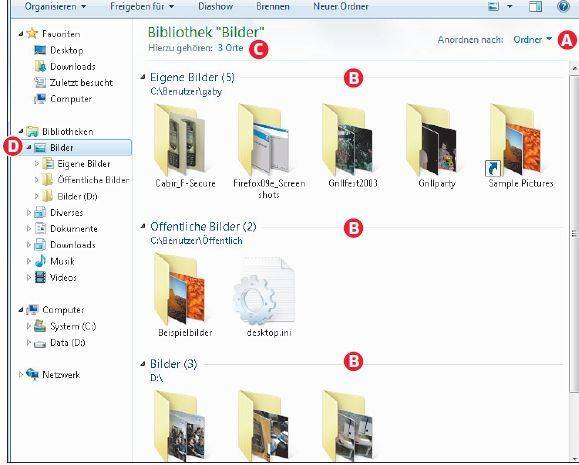
Screen 1: Die Bibliothek fasst Dateien aus mehreren Ordnern zusammen
Eine Bibliothek zeigt standardmässig den Inhalt mehrerer Ordner gleichzeitig an. In einem frisch installierten Windows 7 sind etwa in der Bibliothek «Bilder» Ihre persönlichen Dateien aus «Eigene Bilder» zu sehen sowie jene aus «Öffentliche Bilder» (also aller Nutzer dieses PCs), Screen 1.
Legen Sie neue Dateien in der Bibliothek ab, stellt sich die Frage, ob jene im privaten oder im gemeinsamen Ordner landen. Wir können Sie insofern beruhigen: Der Standardspeicherort ist immer der persönliche Ordner.
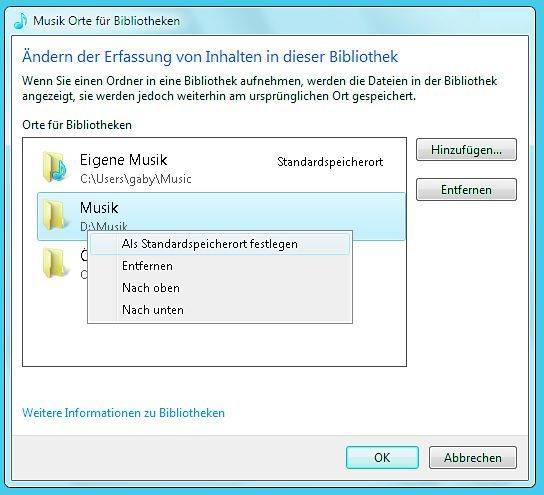
Screen 2: Hier bestimmen Sie den Standardordner, in dem die Dateien jeweils landen sollen
Übrigens: Sie können auch mit dem kleinen Pfeil bei der Bibliothek anzeigen, welche Ordner enthalten sind, Screen 1 Punkt D.
Auf der nächsten Seite: Bibliotheken anpassen
Bibliotheken anpassen
Bibliotheken anpassen
Das Fenster zum Festlegen des Standardspeicherorts erreichen Sie auch per Rechtsklick auf eine Bibliothek und Eigenschaften. Hier können Sie exakt festlegen, welche Ordner Windows in der Bibliothek zeigen soll. Haben Sie Ihre Dokumente in einem anderen Ordner – vielleicht auf einer zweiten Festplatte? Fügen Sie diesen Ordner zur Bibliothek hinzu. Die unerwünschten Ordner löschen Sie. Wiederholen Sie das für die anderen Bibliotheken «Dokumente», «Musik» und «Videos».
Das Fenster zum Festlegen des Standardspeicherorts erreichen Sie auch per Rechtsklick auf eine Bibliothek und Eigenschaften. Hier können Sie exakt festlegen, welche Ordner Windows in der Bibliothek zeigen soll. Haben Sie Ihre Dokumente in einem anderen Ordner – vielleicht auf einer zweiten Festplatte? Fügen Sie diesen Ordner zur Bibliothek hinzu. Die unerwünschten Ordner löschen Sie. Wiederholen Sie das für die anderen Bibliotheken «Dokumente», «Musik» und «Videos».
Sogar eigene, neue Bibliotheken sind schnell erstellt. Klicken Sie dazu im Windows-Explorer mit Rechts auf Bibliotheken und greifen Sie zur Option Neu/Bibliothek.
Noch ein Umstand spricht dafür, den Bibliotheken eine Chance zu geben: Jeder Ordner inklusive Unterordner wird automatisch von Windows indexiert, sobald Sie ihn in eine Bibliothek aufnehmen. Damit lassen sich die Ordner auch schneller durchsuchen. Mehr dazu im Abschnitt «Suchen und finden».
Auf der nächsten Seite: eigene Dateien verschieben
eigene Dateien verschieben
«Eigene Dateien» verschieben
Wie Sie Bibliotheken nutzen und anpassen, wissen Sie jetzt. Vielleicht möchten Sie den Standardspeicherpfad für Ihre «Dokumente», «Bilder», «Musik» etc. an einen anderen Ort verfrachten. Wenn Sie zum Beispiel ein zweites Laufwerk D: haben, macht es Sinn, alle Ihre Daten vom System getrennt dort zu versammeln. Sie können den Ordner «Eigene Dateien» vom Laufwerk C: ganz einfach auf ein anderes verschieben. Klicken Sie dazu im Windows-Explorer in der Spalte links auf Computer, öffnen Sie den Unterordner Benutzer und anschliessend jenen mit Ihrem Benutzernamen. Die Ordner, die Windows selbst angelegt hat, tragen spezielle Icons, etwa «Eigene Musik», «Eigene Dokumente» oder «Favoriten», Screen 3.
Wie Sie Bibliotheken nutzen und anpassen, wissen Sie jetzt. Vielleicht möchten Sie den Standardspeicherpfad für Ihre «Dokumente», «Bilder», «Musik» etc. an einen anderen Ort verfrachten. Wenn Sie zum Beispiel ein zweites Laufwerk D: haben, macht es Sinn, alle Ihre Daten vom System getrennt dort zu versammeln. Sie können den Ordner «Eigene Dateien» vom Laufwerk C: ganz einfach auf ein anderes verschieben. Klicken Sie dazu im Windows-Explorer in der Spalte links auf Computer, öffnen Sie den Unterordner Benutzer und anschliessend jenen mit Ihrem Benutzernamen. Die Ordner, die Windows selbst angelegt hat, tragen spezielle Icons, etwa «Eigene Musik», «Eigene Dokumente» oder «Favoriten», Screen 3.
Wollen Sie einen davon verschieben, klicken Sie mit Rechts drauf, öffnen in den Eigenschaften den Reiter Pfad und greifen zu Verschieben. Wählen Sie nun via Computer das gewünschte Ziellaufwerk. Erstellen Sie einen Neuen Ordner, falls der Zielordner noch nicht vorhanden ist. Öffnen Sie ihn, klicken Sie auf Ordner auswählen und danach auf OK. Jetzt werden Sie gefragt, ob Sie die Inhalte mitverschieben wollen. Klicken Sie auf die Option Ja, Screen 4.
Jetzt verfrachtet Windows nicht nur die Daten zum Zielort, es passt auch automatisch die Bibliotheken und sonstigen systeminternen Verknüpfungen an. Wiederholen Sie die Vorgänge für andere Ordner, falls gewünscht.
Eins geben wir dabei zu bedenken: Es ist ratsam, entweder alle oder keine Daten auf andere Laufwerke zu verschieben. Wenn Sie nur einzelne Ordner verschieben, verlieren Sie bald den Überblick, welche Daten sich wo befinden.
Falls Sie in Ihren «Eigenen Dateien» selbst Ordner erstellt haben, lassen sie sich nicht auf dem oben beschriebenen Weg auf ein anderes Laufwerk schieben. Ziehen Sie jene Ordner stattdessen mit der rechten Maustaste ins Zielfenster und wählen Sie Hierher verschieben.
Favoriten nutzen Favoriten gibt es nicht nur ...
Favoriten nutzen
Favoriten gibt es nicht nur im Internet Explorer, sondern auch im Windows-Explorer. Hierfür eignen sich besonders gut Unterordner Ihrer «Eigenen Dateien», die Sie oft brauchen. Wählen Sie einen entsprechenden Ordner. Klicken Sie in der Spalte ganz links mit der rechten Maustaste auf Favoriten. Wählen Sie Aktuellen Ort zu Favoriten hinzufügen. Der Ordner erscheint nun unter den Favoriten.
Favoriten gibt es nicht nur im Internet Explorer, sondern auch im Windows-Explorer. Hierfür eignen sich besonders gut Unterordner Ihrer «Eigenen Dateien», die Sie oft brauchen. Wählen Sie einen entsprechenden Ordner. Klicken Sie in der Spalte ganz links mit der rechten Maustaste auf Favoriten. Wählen Sie Aktuellen Ort zu Favoriten hinzufügen. Der Ordner erscheint nun unter den Favoriten.
Zurück zum alten Verhalten
Wollen Sie trotz der nützlichen Bibliotheken weitgehend das frühere Verhalten vom Windows-Explorer zurück? Sie können die Bibliotheken ausblenden: Machen Sie einen Rechtsklick auf eine Bibliothek und schnappen Sie sich Nicht in Navigationsbereich anzeigen. Fügen Sie wichtige Ordner zu den Favoriten hinzu. So sind diese auch ohne Bibliotheken schnell erreichbar.
Wollen Sie trotz der nützlichen Bibliotheken weitgehend das frühere Verhalten vom Windows-Explorer zurück? Sie können die Bibliotheken ausblenden: Machen Sie einen Rechtsklick auf eine Bibliothek und schnappen Sie sich Nicht in Navigationsbereich anzeigen. Fügen Sie wichtige Ordner zu den Favoriten hinzu. So sind diese auch ohne Bibliotheken schnell erreichbar.
Computer statt Bibliotheken Wollen Sie nach ...
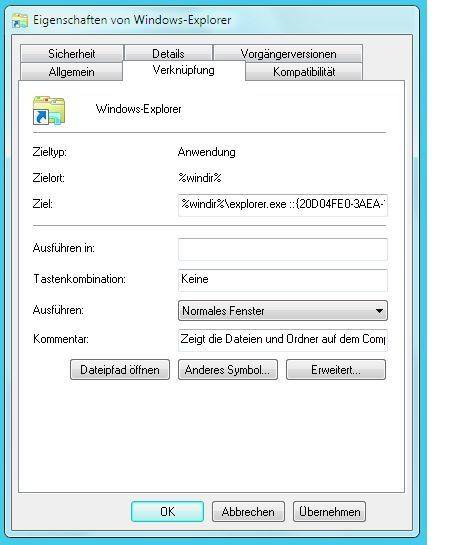
Screen 5: Mit dieser kleinen Änderung öffnet sich beim Klick auf das Windows-Explorer-Symbol direkt die Ansicht «Computer»
Wollen Sie nach dem Mausklick auf die Windows-Explorer-Verknüpfung in der Windows-Taskleiste statt der Bibliotheken lieber den Standort «Computer» mit den Laufwerken sehen, hilft Folgendes:
Machen Sie einen Rechtsklick auf das Windows-Explorer-Icon in der Taskleiste. Nun folgt ein erneuter Rechtsklick auf Windows Explorer, danach ein Klick auf Eigenschaften. Im Feld für das Ziel der Verknüpfung schreiben Sie hinter explorer.exe ein Leerzeichen und anschliessend diese Zeichenfolge, Screen 5:
::{20D04FE0-3AEA-1069-A2D8-08002B30309D}
Ordneransicht in Echtzeit
Wenn Sie sich im Windows-Explorer durch Ihre Ordner klicken, stellen Sie eines fest: In der linken Spalte bleibt die Ansicht einfach stehen. In früheren Explorer-Versionen öffnete sich auch dort der aktuelle Ordner. Klicken Sie mit Rechts auf eine freie Stelle in der linken Spalte und wählen Sie Auf aktuellen Ordner erweitern. Alternativ aktivieren Sie die Einstellung via Organisieren/Ordner- und Suchoptionen bei «Navigationsbereich».
Wenn Sie sich im Windows-Explorer durch Ihre Ordner klicken, stellen Sie eines fest: In der linken Spalte bleibt die Ansicht einfach stehen. In früheren Explorer-Versionen öffnete sich auch dort der aktuelle Ordner. Klicken Sie mit Rechts auf eine freie Stelle in der linken Spalte und wählen Sie Auf aktuellen Ordner erweitern. Alternativ aktivieren Sie die Einstellung via Organisieren/Ordner- und Suchoptionen bei «Navigationsbereich».
Mehr Tipps finden Sie im zweiten Teil dieser Serie (morgen, 25. Februar). Dann beschäftigen wir uns zudem mit den Themen Suchen und Finden.
Kommentare
Es sind keine Kommentare vorhanden.








