Tipps & Tricks
04.02.2019, 13:01 Uhr
Neuer PC: Wie transferiere ich meine Daten?
Einen Datenträger im PC oder Laptop zu wechseln, bringt viel. Doch wie transferiert man alle wichtigen Daten, Einstellungen und Programme? Wir zeigen Ihnen Schritt für Schritt, wie das am besten geht.
Der Einbau einer neuen Festplatte ist nur der Anfang. Wenn man in seinem Desktop-PC oder Laptop den Datenträger wechselt, möchte man nicht wieder bei null starten, sondern zumindest seine Daten wieder alle auf dem neuen Speicher haben – noch besser wäre, wenn auch sämtliche Einstellungen und Programme beim Umstieg mitkommen. In diesem Artikel helfen wir Ihnen sowohl beim Festplattenwechsel als auch beim Datentransfer.
Die Vorbereitung
Eine gute Vorbereitung macht alles einfacher. Denn nichts ist schlimmer, als wenn man mitten in einem Datentransfer merkt, dass man etwas vergessen hat. Für den Umzug von Daten benötigen Sie normalerweise die folgenden Dinge:
- den alten Datenträger
- einen neuen Datenträger mit ausreichend Speicherplatz
- einen externen Datenträger mit genügend Speicherplatz (optional, empfohlen)
- ein SATA- oder USB-Kabel (je nach Anschluss)
- Backup-Software (optional, für den Transfer des gesamten Betriebssystems)
- einen aufgeladenen Akku bei Laptops
- Geduld proportional zur Datenmenge
Stellen Sie im ersten Schritt sicher, dass Sie alle notwendigen Datenträger vor Ort haben und die entsprechenden Anschlusskabel vorhanden sind. Achten Sie ausserdem darauf, dass für gewisse Funktionen wie bootbare Laufwerke (dazu später mehr) der externe Datenträger formatiert werden muss. Dabei werden alle Daten gelöscht. Sichern Sie also vorgängig sämtliche Daten, die sich noch auf dem externen Datenträger befinden.
Idealerweise formatieren Sie die neuen und externen Datenträger vor dem Einbau bereits in einem passenden Format. Am besten sind NTFS für Windows, APFS für macOS oder exFAT für die Kompatibilität zwischen beiden Systemen. Danach geht es ans Ausmisten.
Aufräumen
Der grösste Zeitaufwand beim Umziehen von Daten ist der Kopiervorgang. Hier können Sie eine Menge Zeit sparen, indem Sie unnötige Dateien vorgängig löschen. Das lohnt sich vor allem dann, wenn Sie ein komplettes Systemabbild (Image genannt) erstellen. In diesem Fall können Sie über die Windows-Funktion Datenträgerbereinigung bereits grosse Mengen an überflüssigen Daten vom PC entfernen. Das macht den Kopiervorgang entsprechend schneller. Die Funktion finden Sie am schnellsten über die Windows-Suche. Kreuzen Sie hier alles an, Bild 1.
Der richtige Datenträger
Wichtig ist es, den richtigen Datenträger zu verwenden. Nicht alle Speicher passen in jedes Gerät, Bild 2. Stellen Sie von vornherein unbedingt sicher, dass Ihr PC über die nötigen Anschlüsse verfügt. Die meisten Festplatten und grösseren SSD-Laufwerke sind per SATA-Kabel angeschlossen. Modernere SSDs verwenden oftmals PCIe, Bild 3. Bei den Formfaktoren sind 3,5 Zoll für HDDs (herkömmliche Festplatten) üblich. SSDs verwenden meistens entweder 2,5 Zoll oder das neue M.2-Format, das optisch einem RAM-Riegel gleicht.

Bild 3: PCIe-SSDs sind schnell, aber auch teuer
Mittels externer Festplatte
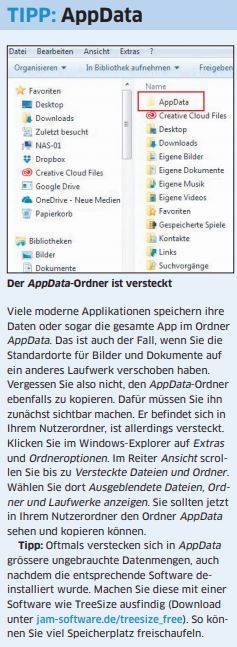
Nur Daten oder gleich alles?
Eine grundlegende Frage stellt sich gleich zu Beginn: Wollen Sie nur Ihre Daten übertragen oder gleich das ganze System klonen? Beide Varianten haben Vor- und Nachteile. Kopieren Sie das gesamte System, bleibt alles so erhalten, wie Sie es hinterlassen haben. So müssen Sie nach dem eigentlichen Transfer nicht mehr viel machen. Dafür wird der Transfer etwas komplizierter und benötigt zusätzliche Software sowie zwingend externen Speicher als Zwischenstopp. Ausserdem ist ein Datentransfer auch eine gute Möglichkeit, ein wenig auszumisten. Etwas, das bei einem 1:1-Transfer wegfällt. Übernehmen Sie nur die eigenen Daten, haben Sie dafür ein gutes Stück Arbeit mehr vor sich. Software muss neu installiert werden, Einstellungen müssen neu gesetzt werden. Je nachdem, wie Ihre Windows-Lizenz gelöst ist, benötigen Sie sogar ein neues Betriebssystem. Im Gegenzug dazu ist der Transfer an sich viel einfacher und erfordert keine spezielle Software.
Lesen Sie auf der nächsten Seite: Datenträger tauschen
Datenträger tauschen
Datenträger tauschen
Im ersten Schritt zeigen wir Ihnen, wie Sie Ihren Datenträger tauschen. Hier stellen Sie die Weichen für einen direkten oder indirekten Datentransfer. Kurz zusammengefasst: Für einen direkten Transfer installieren Sie beide Datenträger im PC-Gehäusee, für einen indirekten Transfer über einen externen Speicher tauschen Sie die Datenträger in der Halbzeit aus, Bild 4.
Direkter Transfer
Für einen direkten Transfer Ihrer Daten brauchen Sie Folgendes:
- den alten Datenträger
- einen neuen Datenträger
- freie Anschlüsse für zwei Datenträger (zum Beispiel zweimal SATA oder SATA und PCIe)
Belassen Sie den alten Datenträger im PC, also so, wie er ist. Fahren Sie Ihren Computer herunter und trennen Sie das Gerät komplett vom Strom (Netzschalter auf Aus stellen und Kabel ausstecken). Stellen Sie sicher, dass Sie geerdet sind, am besten per Erdungsarmband. Verbinden Sie den neuen Datenträger mit dem passenden Anschluss im Computer. Für Festplatten und grössere SSDs ist das meistens ein SATA-Kabel. Kleinere SSDs verwenden vielfach NVMe-Schnittstellen. High-End-SSDs sind auch mit dem ultraschnellen PCIe-Anschluss verfügbar. Sobald der neue Datenträger eingebaut ist, starten Sie den PC. Stellen Sie im Betriebssystem sicher, dass Windows den neuen Datenträger erkennt. Öffnen Sie dazu den Geräte-Manager via Windows-Suche. Ist das der Fall, können Sie mit dem Datentransfer beginnen. Da dabei das gesamte Betriebssystem mitkopiert werden muss, lesen Sie im Abschnitt «Datentransfer mit Betriebssystem» weiter.
Indirekter Transfer
Hier die Checkliste für einen indirekten Transfer mit externem Speicher, Bild 5. Sie brauchen dazu einen:
- alten Datenträger
- neuen Datenträger
- externen Speicher
Zu Beginn müssen Sie nur den externen Speicher am Computer anschliessen, üblicherweise per USB-Kabel. Danach geht es schon weiter mit dem Datentransfer (siehe nächster Abschnitt). Falls Sie Ihre Daten eins zu eins übernehmen möchten, also inklusive Betriebssystem und Software, fahren Sie im entsprechenden Abschnitt «Datentransfer mit Betriebssystem» weiter. Wollen Sie hingegen nur Ihre eigenen Dateien übertragen, lesen Sie im Abschnitt «Datentransfer ohne Betriebssystem» auf der nächsten Seite weiter.
Lesen Sie auf der nächsten Seite: Datentransfer
Datentransfer
Datentransfer
Jetzt folgt der eigentliche Datentransfer. Für die Variante mit Betriebssystem (System-Image) und Software verwenden wir die aktuell meistverkaufte Backup-Software Acronis True Image 2019. Eine kostenlose Alternative dazu wäre Clonezilla, die jedoch ein wenig kompliziert ist. Diese erhalten Sie gratis unter der Internetadresse clonezilla.org. Acronis True Image 2019 gibts für ca. 40 Franken im Fachhandel.
Datentransfer mit Betriebssystem
Die sicherste Variante: Klonen Sie den alten Datenträger vollständig. So vergessen Sie garantiert keine Dateien. Dafür müssen Sie entweder für eine Software wie Acronis True Image ein wenig Geld ausgeben oder sich mit der komplizierten Gratisvariante Clonezilla herumschlagen. Wir verwenden für die folgende Anleitung die Backup-Software Acronis True Image 2019. Diese ist wie bereits erwähnt für ungefähr 40 Franken im Fachhandel erhältlich und bietet verschiedenste Optionen für Backup, Transfer und Wiederherstellung von Daten.
Für den Datentransfer benötigen Sie:
- den alten Datenträger
- einen neuen Datenträger
- Acronis True Image 2019
- einen USB-Stick mit mindestens 1 GB freiem Speicherplatz (alternativ eine DVD)
Starten Sie Acronis True Image und navigieren Sie zum Menü Extras. Dort finden Sie die Option Laufwerk klonen, Bild 6. Wählen Sie aus, ob Sie die Volumes (Partitionen; also die Laufwerke C:, D: etc.) automatisch oder manuell einstellen möchten. Im Zweifelsfall greifen Sie zu Automatisch. Klicken Sie auf Weiter und bestimmen Sie in den nächsten zwei Schritten das Quell- und Ziellaufwerk. Im nachfolgenden Schritt entscheiden Sie sich am besten für Proportional, Bild 7.
Danach können Sie die manuellen Einstellungen für die Laufwerkspartitionen vornehmen, sofern Sie das anfangs ausgewählt haben, Bild 8. Zum Schluss gibt Acronis True Image eine Übersicht, wie der neue Datenträger aufgeteilt wird. Per Fertig stellen startet der Transfer, Bild 9.
Der neue Datenträger wird beim Vorgang formatiert. Sämtliche darauf gespeicherten Daten gehen verloren. Verwenden Sie also nur leere Datenträger oder solche mit entbehrlichen Daten. Genauso wichtig: Je nach Datenmenge und Verbindung kann der Vorgang zwischen einigen Minuten und mehreren Stunden dauern. Holen Sie sich am besten erst mal einen Kaffee oder Snack. Ist der Klonvorgang abgeschlossen, können Sie den Wechsel auf den neuen Datenträger finalisieren. Wenn Sie direkt auf den neuen Datenträger geklont haben, fahren Sie Ihren Rechner herunter und trennen ihn vom Stromnetz. Entfernen Sie danach den alten Datenträger. Falls gewünscht, können Sie den neuen Datenträger an den Platz des alten setzen. Starten Sie im Anschluss den PC mit dem neuen Datenträger wieder hoch. Je nach Gerät müssen Sie im BIOS/UEFI neu definieren, von welchem Laufwerk der PC booten soll.
Eine genaue Anleitung dazu finden Sie im Handbuch Ihres Computers oder bei Eigenbau-PCs im Handbuch des Mainboards. Falls Sie Ihr Laufwerk auf einen externen Datenträger geklont haben (die indirekte Methode), benötigen Sie zusätzlich noch ein Boot-Medium, idealerweise einen USB-Stick. Damit kann Acronis den Computer auch aufstarten, wenn Sie den alten Datenträger mit dem Betriebssystem entfernt haben. Ein solches Medium erstellen Sie in Acronis True Image unter dem Menüpunkt Extras und Rescue Media Builder. Folgen Sie den Anweisungen und wählen Sie als Speichermedium den eingesteckten USB-Stick, Bild 10. In den meisten Fällen reicht 1 GB freier Speicherplatz auf dem USB-Stick.
Fahren Sie den PC herunter und trennen Sie ihn vom Stromnetz. Entfernen Sie anschliessend den alten Datenträger und bauen Sie den neuen ein. Stecken Sie den Boot-Stick ein und starten Sie den PC. Wählen Sie als Boot-Gerät den USB-Stick und folgen Sie den Anweisungen von Acronis, um die Daten vom externen Speicher auf den neuen internen Speicher zu kopieren. Der Vorgang funktioniert gleich wie zuvor, einfach in die entgegengesetzte Richtung. Sobald der Kopiervorgang abgeschlossen ist, sollte alles beim Alten sein.
Datentransfer ohne Betriebssystem
Diese Variante ist einfacher als der Transfer des gesamten Laufwerks, aber anfälliger für Nutzerfehler. Öffnen Sie den neu verbundenen Datenträger im Windows-Explorer (entweder neues, internes Laufwerk oder ein externes Laufwerk) und kopieren Sie alle Ihre Daten vom alten Laufwerk auf das andere. Das Gros Ihrer Daten befindet sich im Normalfall in Ihrem Nutzerordner. Standardmässig liegt dieser unter C:\Windows\ Benutzer. Teilweise werden Daten aber auch im Installationsordner der jeweiligen Software gespeichert. So speichert beispielsweise das Rollenspiel «World of Warcraft» seine Bildschirmfotos im Installationsordner. Stellen Sie also sicher, dass Sie wirklich alle wichtigen Daten erwischen. Beachten Sie dazu auch die Box «AppData».

Wichtig: Falls Sie das Betriebssystemlaufwerk auswechseln, müssen Sie vor dem Kopieren das Betriebssystem auf den neuen Datenträger installieren. Achten Sie darauf, dass Sie eine gültige Lizenz für die Betriebssysteminstallation haben. Bleibt das Betriebssystemlaufwerk hingegen im Computer und Sie tauschen nur das Datenlaufwerk aus, fällt dieser Schritt weg. Nutzen Sie die indirekte Methode mit externem Laufwerk, trennen Sie dieses nach dem Kopieren der Daten im Windows-Explorer via Rechtsklick und Auswerfen. Fahren Sie den PC herunter. Koppeln Sie den Rechner vom Strom ab und wechseln Sie den internen Speicher aus. Fahren Sie den PC wieder hoch. Falls Sie das Betriebssystemlaufwerk ausgewechselt haben, installieren Sie jetzt Windows. Nach dem Aufstarten kopieren Sie alle Dateien vom externen Speichermedium an den gewünschten Ort auf dem neuen Laufwerk.
Kommentare
Es sind keine Kommentare vorhanden.















