Tipps & Tricks
24.06.2015, 13:49 Uhr
Exchange-Kontakte exportieren und in iCloud importieren
Wie kriege ich meine Exchange-Kontakte nur in die iCloud? Mit drei einfachen Hacks. Wir erklären sie.
Die Ausgangslage ist folgende: Viele wichtige Kontakte befinden sich in Outlook/Exchange. Jetzt will man diese in die iCloud transferieren. Eigentlich eine relativ leichte Aufgabe, die sich jedoch als kniffliger heraustellt, als man denkt. Das Hauptproblem: In die iCloud lassen sich nur vCards importieren. Und Exchange hat keine vCard-Export-Funktion. Hat man dieses Problemchen umschifft, gibt es noch Weiteres zu beachten, aber zuerst der Reihe nach.
Hack 1: vCards aus Outlook exportieren
Da man aus Outlook 2013 nur das PST-Format und CSV exportieren kann, muss man für einen vCard-Export folgenden Hack bzw. Workaround anwenden:
- Man klickt auf Personen.
- Dann wählt man mit Ctrl+A sämtliche Kontakte aus.
- Und klickt dann auf Kontakt weiterleiten -> als Visitenkarte.
- Dann wartet man, bis Outlook die Mail mit sämtlichen Kontakten im Anhang erstellt hat.
- Dann wählt man sämtliche Kontakte im Anhang aus (Ctrl+A).
- Und verschiebt nun diese in einen temporären Ordner auf dem Desktop (zum Beispiel vCards).
Auf der nächsten Seite: Aus vielen vCards eine machen
Aus vielen vCards eine machen
Hack 2: aus vielen vCards eine machen
iCloud kann zwar vCards importieren, jedoch nur eine auf einmal. Das ist sehr nützlich, vor allem wenn man Hunderte von vCard-Kontakten importieren will. Zum Glück gibt es auch hier Abhilfe. Man muss nämlich nur aus den vielen vCards eine einzige machen. Doch aufgepasst, Apple hat auch hier noch Hürden eingebaut. So darf nämlich eine vCard nicht grösser als 256 KB sein. Hat man viele Kontakte, empfiehlt es sich, diese gestaffelt zu mergen, damit die vCard überhaupt in iCloud importiert werden kann. Eine einfache vCard ist 2 KB gross. Je mehr Informationen die vCard enthält, desto grösser wird sie. Eine vCard mit Foto kann schnell mal 40 KB gross sein. Die zusammengefasste vCard entspricht grob gesagt der Summe der Dateigrössen aller vCards. Also muss man bei sehr vielen Kontakten gestaffelt vorgehen.
Der Einfachheit halber erstellen wir im Ordner vCards einen Ordner mit dem Namen temp und gehen folgendermassen vor:
- Erstellen Sie einen Ordner mit dem Namen temp im Ordner vCards.
- Sortieren Sie die vCards nach Namen, wählen so viele wie möglich aus (insgesamt nicht grösser als 256 KB) und kopieren diese (Ctrl+C).
- Fügen Sie die vCards in den neu erstellten Ordner temp ein.
- Nun folgt Shift+Rechtsklick auf den Ordner temp.
- Und schliesslich aus dem Kontextmenü «Eingabeaufforderung hier öffnen» wählen (das DOS-Eingabefenster öffnet sich).
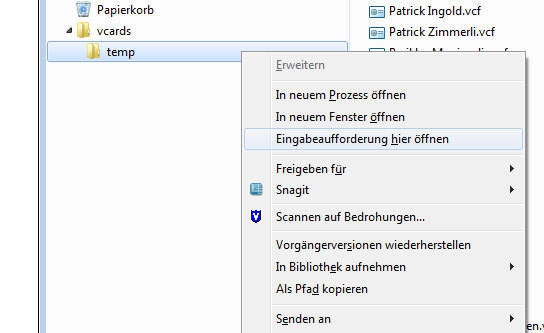
Shift+Rechtsklick auf den Ordner mit den Kontakten und «Eingabeaufforderung hier öffnen» wählen
- Dort gibt man Folgendes ein: copy /a *.vcf zz_merge.vcf -> Enter.
- Im Ordner temp findet sich jetzt die Datzei zz_merge.vcf.
- Überprüfen Sie, ob zz_merge.vcf nicht grösser als 256 KB ist (wenn ja, zz_merge.vcf und ein paar vCards löschen, dann wiederum im DOS-Eingabefenster Punkt 6 ausführen).
Ist die vCard erstellt, kann man diese theoretisch in die iCloud hochladen. Doch zuerst sollte man sich vergewissern, ob man mit der vCard-Version 3.0 arbeitet.
Auf der nächsten Seite: vCard auf Version 3.0 upgraden
vCard auf Version 3.0 upgraden
Hack 3: vCard auf Version 3.0 upgraden
Apples iCloud erweist sich bezüglich Kontaktpflege als sehr wählerisch. Nicht nur, dass man nur eine vCard auf einmal importieren kann, nein, nein, nein, sie muss auch noch das aktuellste Format vorweisen. Zum Glück ist das Upgraden eine relativ einfache Angelegenheit, man braucht in der vCard nur den Text VERSION X.Y mit VERSION 3.0 zu ersetzen.
- Man öffnet zz_merge.vcf mit einem Texteditor (Rechtsklick auf die Datei, «Öffnen mit» -> «Standardprogramm auswählen» und dann unter «Andere Programme» den Editor (Notepad.exe) wählen bzw. suchen. Achtung: Das Häkchen «Immer mit diesem Programm öffnen» entfernen. Die vCard öffnet sich im Texteditor.
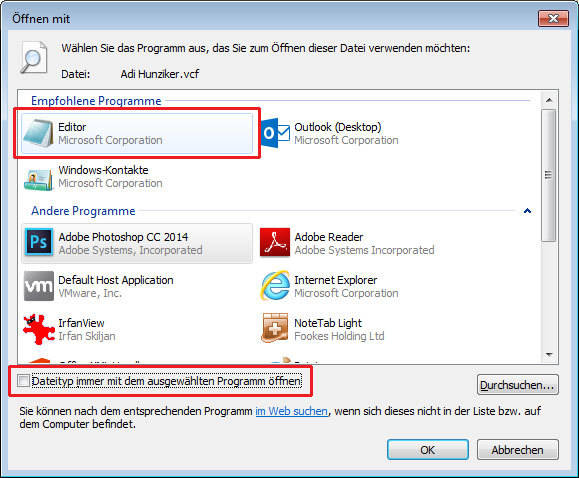
Zum Bearbeiten der vCard kann der Editor ausgewählt werden
- Am Zeilenbeginn im Texteditor sieht man: Begin:VCARD VERSION:X.Y. Wenn VERSION 3.0 steht, kann man die Datei schliessen und diese in die iCloud hochladen.
- Falls eine kleinere Version steht (z.B. 2.1), mit Ctrl+H «Suchen und Ersetzen» aufrufen.
- Bei Suchen die VERSION X.Y eingeben und bei Ersetzen VERSION 3.0 -> «Alle ersetzen» drücken.
- Datei speichern und anschliessend in die iCloud hochladen.
Jetzt braucht man nur Hack 2 und Hack 3 zu wiederholen, bis man sämtliche Kontakte auf diese Art und Weise in die iCloud hochgeladen hat.
Wird man vom Exchange-Account getrennt (zum Beispiel wenn man zwischen einem Stellenwechsel einen Mini-Sabbatical macht), so muss man beim iPhone unter Kontakte -> Gruppen -> iCloud auswählen und schon sind die Kontakte verfügbar.
Autor(in)
Marcel
Hauri










29.06.2020