Tipps & Tricks
19.09.2012, 07:00 Uhr
Opera kann mehr als die anderen Browser
Opera beinhaltet Mausgesten, Serverfunktionen und Auto-Passworteingaben. Der Browser bietet viel mehr als Google Chrome, Firefox oder Internet Explorer. Wir zeigen die Vorteile.
Die drei beliebten Webbrowser Chrome, Firefox und Internet Explorer sind ja schön und gut – wenn Sie nur surfen möchten. Wünschen Sie jedoch eine ausgewachsene Websuite mit durchdachter Bedienung, intelligentem Download- und Passwortmanager, Rechtschreibprüfung und vielem mehr, sollten Sie Opera ausprobieren. Das kostenlose Programm ermöglicht es sogar, von einem anderen PC aus auf die lokal gespeicherte Musik zuzugreifen. Zudem lässt sich Opera mit Erweiterungen ergänzen und ganz nach dem eigenen Gusto personalisieren.
Installation
Laden Sie Opera herunter. Starten Sie die Installation per Doppelklick. Wenn Sie Opera nicht als Standardbrowser verwenden möchten, wählen Sie «Optionen» und entfernen das entsprechende Häkchen. Greifen Sie am Schluss zum Befehl «Annehmen und installieren». Nach abgeschlossenem Vorgang startet der Opera-Browser automatisch.
7 praktische Tipps
Konfigurieren Sie Opera ganz nach Ihrem Geschmack und profitieren Sie von nützlichen Funktionen, die in anderen Browsern fehlen. Folgende sieben Tipps helfen dabei.
1. Die Befehlsleiste
Die Oberfläche von Opera gleicht auf den ersten Blick der von Chrome, Firefox & Co. Bei näherem Hinsehen fallen allerdings praktische Befehle auf, die man bei der Konkurrenz vergeblich sucht. Klicken Sie in der Befehlsleiste (Bild, Punkt A) auf das Viereck mit Pfeil, ganz links, um die Funktionsleiste (Punkt B) einzublenden. In dieser haben Sie direkten Zugriff auf Lesezeichen, Downloads und Verlauf (besuchte Webseiten).
Müssen Sie sich auf einer Homepage einloggen, klicken Sie nach der Eingabe von Benutzernamen und Passwort auf die angebotene Option «Speichern». Das aktiviert die Funktion «Einloggen» (Punkt C). Ein Klick darauf führt das Login bei künftigen Besuchen der Webseite automatisch aus.
Auch sehr nützlich: Wählen Sie in der Befehlsleiste ganz rechts «Opera Turbo». Das beschleunigt das Surftempo, wenn Sie mit einer langsamen Verbindung ins Internet gehen.
2. Wichtige Einstellungen
Klicken Sie aufs Opera-Symbol (Punkt D) links oben und greifen Sie zu «Einstellungen/Einstellungen». Es öffnet sich ein Fenster. Im ersten Reiter definieren Sie die Startseite. Zudem können Sie lästige Pop-ups automatisch blockieren lassen. Unter «Erweitert» bestimmen Sie das Verhalten der Register (Tabs genannt), in denen die Webseiten angezeigt werden. Legen Sie zum Beispiel fest, dass ein neues Surffenster neben dem aktuell offenen platziert werden soll.
Windows-7-Anwender sollten zudem zu den ergänzenden Tab-Optionen greifen, um die Option «Windows 7 Taskleisten-Vorschaubilder benutzen» zu aktivieren. Dadurch werden Miniaturen der offenen Webseiten angezeigt, wenn Sie über die Windows-Taskleiste fahren.
Für Ihre Lieblingsseiten können Sie spezielle Einstellungen definieren. Öffnen Sie dazu «Einstellungen/Schnelleinstellungen/Seitenspezifische Einstellungen». Dort erlauben Sie beispielsweise Pop-ups oder verhindern im Reiter Inhalte das Abspielen von Sound.
3. Favoriten Importieren
Die Favoriten/Lesezeichen aus Ihrem alten Surfprogramm holen Sie ganz einfach in den Opera-Browser. Klicken Sie aufs Opera-Symbol und wählen Sie «Einstellungen/Import und Export». Dort greifen Sie zu «Firefox-Favoriten importieren» oder zu «Internet Explorer-Favoriten importieren». Folgen Sie danach den Anweisungen. Chrome-Anwender exportieren zuerst ihre Lesezeichen im HTML-Format und holen sie anschliessend via «Firefox-Favoriten importieren» in den Opera-Browser.
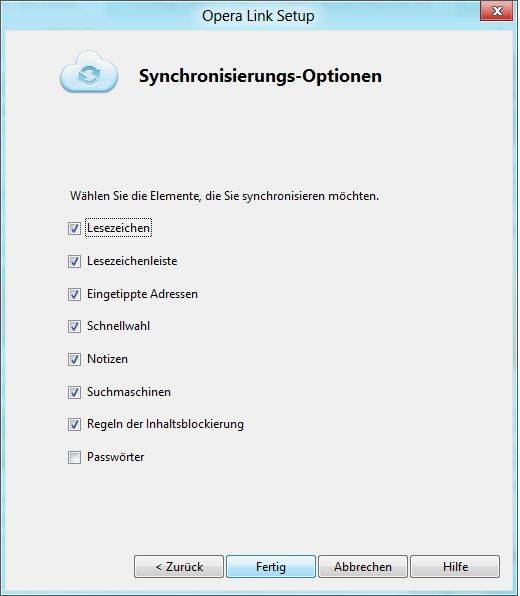
Opera kann Lesezeichen, Notizen und mehr zwischen PCs synchronisieren
Auf der nächsten Seite: Mausgesten verwenden
Mausgesten verwenden
4. Mausgesten verwenden
In der neusten Version von Opera sind Mausgesten standardmässig aktiviert. Sie können dadurch mittels Mausbewegungen bequem zur zuletzt besuchten Webseite springen, die Startseite öffnen, ein Fenster aktualisieren, zoomen etc. Insgesamt sind 14 Mausgesten integriert. Es braucht ein wenig Übung, bis Sie diese im Griff haben – aber danach surfen Sie viel schneller. Die Mausgesten sind unter http://operawiki.de/wiki/mausgesten erklärt.
5. Add-Ons installieren
Opera bietet von Haus aus bereits sehr viele Funktionen, aber vielleicht vermissen Sie dennoch eine. Kein Problem: Klicken Sie aufs Opera-Symbol und wählen Sie «Erweiterungen/Erweiterungen holen». Entscheiden Sie sich links für eine der 14 Kategorien oder suchen Sie das Gewünschte mittels Suchbegriff unter «Katalog durchsuchen». Nützliche Add-Ons sind zum Beispiel Ghostery (zeigt versteckte Webinhalte an), Opera AdBlock (blockiert Werbung) oder WOT (warnt vor gefährlichen Webseiten). Sie finden alle unter «Tools».
Zudem gibt es zahlreiche Add-Ons aus den Bereichen Produktivität, soziale Netzwerke und Unterhaltung. Bei jedem steht eine Bewertung. Ferner ist angegeben, ob es in Deutsch erhältlich ist.
6. Browser als Webserver
Opera beinhaltet eine Funktion namens Opera Unite. Damit haben Sie die Möglichkeit, Freunden, Bekannten oder Mitarbeitern Zugriff auf Ihre lokal gespeicherten Dateien zu geben. Sie können also Ferienfotos zeigen, vom Büro aus auf die Musik zu Hause zugreifen oder Dokumente weiterreichen. Wie Sie Opera Unite konfigurieren und nutzen, lesen Sie im «PCtipp-Artikel Gemeinschafts-PC».
7. Opera personalisieren
Opera lässt sich sehr stark an die eigenen Bedürfnisse anpassen. Klicken Sie aufs Opera-Symbol und wählen Sie «Erscheinungsbild/Weitere Skins suchen». Hier stehen zahlreiche Nutzeroberflächen zur Auswahl. Blättern Sie durch die Vorlagen und greifen Sie zu «Herunterladen», wenn Ihnen eine gefällt. Die neue Oberfläche wird sofort aktiviert. Mit dem Befehl «Rückgängig» oben rechts holen Sie das vorherige Erscheinungsbild zurück. Zudem können Sie per «Opera Standard» zur Originaloberfläche zurückkehren.
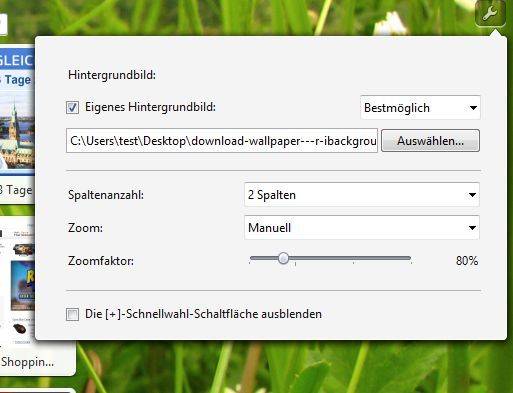
Ein eigener Opera-Hintergrund
Spezial-Tipp: Opera-Konfiguration für Profis
Tippen Sie opera:config in die Adresszeile von Opera und drücken Sie die Enter-Taste. Nun haben Sie Zugriff auf zahlreiche Konfigurationsmöglichkeiten von Opera: Sie können die automatischen Updates abschalten, die Grösse des Caches festlegen, diverse Performance- sowie
Sicherheitseinstellungen vornehmen und vieles mehr.
Sicherheitseinstellungen vornehmen und vieles mehr.
Autor(in)
Reto
Vogt








19.09.2012
19.09.2012