Tipps & Tricks
15.08.2014, 06:00 Uhr
Bild in Excel einbetten
Sie wollen gerne Bilder in eine Excel-Tabelle einfügen. Nun möchten Sie diese aber exakt an die Zellgrösse anpassen; die Bilder also gewissermassen in bestimmte Zellen einbetten. Wie geht das?
Lösung: Fügen Sie das Bild zuerst ein, ziehen Sie es in die ungefähr gewünschte Grösse. Halten Sie dann die Alt-Taste gedrückt und verschieben Sie das Bild. Es wird nun an den Zellengrenzen einrasten. Dasselbe passiert, wenn Sie das Bild vergrössern oder verkleinern: Bei gleichzeitig gedrückter Alt-Taste schnappt es an den Grenzen der Zellen ein, siehe auch Screenshot.
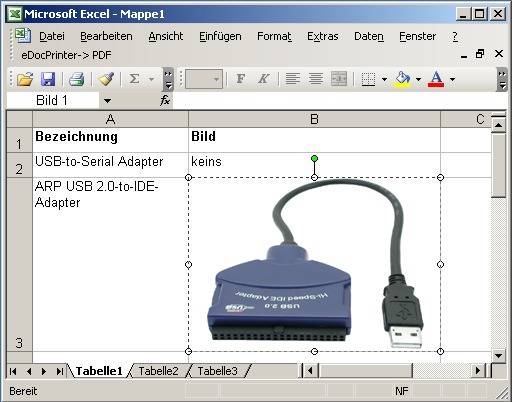
Beispiel Excel 2003: Bild an Zellenrändern einrasten
In Excel 2003: Sobald das Bild positioniert ist, klicken Sie es mit der rechten Maustaste an und wählen Grafik formatieren. Im Register Eigenschaften setzen Sie dann die Option «Von Zellposition und -Grösse abhängig». Nun wird sich das Bild z.B. beim Einfügen von Zeilen oder Spalten mitsamt der Zelle bewegen und seine Grösse ändern.
Damit können Sie es allerdings immer noch mit der Maus verschieben. Falls Sie das unterbinden wollen, dann wählen Sie unter Extras/Schutz zusätzlich den Blattschutz.
Excel 2007: In neueren Excel-Versionen funktioniert das etwas anders. Fügen Sie das Bild ein, passen Sie es an die Zellgrösse an und verwenden Sie auch hier fürs Verschieben und Ändern der Grösse die Alt-Taste. Nach einem Rechtsklick aufs Bild gehts zu Grösse und Eigenschaften. Wechseln Sie zum Reiter Eigenschaften und wählen Sie hier «Von Zellposition und -grösse abhängig».
Excel 2013: Fast gleich in Excel 2013. Auch hier ein Rechtsklick, gefolgt von Grösse und Eigenschaften. In der rechten Spalte erscheinen die Einstellungsmöglichkeiten. Klappen Sie Eigenschaften auf, dann entdecken Sie auch hier «Von Zellposition und -grösse abhängig». (PCtipp-Forum)
Kommentare
Es sind keine Kommentare vorhanden.






