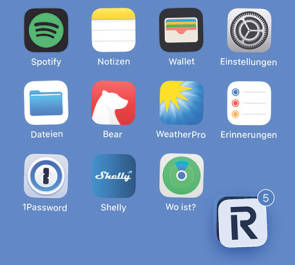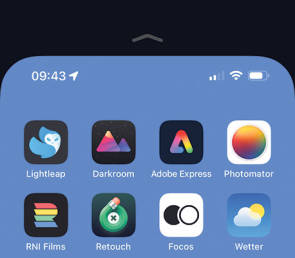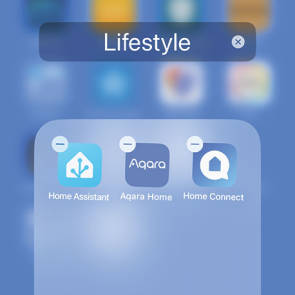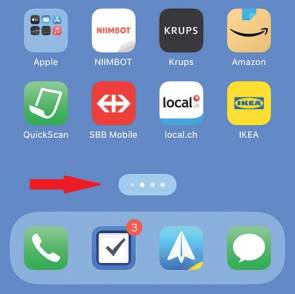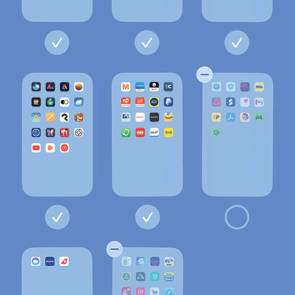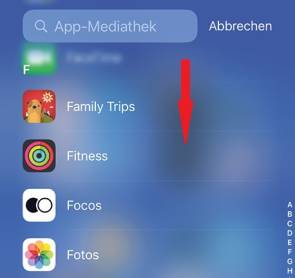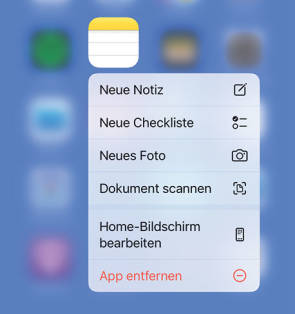Apple-Ecke
16.10.2024, 11:00 Uhr
Rein symbolisch gemeint - Home-Bildschirm nach Gusto auf dem iPhone
Dem iPhone wird bei der Organisation des Home-Bildschirms oft fehlende Geschmeidigkeit vorgeworfen. Doch das Smartphone bietet weit mehr, als auf den ersten Blick ersichtlich ist. Mit den folgenden Tipps erstrahlt Ihr Home-Bildschirm in neuem Glanz.

(Quelle: Unsplash/Yura Fresh)
Ganz so viele Spielereien wie unter Android sind auf dem Home-Bildschirm des iPhones nicht möglich. Doch es reicht, um dem Lieblingsgerät einen neuen Anstrich zu verleihen und dabei mit mehr Komfort belohnt zu werden. Beginnen wir mit den Fingerübungen.
Symbole verschieben
Halten Sie den Finger auf eine freie Stelle des Home-Bildschirms gedrückt, bis die Symbole wackeln. Nun verschieben Sie die App an eine andere Position – oder auf eine andere Seite, indem Sie diese so weit an den Rand bewegen, dass das iPhone die Seiten wechselt.
Mehrere Symbole gleichzeitig
Um mehrere Apps gleichzeitig zu verschieben, lassen Sie erneut die Symbole wackeln. Halten Sie den Finger auf ein Symbol gedrückt. Tippen Sie mit einem anderen Finger auf weitere Symbole, um sie alle unter dem ersten Symbol zu versammeln, Bild 1. Bewegen Sie dann das ganze Büschel an eine andere Stelle oder auf eine andere Seite.
Symbole besser erreichen
Platzieren Sie die wichtigsten Apps vertikal am Rand, damit sie mit dem Daumen leicht zu erreichen sind – also zum Beispiel am linken Rand, wenn Sie das iPhone mit links halten.
Symbole nach unten ziehen
Eine andere Möglichkeit, um abgelegene Symbole auch einhändig zu erreichen: Wischen Sie über dem Dock von oben nach unten, damit der Home-Bildschirm mit all seinen Symbolen nach unten rutscht, Bild 2. Wenn das iPhone mit einer runden Home-Taste statt mit der Face ID ausgerüstet ist, tippen Sie zweimal die Home-Taste an. Um die alte Ordnung wiederherzustellen, tippen Sie auf den schwarzen Bereich im oberen Teil des Displays.
Wenn das auf Ihrem Gerät nicht funktioniert, öffnen Sie die Einstellungen des iPhones. Gehen Sie in den Bedienungshilfen zum Bereich Tippen und überzeugen Sie sich, dass die Option Einhandmodus aktiviert ist.
Ordner
Ziehen Sie hingegen ein Symbol auf ein anderes, wird daraus automatisch ein Ordner, Bild 3. Die Reihenfolge der Apps lässt sich genau wie auf dem Home-Bildschirm anordnen. Wenn Sie das letzte Symbol aus dem Ordner zurück auf den Home-Bildschirm ziehen, löst er sich automatisch in Nichts auf. Die Bezeichnung lässt sich beliebig ändern.
Rasend schnell blättern
Unmittelbar über dem Dock befindet sich die Schaltfläche für die Suchen-Funktion.
Tippen Sie dieses Element an und wischen Sie sofort nach links oder rechts, Bild 4. Jetzt fliegen die Seiten förmlich über den Home-Bildschirm.
Neue Seite anlegen
Ohne weiteres Zutun legt das iPhone eine neue App an der nächsten freien Stelle ab, mit Ausnahme der ersten Seite: Die bleibt vom System stets unberührt. Um eine App auf einer brandneuen Seite abzulegen, ziehen Sie das Symbol an den rechten Rand. Die Seiten wechseln jetzt und wenn Sie das Symbol über die letzte Seite hinausziehen, wird automatisch eine neue Seite angelegt.
Ganze Seiten verschieben
Doch vielleicht soll diese Seite ganz woanders stehen? Halten Sie den Finger auf den Home-Bildschirm gedrückt, bis die Symbole wackeln. Dort, wo die Schaltfläche für den Suchbefehl war, stehen jetzt vier Punkte. Tippen Sie dieses Element an, damit die Seitenübersicht eingeblendet wird, Bild 5. Bewegen Sie die Seiten in die genehme Reihenfolge.
Seiten ausblenden
In derselben Übersicht lassen sich auch ganze Seiten ausblenden, indem der kleine Haken darunter abgewählt wird. Das kann praktisch sein, wenn Sie zum Beispiel alle Reise-Apps für die Ferien auf einer Seite angeordnet haben, aber diese Seite eben nur während der Ferien benötigen.
Apps ausblenden
Vielleicht werden einige Apps so selten verwendet, dass ihnen überhaupt kein Platz auf dem Home-Bildschirm zusteht. In diesem Fall drücken Sie etwas länger auf das Symbol und wählen im aufpoppenden Einblendmenü nicht den Befehl App löschen, sondern Vom Home-Bildschirm entfernen.
Jetzt ist die App nur noch in der App-Mediathek zu finden: Wischen Sie so oft von links nach rechts, bis diese angezeigt wird. Um eine App wieder einzublenden, drücken Sie länger auf ihr Symbol und wählen im Einblendmenü den Befehl Zum Home-Bildschirm.
Alphabetisch sortiert
In dieser App-Mediathek werden die Apps thematisch gruppiert, aber das muss nicht sein: Ziehen Sie den Bildschirm einfach ein wenig nach unten, damit alle Apps, die auf dem iPhone installiert sind, in einer alphabetisch sortierten Liste gezeigt werden, Bild 6.
Mehr Funktionalität
Und zum Schluss noch eine praktische Abkürzung: Wenn Sie ein Symbol gedrückt halten, sehen Sie im Einblendmenü immer die Standardbefehle wie App entfernen.
Zahlreiche Apps bieten jedoch die Möglichkeit, direkt vom Home-Bildschirm aus etwas Nützliches anzustellen. Wenn etwa das Symbol der Notizen-App länger gedrückt wird, lässt sich eine neue Notiz anlegen, Bild 7. Bei der Kamera-App springen Sie direkt zu einem bestimmten Aufnahmemodus und so weiter.
Kommentare
Es sind keine Kommentare vorhanden.