So knacken Sie Ihr Windows-Passwort
Passwort über die Kommandozeile neu setzen
Passwort über die Kommandozeile neu setzen
Der folgende Trick manipuliert die Windows-Anmeldung. Sobald der Anmeldebildschirm von Windows erscheint, drücken Sie fünfmal die Umschalttaste. Statt der Einrastfunktion startet nach der Manipulation fortan die Kommandozeile. Mit ihr lassen sich die Passwörter beliebiger Windows-Benutzerkonten ändern.
Voraussetzung: Sie benötigen eine Installations-DVD von Windows.
So gehts: Zunächst brauchen Sie eine Kommandozeile. Da Sie sich ja aus Windows ausgesperrt haben, lässt sich die Kommandozeile nicht auf normalem Weg aufrufen. Starten Sie die Kommandozeile daher einfach von der Windows-DVD aus.
Booten Sie den Rechner mit der Windows-DVD. Ändern Sie gegebenenfalls die Boot-Reihenfolge des Rechners im Boot-Menü. Wenn auf Ihrem Rechner kein Boot-Menü zur Verfügung steht, dann ändern Sie die Reihenfolge über das BIOS.
Schritt 1: Starten Sie die Wiederherstellungskonsole. Bestätigen Sie dazu das erste Dialogfenster «Windows installieren» mit einem Klick auf «Weiter». Klicken Sie anschliessend auf «Computerreparaturoptionen».
Markieren Sie im nächsten Fenster die Windows-Installation. In Windows 7 klicken Sie dazu auf «Verwenden Sie Wiederherstellungstools (…)». Bestätigen Sie mit «Weiter» und öffnen Sie die Kommandozeile mit einem Klick auf «Eingabeaufforderung».
Schritt 2: Im Folgenden ersetzen Sie die Einrastfunktion durch die Kommandozeile. Damit Sie diesen Vorgang später aber auch wieder rückgängig machen können, legen Sie zunächst eine Sicherheitskopie der Datei «sethc.exe» an. Dabei handelt es sich um die EXE-Datei für die Einrastfunktion. Geben Sie dazu auf der Eingabeaufforderung folgenden Befehl ein, der eine Kopie dieser Datei im Verzeichnis «C:\» ablegt:
copy C:\Windows\System32\sethc.exe C:\
Ersetzen Sie anschliessend mit diesem Befehl die Datei «sethc.exe» der Einrastfunktion durch die Datei «cmd.exe», welche die Kommandozeile startet:
copy /y C:\Windows\System32\cmd.exe C:\Windows\System32\sethc.exe
Der Schalter /y sorgt dafür, dass die Datei «sethc.exe» ohne Rückfrage überschrieben wird.
Schliessen Sie das Kommandozeilenfenster. Starten Sie dann den Rechner neu mit einem Klick auf «Neu starten».
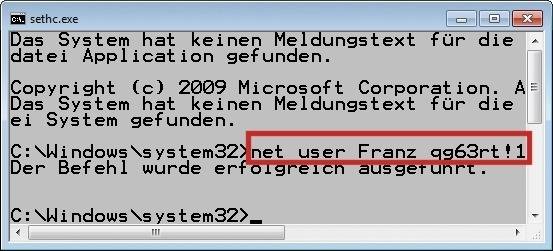
Schritt 3: Sobald der Anmeldebildschirm erscheint, drücken Sie fünfmal die Umschalttaste. Es öffnet sich ein Kommandozeilenfenster. Die Nachfrage bezüglich der Einrastfunktion beantworten Sie mit «Nein». Mit diesem Befehl ersetzen Sie nun Windows-Passwörter:
net user Konto Passwort
Ersetzen Sie dabei Konto durch den Windows-Benutzernamen. Ersetzen Sie Passwort durch das neue Passwort für das Konto. Schliessen Sie das Kommandozeilenfenster. Melden Sie sich anschliessend mit dem neuen Passwort an.
Schritt 4: Stellen Sie nun noch den Ursprungszustand wieder her, indem Sie die Sicherungskopie der Datei «sethc.exe» wieder an den ursprünglichen Speicherort kopieren. Öffnen Sie dazu die Kommandozeile mit Administratorrechten, indem Sie «Start, Alle Programme, Zubehör» wählen. Klicken Sie mit der rechten Maustaste auf «Eingabeaufforderung» und wählen Sie «Als Administrator ausführen». Geben Sie folgenden Befehl ein:
copy /y C:\sethc.exe C:\Windows\System32\sethc.exe
Beenden Sie die Kommandozeile.
Lesen Sie auf der nächsten Seite: Kennwort über die Systemwiederherstellung zurücksetzen








16.07.2015
17.07.2015