News
13.07.2015, 12:38 Uhr
So knacken Sie Ihr Windows-Passwort
Vergessene Windows-Passwörter sind ein grosses Ärgernis. Mit diesen fünf Strategien können Sie dennoch auf Ihr Benutzerkonto zugreifen.
(nachbearbeitet) Ein besonders lustiger Kollege hat am Abteilungs-Notebook rumgespielt. Ergebnis: Das alte Windows-Passwort funktioniert nicht mehr. Statt nun umständlich Windows neu zu installieren, löschen Sie einfach das unbekannte Benutzerpasswort des Spassvogels. Anschliessend legen Sie ein neues Benutzerpasswort fest.
Dieser Artikel stellt fünf Strategien vor, wie Sie Windows-Passwörter entschlüsseln und neu vergeben. Der Artikel hilft auch dann weiter, wenn Sie Ihr Windows-Kennwort vergessen haben. Sie dürfen die vorgestellten Methoden allerdings nur auf Ihrem eigenen Rechner anwenden.
Beachten Sie: Wenn Sie unter einem Benutzerkonto Dateien mit der in Windows enthaltenen EFS-Verschlüsselung gesichert haben, können Sie auf diese Dateien nach der Änderung der Passwörter nicht mehr zugreifen. Einige Tricks erfordern eine Installations-DVD von Windows. Falls Ihr Rechner kein DVD-Laufwerk hat - was beispielsweise bei Netbooks der Fall ist -, lassen sich die Tricks dennoch anwenden: Nutzen Sie statt der Installations-DVD dann einfach einen USB-Stick.
Wie das funktioniert, lesen Sie auf der letzten Seite.
Verstecktes Admin-Konto sichtbar machen
Windows 7 besitzt ein verstecktes deaktiviertes Administratorkonto. Wenn Sie dieses Konto aktivieren, lassen sich damit beliebige andere Windows-Passwörter auf dem Rechner ändern.
Beachten Sie: Das Administratorkonto besitzt standardmässig kein Passwort. Falls jedoch auf Ihrem Rechner in der Vergangenheit über ein anderes Konto mit Administratorrechten das Passwort des Administratorkontos geändert wurde, funktioniert dieser Trick nicht.
Voraussetzung: Sie benötigen eine Installations-DVD von Windows 7.
So gehts: Booten Sie den Rechner mit der entsprechenden Windows-DVD. Ändern Sie dazu die Boot-Reihenfolge des Rechners im Boot-Menü oder über das BIOS.
Schritt 1: Starten Sie die Wiederherstellungskonsole. Bestätigen Sie dazu das erste Dialogfenster «Windows installieren» mit «Weiter». Klicken Sie anschliessend auf «Computerreparaturoptionen». Markieren Sie im nächsten Fenster die Windows-Installation. In Windows 7 klicken Sie dazu auf «Verwenden Sie Wiederherstellungstools (…)». Bestätigen Sie mit «Weiter» und öffnen Sie die Kommandozeile mit einem Klick auf «Eingabeaufforderung».
Schritt 2: Öffnen Sie den Registrierungs-Editor, indem Sie Windowstaste+R drücken und regedit eingeben. Da Sie im nächsten Schritt die Registry über die Reparaturoptionen bearbeiten, müssen Sie zunächst die benötigten Schlüssel laden: Markieren Sie «HKEY_LOCAL_MACHINE» und wählen Sie «Datei, Struktur laden…». Markieren Sie im Ordner «C:\Windows\System32\config» die Datei «sam» und bestätigen Sie mit «Öffnen». Geben Sie einen beliebigen Schlüsselnamen ein, zum Beispiel Temp. Bestätigen Sie mit «OK». Im Schlüssel «HKEY_LOCAL_MACHINE» erscheint der Unterschlüssel «Temp».
Schritt 3: Aktivieren Sie das Administratorkonto. Dazu navigieren Sie zum Schlüssel «HKEY_LOCAL_MACHINE\Temp\SAM\Domains\Account\Users\Names». Markieren Sie «Administrator». Notieren Sie den im rechten Bereich im Parameter «(Standard)» in der Spalte «Typ» angegebenen Eintrag. In der Regel ist das der Eintrag «0x1f4».
Navigieren Sie zum Schlüssel «HKEY_LOCAL_MACHINE\Temp\SAM\Domains\Account\Users» und markieren Sie den Schlüssel, der genauso endet wie der zuvor notierte Eintrag. Dies ist meist der Schlüssel «000001F4». Klicken Sie doppelt auf den Parameter «F». Ändern Sie den Anfang der Zeile «0038» wie folgt ab und bestätigen Sie mit «OK»:
0038 10
Markieren Sie den Schlüssel «HKEY_LOCAL_MACHINE\Temp». Wählen Sie «Datei, Struktur entfernen…» und bestätigen Sie mit «Ja». Beenden Sie den Registrierungs-Editor und starten Sie den Rechner neu mit «Neu starten».
Nun können Sie sich mit dem Administratorkonto ohne Windows-Passwort anmelden. Mit dem Administratorkonto lassen sich die Windows-Passwörter beliebiger anderer Benutzer ändern.
Lesen Sie auf der nächsten Seite: Windows-Kennwortrücksetzdiskette verwenden
Windows-Kennwortrücksetzdiskette verwenden
Windows-Kennwortrücksetzdiskette verwenden
Windows hat eine Funktion, die vergessene Passwörter durch neue Passwörter ersetzt. Mit der Kennwortrücksetzdiskette lässt sich auf einfache Weise ein neues Windows-Passwort festlegen. Die Bezeichnung «Kennwortrücksetzdiskette» ist dabei irreführend: Statt einer Floppy-Disk können Sie auch einen beliebigen anderen Datenträger — etwa einen USB-Stick — verwenden.
Datenträger erstellen: Öffnen Sie in der Systemsteuerung die Einstellungen für Ihr Benutzerkonto. Klicken Sie auf «Kennwortrücksetzdiskette erstellen». Folgen Sie den Anweisungen des Assistenten.
Passwort zurücksetzen: Klicken Sie nach der falschen Eingabe eines Passworts im Anmeldefenster auf «Kennwort zurücksetzen…». Folgen Sie den Anweisungen des Assistenten.
Lesen Sie auf der nächsten Seite: Passwort über die Kommandozeile neu setzen
Passwort über die Kommandozeile neu setzen
Passwort über die Kommandozeile neu setzen
Der folgende Trick manipuliert die Windows-Anmeldung. Sobald der Anmeldebildschirm von Windows erscheint, drücken Sie fünfmal die Umschalttaste. Statt der Einrastfunktion startet nach der Manipulation fortan die Kommandozeile. Mit ihr lassen sich die Passwörter beliebiger Windows-Benutzerkonten ändern.
Voraussetzung: Sie benötigen eine Installations-DVD von Windows.
So gehts: Zunächst brauchen Sie eine Kommandozeile. Da Sie sich ja aus Windows ausgesperrt haben, lässt sich die Kommandozeile nicht auf normalem Weg aufrufen. Starten Sie die Kommandozeile daher einfach von der Windows-DVD aus.
Booten Sie den Rechner mit der Windows-DVD. Ändern Sie gegebenenfalls die Boot-Reihenfolge des Rechners im Boot-Menü. Wenn auf Ihrem Rechner kein Boot-Menü zur Verfügung steht, dann ändern Sie die Reihenfolge über das BIOS.
Schritt 1: Starten Sie die Wiederherstellungskonsole. Bestätigen Sie dazu das erste Dialogfenster «Windows installieren» mit einem Klick auf «Weiter». Klicken Sie anschliessend auf «Computerreparaturoptionen».
Markieren Sie im nächsten Fenster die Windows-Installation. In Windows 7 klicken Sie dazu auf «Verwenden Sie Wiederherstellungstools (…)». Bestätigen Sie mit «Weiter» und öffnen Sie die Kommandozeile mit einem Klick auf «Eingabeaufforderung».
Schritt 2: Im Folgenden ersetzen Sie die Einrastfunktion durch die Kommandozeile. Damit Sie diesen Vorgang später aber auch wieder rückgängig machen können, legen Sie zunächst eine Sicherheitskopie der Datei «sethc.exe» an. Dabei handelt es sich um die EXE-Datei für die Einrastfunktion. Geben Sie dazu auf der Eingabeaufforderung folgenden Befehl ein, der eine Kopie dieser Datei im Verzeichnis «C:\» ablegt:
copy C:\Windows\System32\sethc.exe C:\
Ersetzen Sie anschliessend mit diesem Befehl die Datei «sethc.exe» der Einrastfunktion durch die Datei «cmd.exe», welche die Kommandozeile startet:
copy /y C:\Windows\System32\cmd.exe C:\Windows\System32\sethc.exe
Der Schalter /y sorgt dafür, dass die Datei «sethc.exe» ohne Rückfrage überschrieben wird.
Schliessen Sie das Kommandozeilenfenster. Starten Sie dann den Rechner neu mit einem Klick auf «Neu starten».
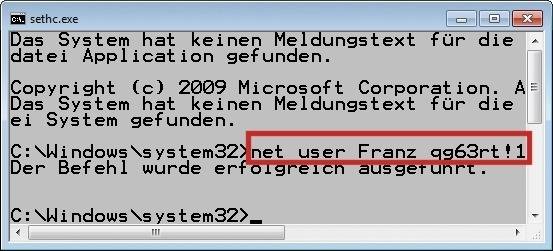
Schritt 3: Sobald der Anmeldebildschirm erscheint, drücken Sie fünfmal die Umschalttaste. Es öffnet sich ein Kommandozeilenfenster. Die Nachfrage bezüglich der Einrastfunktion beantworten Sie mit «Nein». Mit diesem Befehl ersetzen Sie nun Windows-Passwörter:
net user Konto Passwort
Ersetzen Sie dabei Konto durch den Windows-Benutzernamen. Ersetzen Sie Passwort durch das neue Passwort für das Konto. Schliessen Sie das Kommandozeilenfenster. Melden Sie sich anschliessend mit dem neuen Passwort an.
Schritt 4: Stellen Sie nun noch den Ursprungszustand wieder her, indem Sie die Sicherungskopie der Datei «sethc.exe» wieder an den ursprünglichen Speicherort kopieren. Öffnen Sie dazu die Kommandozeile mit Administratorrechten, indem Sie «Start, Alle Programme, Zubehör» wählen. Klicken Sie mit der rechten Maustaste auf «Eingabeaufforderung» und wählen Sie «Als Administrator ausführen». Geben Sie folgenden Befehl ein:
copy /y C:\sethc.exe C:\Windows\System32\sethc.exe
Beenden Sie die Kommandozeile.
Lesen Sie auf der nächsten Seite: Kennwort über die Systemwiederherstellung zurücksetzen
Kennwort über die Systemwiederherstellung ...
Kennwort über die Systemwiederherstellung zurücksetzen
Die Systemwiederherstellung von Windows merkt sich auch Benutzerpasswörter.
Ab und zu sollte man sein Benutzerpasswort in Windows ändern. Falls Sie dann das neue Passwort vergessen, sich aber an ein altes noch erinnern, hilft der folgende Trick: Mit der in Windows integrierten Systemwiederherstellung wechseln Sie einfach zum alten Passwort zurück.
Voraussetzung: Sie benötigen dazu eine Installations-DVD von Windows.
So gehts: Booten Sie den Rechner mit Ihrer Windows-DVD. Ändern Sie gegebenenfalls dazu die Boot-Reihenfolge im Boot-Menü. Wenn auf Ihrem Rechner kein Boot-Menü zur Verfügung steht, dann ändern Sie die Reihenfolge im BIOS.
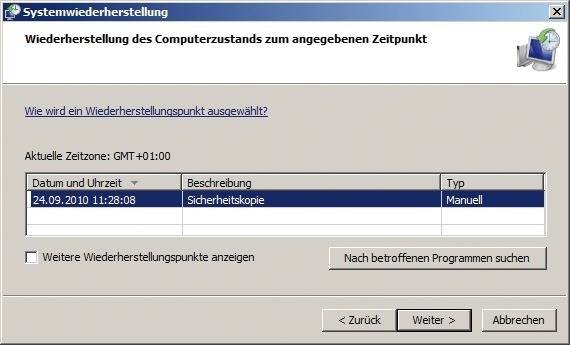
Schritt 1: Starten Sie die Wiederherstellungskonsole. Bestätigen Sie dazu das erste Dialogfenster «Windows installieren» mit «Weiter». Klicken Sie anschliessend auf «Computerreparaturoptionen». Markieren Sie im nächsten Fenster die Windows-Installation. In Windows 7 klicken Sie dazu auf «Verwenden Sie Wiederherstellungstools (…)». Bestätigen Sie mit «Weiter» und klicken Sie auf «Systemwiederherstellung».
Schritt 2: In einem neuen Fenster startet ein Assistent zum Zurückspielen eines Wiederherstellungspunkts. Wählen Sie in der Liste einen Wiederherstellungspunkt aus, der vor der Änderung des Passworts liegt.
Der Nachteil dieser Methode: Alle Programme, die Sie seit dem Anlegen des Wiederherstellungspunkts installiert haben, müssen Sie nun neu installieren. Welche Programme neu installiert werden müssen, teilt Ihnen Windows 7 mit, wenn Sie auf «Nach betroffenen Programmen suchen» klicken. Starten Sie das Zurückspielen des Wiederherstellungspunkts mit «Fertig stellen, Ja». Der Vorgang dauert einige Minuten.
Starten Sie den Rechner neu mit «Neu starten». Melden Sie sich anschliessend mit dem alten Passwort in Windows an.
Lesen Sie auf der nächsten Seite: So starten Sie das Windows-Setup vom USB-Stick
So starten Sie das Windows-Setup vom USB-Stick
So starten Sie das Windows-Setup von einem USB-Stick
Oft brauchen Sie zum Zurücksetzen von Passwörtern die Windows-DVD. Wenn Ihr Computer kein DVD-Laufwerk hat, dann nehmen Sie stattdessen einen USB-Stick.
Das Kopieren der Installations-DVD von Windows auf einen USB-Stick geht in zwei Schritten: Zunächst machen Sie mit dem Kommandozeilen-Tool Diskpart Ihren USB-Stick bootfähig. Anschliessend überträgt der Befehl xcopy alle nötigen Dateien.
Voraussetzungen: ein USB-Stick ab 4 Gigabyte, ein zweiter Rechner mit Windows und eine Installations-DVD von Windows.

Schritt 1: Stecken Sie den USB-Stick an den Rechner an. Öffnen Sie die Kommandozeile, indem Sie Windowstaste+R drücken, cmd eingeben und mit «OK» bestätigen. Geben Sie diskpart ein. Mit list disk erscheint eine Liste der Laufwerke. Ermitteln Sie in der Spalte «Datenträger» die Nummer, die Ihr USB-Stick hat.
Geben Sie select disk x ein. Ersetzen Sie dabei x durch die Nummer des Sticks.
Geben Sie nun folgende Befehle ein und bestätigen Sie jeweils mit der Eingabetaste:
clean
create partition primary
select partition 1
active
format fs=fat32
assign
exit
Schritt 2: Legen Sie die Installations-DVD in das Laufwerk. Geben Sie folgenden Befehl ein:
xcopy X:\*.* /s/e/f Y:\
Ersetzen Sie dabei X durch den Laufwerkbuchstaben des DVD-Laufwerks und Y durch den Laufwerkbuchstaben des USB-Sticks.
Nun lässt sich der Rechner mit diesem USB-Stick booten. Ändern Sie dazu die Boot-Reihenfolge des Rechners im Boot-Menü oder über das BIOS. Die Installation startet wie von der DVD.









16.07.2015
17.07.2015