Seine privaten Daten mit dem Firefox-Browser schützen
Cookies & Co.
Cookies & Co.
Unter dem Tracking-Blocker finden Sie weitere Einstellungen. Zunächst Do Not Track. Dabei handelt es sich um eine Information, die Sie an Websites senden, die Sie besuchen. Sie lassen damit die besuchte Website wissen, dass Sie nicht verfolgt werden möchten. Das nützt etwa so viel, wie nachts nur mit einem Schild «Bitte nicht ausrauben» durch dunkle Gassen zu ziehen. Einige gutwillige Websites folgen Do Not Track, viele andere ignorieren es aber. Und natürlich sind es Letztere, von denen Sie nicht verfolgt werden wollen, Bild 2.
Direkt unter Do Not Track erhalten Sie die Möglichkeit, Ihre Cookies und Website-Daten zu verwalten. Sie können hier genau nachprüfen, welche Websites Daten auf Ihrem Rechner speichern. Die Möglichkeiten sind: alles löschen, einzelne Einträge löschen oder Berechtigungen verwalten. Letzteres benötigen Sie, wenn Sie Ausnahmen für bestimmte Websites eingestellt haben. Gleiches gilt für den nächsten Einstellungsbereich. Hier finden Sie alle gespeicherten Zugangsdaten sowie Passwörter und können diese verwalten.
Die Chronik beinhaltet lokal gespeicherte Daten von besuchten Websites. Ähnlich wie beim Tracking-Blocker erhalten Sie drei Auswahlmöglichkeiten: Chronik anlegen, niemals anlegen oder nach benutzerdefinierten Einstellungen anlegen. Die drei Optionen steuern vier Auswahlboxen: Privaten Modus verwenden, Besuchte Seiten und Download-Chronik speichern, Eingegebene Suchbegriffe und Formulardaten speichern und Chronik löschen, wenn Firefox geschlossen wird.
Der Befehl Chronik anlegen aktiviert die Option Besuchte Seiten und Download-Chronik speichern sowie Eingegebene Suchbegriffe und Formulardaten speichern und lässt die anderen zwei Optionen aus.
Der Befehl niemals anlegen macht das Gegenteil und verwendet stets den privaten Modus. Unter den Benutzerdefinierten Einstellungen können Sie sich selbst eine Kombination zusammenstellen.
Unser Tipp: Eine Chronik anzulegen, ist auf einem privaten Rechner durchaus sinnvoll und macht das Surfen klar angenehmer. Für optimale Privatsphäre sollten Sie die Funktion jedoch eher ausschalten respektive für heiklere Aktionen den privaten Modus konsequent verwenden (zu finden via Drei-Striche-Menü/Neues privates Fenster). Haben Sie gewusst? Der private Modus ist nicht wirklich privat im Sinne von Datenschutz. Websites können Sie problemlos weiterverfolgen. Der Modus bedeutet lediglich, dass der Browser keine Chronik anlegt und Daten wie Suchanfragen und Formularinhalte nicht speichert. Facebook weiss trotzdem, wo Sie sich überall im Netz herumtreiben.
Nächste Seite: Fortsetzung der Privatsphäre optimieren
Berechtigungen
Unter den eher uninteressanten Einstellungen zur Adressleiste finden Sie weitere wichtige Optionen. In den Berechtigungen können Sie verwalten, welche Websites Zugriff auf bestimmte Systemmodule haben, Bild 3. Beispielsweise haben Sie vielleicht einmal einer Chat-App Zugriff auf Ihr Mikrofon gegeben oder einer News-Seite erlaubt, Ihnen Benachrichtigungen zu senden. Diese Dinge können Sie hier verwalten. Ebenfalls spannend ist der Schalter Automatische Wiedergabe von Audio-Inhalten verhindern. Damit werden automatisch abspielende Videos ohne Ton gestartet. Der Pop-up-Blocker und die Add-on-Warnung sind schon seit vielen Jahren im Programm von Firefox und sollten stets aktiviert sein.
Etwas komplizierter wird es beim letzten Punkt zum Zugriff auf den Barrierefreiheitsdienst. Kurz gesagt, verwenden diverse Hilfe-Applikationen für körperlich beeinträchtigte Menschen den Firefox-Dienst für Barrierefreiheit. Viele dieser Applikationen sollten eigentlich nicht auf den Dienst zugreifen und andere Verbindungen zu Firefox nutzen. Da der Barrierefreiheitsdienst inhärent ein gewisses Sicherheitsrisiko darstellt, können Sie den Dienst deaktivieren, sofern Sie keinerlei entsprechende Software verwenden.
Unser Tipp: Aktivieren Sie unter den Berechtigungen alle Häkchen und geben Sie so wenigen Websites wie möglich Zugriff auf Ihre Daten – besonders, wenn der Zweck nicht klar ist. Wenn Google Maps nach dem Standort fragt, ist das sinnvoll. Will die Wetter-App Zugriff auf die Webcam, wird es suspekt.
Datenerhebung
Im Abschnitt Datenerhebung durch Firefox und deren Verwendung geht es um ein etwas heikles Thema. Standardmässig sammelt Firefox nur Daten, die zwingend für den Betrieb des Webbrowsers nötig sind – beispielsweise Versionsnummern und das Betriebssystem, auf dem der Browser installiert ist, damit entsprechende Updates ausgeliefert werden können. Mit diesen Häkchen können Sie mehr Daten an Mozilla senden, mit denen Firefox verbessert werden soll. Firefox sammelt auf Wunsch diverse Telemetriedaten und Interaktionen. Zusätzlich kann Firefox erlaubt werden, sogenannte Studien zu installieren, Bild 4. Dabei handelt es sich um Software-Tests, die an eine kleine Menge von FirefoxNutzern zu Testzwecken ausgeliefert wird. Es werden beispielsweise einzelne Einstellungen kurzzeitig aktiviert oder deaktiviert, um die Performance zu testen.
Personalisierte Erweiterungsempfehlungen ist eine Funktion von Firefox, bei der dem Nutzer eine Browsererweiterung angeboten wird, anhand dessen, was er gerade tut. Die Empfehlungen sind aktuell selten und noch sehr limitiert. Zu guter Letzt können Sie Absturzberichte automatisch senden lassen. Standardmässig fragt Firefox bei einem Absturz, ob man Daten dazu senden möchte.
Unsere Empfehlung: Für maximale Privatsphäre sollten Sie alle Datensammelhäkchen entfernen. Falls Sie Mozilla mit Ihren Daten unterstützen möchten, wägen Sie am besten ab, welche Daten Sie entbehren können und wo Sie dem Firefox-Team aushelfen möchten. Es gibt schlechtere Unternehmen, denen Sie Ihre Daten schicken können.
Umgang mit Zertifikaten
Ganz am Ende der Privatsphäre-Einstellungen verstecken sich noch ein paar Sicherheits-Features. Mit diesen blockiert Firefox potenziell gefährliche Inhalte, Downloads und sonstige Software. Zudem können Sie kontrollieren, wie mit persönlichen Zertifikaten umgegangen werden soll, Bild 5.
Unsere Empfehlung: Die allermeisten Anwender sollten diese Funktionen aktiviert lassen sowie für persönliche Zertifikate eine Nachfrage verlangen.
Nächste Seite: Die Suchmaschine und Config-Datei anpassen
Die Suchmaschine
Natürlich nützt Ihnen der sicherste Browser nichts gegen Tracking, wenn Sie alle Suchanfragen gleich beim Datensammler Google eintippen. Da Google die Standardsuchmaschine von Firefox ist, sollten Sie diese gleich zu Beginn ändern. Sie finden den passenden Abschnitt in den Einstellungen unter Suche. Wählen Sie bei Standardsuchmaschine eine Alternative aus. Falls die gewünschte Suchmaschine nicht in der Liste auftaucht, klicken Sie im Abschnitt Ein-Klick-Suchmaschinen auf Weitere Suchmaschinen hinzufügen und wählen dort die passende Suchmaschine aus, Bild 6. Empfehlenswerte Suchmaschinen für Privatsphärebewusste sind:
- Startpage: nutzt Google-Resultate, ohne Daten weiterzuleiten
- DuckDuckGo: verwendet Bing, ist allerdings in den USA beheimatet
- Qwant: rasant wachsende Suchmaschine aus Frankreich
- MetaGer: Meta-Suchmaschine, besonders stark für deutschsprachige Resultate
- SwissCows: Schweizer Alternative mit Resultaten von Bing
Config-Datei anpassen
Neben den Einstellungen im regulären Menü bietet Firefox noch erweiterte Einstellungen via Config-Datei an. Diese kann direkt im Browser geöffnet und bearbeitet werden. Tippen Sie dazu about:config in die Adresszeile ein und bestätigen Sie die Warnung. Die Config-Datei beinhaltet Tausende von Einträgen. Verwenden Sie daher am besten die Suchfunktion am oberen Rand, um die passenden Optionen zu finden. Folgende Einstellungen sind für eine bessere Privatsphäre und Sicherheit eine Überlegung wert, Bild 7.
media.navigator.enabled
Diese Einstellung ist standardmässig aktiviert (steht auf true) und ermöglicht es Websites, Ihren Mikrofon- und Kamerastatus ausfindig zu machen. Falls Sie nie vorhaben, Ihr Mikrofon oder Ihre Kamera über eine Website zu verwenden, schalten Sie diese Einstellung per Doppelklick um auf false (deaktiviert). Sollten Sie ab und zu Ihr Mikrofon oder Ihre Kamera verwenden wollen, können Sie die Option auch eingeschaltet lassen. Firefox fragt so oder so zuerst nach, bevor eine Website Zugriff auf die Hardware erhält.
media.peerconnection.enabled
Dieser Eintrag verwaltet den Kommunikationsstandard WebRTC, der für Anrufe, Videochats oder Dateiübertragungen per Webbrowser verwendet werden kann. Leider ist WebRTC auch dafür bekannt, ein Sicherheitsproblem zu sein. Für maximale Absicherung ist es daher sinnvoll, den Dienst zu deaktivieren. Setzen Sie die Option auf false.
privacy.resistFingerprinting
Browser-Fingerprinting erstellt ein Profil von Nutzern anhand deren Browsereinstellungen. So können Nutzer auch verfolgt werden, wenn sie sonst gut gegen Tracking abgesichert sind. Fingerprinter sammeln dazu Informationen wie ungewöhnliche Browsereinstellungen, installierte Schriftarten, Display-Auflösungen und mehr. Firefox verfügt über eingebaute Schutzmechanismen gegen Fingerprinting. Stellen Sie dazu privacy.resistFingerprinting auf true. Der Schutz ist keineswegs perfekt und verhindert Fingerprinting nicht komplett. Er macht es jedoch deutlich schwieriger, ohne dass Sie einen Nachteil haben.
webgl.disabled
WebGL ist eine Grafikbibliothek für Webprogramme, die es ermöglicht, komplexere 2D- und 3D-Grafiken im Browser darzustellen. Die grundsätzlich nützliche Technologie hat aber einen Haken: Da grafische Berechnungen verhältnismässig tiefen Zugriff auf die Hardware des PCs benötigen, stellt das WebGL-API ein Sicherheitsrisiko dar. Sollten Sie nicht zwingend eine Webapplikation benötigen, die WebGL verwendet, können Sie die Funktion deaktivieren. Stellen Sie dazu den Eintrag webgl.disabled auf true.
Nächste Seite: Erweiterungen
Erweiterungen
Neben den eingebauten Optionen können Erweiterungen Ihren Browser ebenfalls sicherer machen. Wie bei jeder Software gilt aber auch hier: Je mehr Add-ons Sie installieren, desto mehr leidet die Performance. Installieren Sie daher nur ein paar gezielte Erweiterungen und richten Sie diese sorgfältig ein. Es ist nicht empfehlenswert, alle Erweiterungen in dieser Liste zu installieren, da viele davon redundante Aufgaben erledigen. Die vorgestellten Erweiterungen finden Sie alle unter der Internetadresse addons.mozilla.org.
uBlock Origin
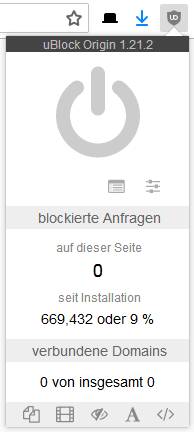
Bild 8: uBlock Origin ist ein effizienter
Werbe- und Tracker-Blocker
uMatrix
Quasi uBlock Origin auf Steroiden. uMatrix blockiert nicht nur Werbung, sondern gibt dem Nutzer maximale Kontrolle über angezeigte Inhalte. Die Erweiterung agiert im Prinzip als Firewall, die alles blockiert, was der Anwender nicht zulässt, benötigt jedoch mehr Pflege, um erwünschte Inhalte nicht auszusperren. Das Add-on empfehlen wir nur für erfahrene Nutzer.
Decentraleyes
Viele Webinhalte wie Bibliotheken werden aus Netzwerken bezogen, die häufig nicht gerade privatsphärenfreundlich sind. Decentraleyes stellt diese Inhalte lokal bereit und ersetzt externe Inhalte von Drittparteien. Dieses Add-on ist als Ergänzung zu Blockern wie uBlock Origin gedacht.
HTTPS Everywhere
Dieses Add-on zwingt Websites dazu, ihre sichere Verbindung zu verwenden. Viele Websites verfügen zwar über verschlüsselte HTTPS-Verbindungen, verwenden standardmässig aber noch die ungesicherte HTTP-Verbindung. Das Add-on HTTPS Everywhere schaltet automatisch auf die sichere Variante um. Hat eine Website gar keine Option für eine gesicherte Verbindung, bleibt diese unverschlüsselt, da dieses Add-on leider kein Zauberer ist.
Cookie AutoDelete
Diese Erweiterung löscht Cookies, sobald Sie ein Tab schliessen. Anders als bei der entsprechenden Firefox-Einstellung lässt sich das Add-on aber genauer personalisieren. Cookies vertrauenswürdiger Seiten können auf eine sogenannte Whitelist (erlaubte Liste) gesetzt werden, während alle anderen Cookies konsequent gelöscht werden, Bild 9.
Privacy Badger
Ein weiterer Trackingschutz, entwickelt von der Electronic Frontier Foundation (EFF). Privacy Badger ist ein Add-on, das Tracker und andere Drittparteien blockiert.
NoScript
Wie der Name vermuten lässt, blockiert NoScript sämtliche Scripts auf besuchten Websites. Das bietet ein enormes Stück mehr Sicherheit, bringt aber auch grossen Aufwand mit sich. Ohne Scripts ist heutzutage im Web nur noch wenig möglich und ein ordentlicher Teil aller Scripts kann problemlos ausgeführt werden. Entsprechend müssen Sie NoScript kontinuierlich beibringen, welche Scripts ausgeführt werden dürfen. In den ersten Wochen nach der Installation macht das ordentlich Arbeit. Empfohlen für erfahrene Nutzer.
Facebook-Container
Dieses Add-on steckt Facebook in einen Container. Sobald Sie eine Website besuchen, die zu Facebook gehört, wird diese vom Rest Ihres Browsers abgetrennt. Facebook erhält keinen Zugriff auf Daten anderer Websites, die der Browser gespeichert hat.
Kommentare
Es sind keine Kommentare vorhanden.













