News
26.06.2018, 11:43 Uhr
Dokumente mit dem Smartphone scannen und ablegen
Mit diesen Geräten lassen sich Dokumente und Belege einfach digitalisieren und auf dem PC sowie in der Cloud archivieren. In unserem Ratgeber lesen Sie, welche Apps, Cloud-Dienste und Tipps zum Ziel führen.
Das Versprechen des «papierlosen Büros» scheint so alt zu sein wie die Computer selbst. Doch die Chancen auf eine Umsetzung standen noch nie so gut wie heute: Jedes Smartphone wird dank seiner Kamera zu einem stets verfügbaren Dokumentenscanner, da man es immer bei sich hat, Bild 1.
Eine A4-Seite mit einer bürotauglichen Auflösung von 300 dpi (Punkte pro Zoll) entspricht etwa einer Aufnahme mit 15 Megapixeln. In Anbetracht dessen, dass die meisten aktuellen Smartphones mit 12 Megapixeln oder mehr auflösen, werden diese Geräte also zu einem vollwertigen Scannerersatz – wenigstens solange keine speziellen Anforderungen gestellt werden, wie ein automatischer Einzug für Vorlagen.
Unverzichtbare Cloud
Eine digitale Ablage muss zentral sein. Sie werden fast immer mit dem Smartphone, dem Tablet oder dem PC zugreifen. Deshalb verwenden wir einen Cloud-Dienst, der zur Datendrehscheibe wird, Bild 2. Lösungen ohne Cloud sind zwar möglich, aber schwerfällig und aufwändig, sodass der Spass auf der Strecke bleibt.
Im Prinzip ist jede Cloud geeignet. Die vier wichtigsten Mitspieler sind Apples iCloud, Dropbox, Google Drive sowie Microsoft OneDrive. Falls Sie bereits einen Cloud-Dienst verwenden, scheint es nur logisch, wenn Sie Ihre Ablage daran anhängen. Ansonsten können Sie bei jedem der vier Anbieter ein kostenloses Konto erstellen.
Apple iCloud
Das kostenlose Konto umfasst nur 5 Gigabyte und wird auch von Fotos, E-Mails und den Backups der iOS-Geräte belastet. Das reicht nicht. Die Erweiterung auf 200 Gigabyte fällt mit 3 Franken pro Monat jedoch sehr preiswert aus. Weil die iCloud stark an die Apple-ID gebunden ist, eignet sich der Dienst jedoch nicht, um den ganzen Datenbestand mit dem Partner zu teilen. Auch die Verwendung unter Android ist nur mit grossem Aufwand möglich. Eine neue Apple ID erstellen Sie unter icloud.com.
Dropbox
Dropbox bietet nur 2 Gigabyte kostenlosen Speicher. Da dieses Kontingent jedoch nicht mit E-Mails oder Fotos geteilt werden muss, reicht das weit. Falls nicht, wird es schnell teuer: Die nächste Ausbaustufe umfasst bereits 1 Terabyte Online-Speicher für rund 12 Franken pro Monat. Dropbox überzeugt mit einer fast schon sprichwörtlichen Stabilität und arbeitet schneller als alle anderen Dienste in dieser Aufzählung. Wenn Sie nicht wissen, welchen Dienst Sie verwenden sollen, können Sie mit Dropbox nichts falsch machen. Anmeldung unter dropbox.com.
Google Drive
Die Google-Cloud wird für jeden Inhaber einer Gmail-Adresse zum Favoriten, weil zu dieser Adresse auch 15 Gigabyte kostenloser Onlinespeicher gehören. Selbst wenn Sie nebenher viele E-Mails mit grossen Anhängen speichern, sollte immer noch genügend Platz für eine umfangreiche Ablage übrig sein. Die Aufrüstung um zusätzliche 100 Gigabyte kostet 2 Franken pro Monat. Kontoeröffnung unter cloud.google.ch.
Microsoft OneDrive
5 Gigabyte sind kostenlos, weitere 50 Gigabyte gibt es für Fr. 1.95 pro Monat. Als Abonnent von «Office 365 Home» (rund Fr. 110.-/Jahr, Stand 03.07.2018) stehen sogar jedem der fünf Lizenznehmer je 1 Terabyte zur Verfügung. OneDrive steht aber leider zu Recht im Ruf, sehr langsam zu arbeiten. Trotzdem: Wenn Sie diesen Dienst bereits für Ihre Office-Aufgaben nutzen, ist die Verwendung als Zettelarchiv der nächste logische Schritt. Anmeldung unter onedrive.com.
Speicherwahl mit Augenmass
Mehr Speicher ist zwar immer gut; bedenken Sie aber, dass eine normale Zettelablage wenig Platz benötigt. Ein fotografierter Beleg wiegt je nach Grösse etwa 300 Kilobyte bis 2 Megabyte. Selbst im ungünstigsten Fall müssten Sie also ganze 1000 Belege scannen, um zum Beispiel das Gratisangebot von Dropbox auszuschöpfen.
Struktur mit Zukunft
Jetzt ist der beste Zeitpunkt, um sich über die Struktur Ihrer Ablage ein paar Gedanken zu machen. Wie gross ist beispielsweise das bestehende Archiv auf dem PC, das in die Cloud verschoben werden soll? Welche Daten werden darin gespeichert (Anleitungen, Postbelege, Spesenzettel, Garantiescheine etc.)? Vielleicht gehen Sie am Anfang eher zögerlich ans Werk, doch der Appetit kommt mit dem Essen: Je mehr Daten Sie in die Cloud verschieben, umso effizienter und angenehmer wird der Umgang mit diesem Archiv.
Überlegen Sie sich einen Arbeitsablauf. Sie könnten zum Beispiel alle neuen Dokumente mit dem Smartphone erfassen und in der Cloud in denselben Ordner werfen; irgendwann später werden die Daten am PC sinnvoll benannt und in das gewünschte Verzeichnis bewegt. Oder Sie wollen die Dokumente gleich am richtigen Ort ablegen – dann sollten Sie jedoch darauf achten, dass die Ordnerstruktur nicht zu kompliziert ist, weil die Navigation mit dem Smartphone lästig wird.
Lesen Sie mehr auf der nächsten Seite: PDF über alles und Scanbot
PDF über alles
PDF über alles
Wenn mit der Kamera des Smartphones eine Vorlage fotografiert wird, entsteht daraus normalerweise eine Bilddatei – doch die ist für unsere Zwecke ungeeignet. Das einzige wahre Format sind PDF-Dateien, und das aus guten Gründen.
- Speicherbedarf: Jede Aufnahme wird bei der Umwandlung in ein PDF automatisch komprimiert, sodass der Platzbedarf minimiert wird.
- Mehrseitig: Im Gegensatz zu einer Bilddatei kann jedes PDF mehrere Seiten in einer Datei speichern. So bleiben die zwölf Seiten eines Vertrages in einer Datei vereint.
- Kompatibel: Ein PDF wird praktisch von jedem Smartphone oder Rechner verstanden. Wenn Sie später eine Datei direkt aus der Cloud per E-Mail verschicken, müssen Sie sich keine Gedanken darüber machen, ob sie sich am anderen Ende der Leitung öffnen lässt.
PDF mit OCR
Zu den wichtigsten Eigenschaften eines PDFs gehört, dass eine unsichtbare OCR-Ebene integriert werden kann. OCR steht für «Optical Character Recognition»: Dabei werden die eingescannten, pixeligen Zeichen in lesbare Texte umgewandelt. So ist es später möglich, am Mac oder PC nach dem Inhalt eines PDF zu suchen – und das ist für unsere Absichten unerlässlich, Bild 3.
Allerdings muss die OCR-Erkennung durch jenes Programm erfolgen, das auch das PDF erzeugt. Da diese Algorithmen sehr aufwendig sind und oft von Lizenzkosten begleitet werden, finden Sie nur wenige Apps, die eine solche Funktion kostenlos anbieten (dazu später mehr). Wir werden uns gleich die kostenlose App Scanbot ansehen, die ebenfalls PDFs mit OCR bietet; dazu muss jedoch die Pro-Version über einen In-App-Kauf freigeschaltet werden – und die ist gut investiertes Geld.
Tipp: Wenn Sie Vorlagen nicht nur mit dem Smartphone, sondern auch mit einem Scanner erfassen, dann sollten Sie dazu unbedingt eine Scan-Software verwenden, die nach dem Einlesen eine automatische OCR-Behandlung durchführt. Zu den renommierten Paketen gehört OmniPage 18 von Nuance (92 Franken bei brack.ch für die Standardversion, Stand 3. Juli 18). Zuerst sollten Sie jedoch die mitgelieferte CD zu Ihrem Scanner durchstöbern; vielleicht gehört eine OCR-Software zum Lieferumfang.
PDFs aus Programmen
Sie werden auch PDFs ablegen, die nicht mit einem Scanner oder einem Smartphone erfasst wurden. Stattdessen werden die Dateien direkt in der jeweiligen Software erzeugt. Eine OCR-Behandlung ist dabei nicht nötig, weil die Texte ja bereits in maschinenlesbarer Form vorliegen.
PDFs unter macOS erstellen
Jede Datei, die sich drucken lässt, kann auf einem Mac auch in ein PDF verpackt werden. Rufen Sie den Druckbefehl auf und wählen Sie im Einblendmenü PDF den Befehl Als PDF sichern, Bild 4.
PDFs unter iOS erstellen
Auch unter iOS kann systemweit ein PDF erstellt werden, solange die App einen Druckbefehl bietet. Tippen Sie dazu auf das Teilen-Symbol, Bild 5 A, und wählen Sie den Befehl Drucken B.
Wenn Sie die Druckvorschau sehen, drücken Sie etwas kräftiger darauf oder halten Sie die Vorschau etwas länger gedrückt (iPhone 6 oder älter). Jetzt wird die Druckvorschau gezeigt. Tippen Sie erneut auf das Teilen-Symbol, Bild 6 A, und wählen Sie den gewünschten Cloud-Dienst als Ziel für das PDF B.
PDFs unter Android erstellen
Unter Android gibt es keine systemweite Funktion für die Erzeugung von PDFs. Stattdessen müssen Sie darauf vertrauen, dass sie von der jeweiligen App geboten wird. PDFs lassen sich zum Beispiel aus allen Apps von Microsoft Office anlegen. Wenn die App ausserdem einem Druckbefehl bietet, tippen Sie auf das Einblendmenü ganz oben und wählen Sie den Befehl Als PDF speichern, Bild 7.
Scanbot
Die App Scanbot gehört zu den besten Apps überhaupt, um eine digitale Ablage mit Dokumenten zu füttern. Sie unterstützt viele Cloud-Dienste – darunter auch die «grossen Vier», die wir bereits erwähnt haben. Scanbot kann für Android und iOS in den entsprechenden App-Shops heruntergeladen werden.
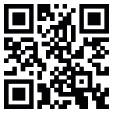
Scanbot für Android
Quelle: PCtipp
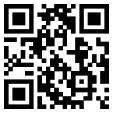
Scanbot für iOS
Quelle: PCtipp
Cloud einrichten
Als Erstes sollten Sie in Scanbot Ihre Cloud-Ablage einrichten. Tippen Sie links oben auf das Zahnrad und anschliessend auf den Bereich Cloud-Dienste. Jetzt können Sie aus vielen Anbietern auswählen. Melden Sie sich beim jeweiligen Dienst an und bestimmen sie, in welches Verzeichnis ein neues Dokument gesichert werden soll, Bild 8 A. Option B brauchen Sie nur, wenn Sie mit Scanbot bereits ohne Cloud-Anbindung Inhalte erfasst haben.
OCR und Qualität
Rufen Sie die Einstellungen erneut auf. Achten Sie unbedingt drauf, dass die Funktion Texterkennung (OCR) aktiv ist, Bild 9 A. Wie bereits erwähnt, muss diese Funktion mit einem In-App-Kauf freigeschaltet werden. Unter Scan-Qualität & Dateigrösse B sollten Sie nicht geizen und wenigstens die Qualität Hoch nutzen – besonders, wenn detaillierte Grafiken oder kleine Texte erfasst werden.
Vorlagen für Dateinamen
Mit einer Vorlage für Dateiname sparen Sie enorm viel Zeit, weil Sie nur noch Abweichungen erfassen müssen. Rufen Sie die Einstellungen auf. Tippen Sie auf Erweiterte Einstellungen und danach auf Dateinamen Vorlage. Hier tippen Sie sich zusammen, was automatisch als Dateiname vorgeschlagen wird, Bild 10. Dazu gehört das Datum, aber auch das Wort «Quittung», wenn Sie gerade die Kaufbelege der letzten drei Jahre erfassen.
Alternative zu Scanbot
Wie erwähnt, sind kostenlose Apps mit der unverzichtbaren OCR-Erkennung selten. Eine davon ist zum Beispiel Adobe Scan für Android und iOS. Sie bedingt jedoch eine kostenlose Adobe-ID und unterstützt als Cloud-Dienst nur den von Adobe.
Wesentlich interessanter ist Microsoft OfficeLens für Android und iOS. Die App bietet einige spezielle Möglichkeiten wie die Erfassung von Whiteboards oder Visitenkarten. Sie ist eng mit Microsoft Office verzahnt und unterstützt eigentlich nur OneDrive als Cloud-Speicher. Über die Teilen-Funktion lassen sich Dateien aber auch in Dropbox und anderen Diensten ablegen. Allerdings sind dazu wesentlich mehr Arbeitsschritte nötig als bei Scanbot.
Lesen Sie mehr auf der nächsten Seite: Tipps für die Ablage
Tipps für die Ablage
Tipps für die Ablage
Die folgenden Tipps und Tricks helfen Ihnen, Ihre digitale Ablage schneller und umfangreicher auf Vordermann zu bringen.
Erfassung
Je besser das Licht, umso besser das Ergebnis; das ist logisch. Ein schärferes Bild verbessert auch die Qualität der OCR-Umwandlung und das automatische Zuschneiden des Dokuments. Idealerweise fotografieren Sie die Vorlage auf einer schwarzen Schreibtischmatte, damit sich der Zettel deutlich vom Untergrund abhebt. Verwenden Sie wenn möglich Seitenlicht, damit Ihr Körper keinen Schatten auf die Vorlage wirft.
Anleitungen
Im Haushalt gehören Gebrauchsanleitungen zu den beliebtesten Objekten im digitalen Archiv. Diese finden Sie oft als PDF auf der Website des Herstellers. Bei aktuellen Geräten geht es jedoch oft schneller, wenn Sie zum Beispiel digitec.ch einen Besuch abstatten und das Gerät dort suchen; in dem meisten Fällen finden Sie unter der Beschreibung auch die Anleitung als PDF.
Postbelege
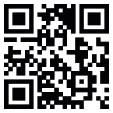
Post-App für Android
Quelle: PCtipp
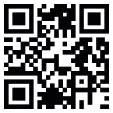
Post-App für iOS
Quelle: PCtipp
Richtig drucken
Wenn Sie einen kleinen Kassenzettel als PDF erfassen und später mit dem Acrobat Reader ausdrucken, wird dieser fast schon monströs gross zu Papier gebracht. Achten Sie beim Ausdruck darauf, dass die Option Tatsächliche Grösse angewählt ist, und nicht etwa Anpassen, Bild 11. Das gilt besonders, wenn die Vorlage nicht mit einem Smartphone, sondern massstabsgetreu mit einem Scanner erfasst wurde.
Datum
Sie werden schon aus Bequemlichkeit darauf vertrauen, dass Sie ein Dokument dank OCR aufgrund seines Inhalts finden. Wenn jedoch bei Garantiescheinen, Verträgen und anderen Dateien das Datum wichtig ist, stellen Sie es der Dateibezeichnung voran – das wird Ihnen irgendwann viel Verdruss ersparen. Damit die Sortierung im Windows-Explorer respektive Finder (macOS) verlässlich funktioniert, verwenden Sie die Schreibweise nach dem ISO-Standard 8601: JJJJ-MM-TT. Wenn Sie also am 13. August 2017 einen Toaster gekauft haben, legen Sie den Beleg unter der Bezeichnung 2017-08-13 Garantie Toaster ab.

















26.06.2018
02.07.2018
19.07.2018
19.07.2018