News
08.06.2015, 07:02 Uhr
Alles über Synologys Cloud Station - und mehr
Ständig und überall wichtige Ordner mit Synology abgleichen und als Brandsicherung verschlüsselt in externen Clouds hochladen: In dieser Anleitung zeigen wir Ihnen die Highlights und neuen Funktionen, die seit DSM 5.2 möglich sind.
Der Synology-Netzwerkspeicher ermöglicht mit seiner «Cloud Station» eine ganz eigene Ordnersynchronisation: Die Daten liegen dann direkt auf dem NAS und nicht auf einem amerikanischen Server. Der grosse Vorteil des Systems liegt darin, dass man mehrere Dateien in lokalen Laufwerksordnern immer und überall präsent hat. Zudem offeriert der NAS-Hersteller seit seinem neusten Update (DSM 5.2) noch ausgeklügeltere und sicherere Methoden zum Abgleich mit externen Diensten wie Dropbox und Google Drive. Wie das alles geht und welche Einstellungen es zu beachten gilt, erklären wir Ihnen in dieser Anleitung Schritt für Schritt. Doch zunächst wollen wir uns im Folgenden der Cloud Station zuwenden.
Was bringt mir die Synology Cloud Station?
Zunächst ein paar Worte zur Funktionsweise von Synologys Cloud Station: Mit dem praktischen Dienst aus dem Paketzentrum lässt sich ein gemeinsamer Ordner anlegen, den Sie auch mit Freunden teilen können. Voraussetzung dafür ist, dass auf sämtlichen Endgeräten (Mac, PC, Linux) ein kleines Client-Programm von Synology im Hintergrund läuft. Sie finden dann diesen stets synchronisierten Ordner auf jedem Rechner vor.
- Der Client-Ordner wird immer dann synchron gehalten, wenn eine Internetverbindung besteht oder der Nutzerlokal im Netzwerk in Verbindung mit seiner Synology steht.
- Hat man zu Hause mehrere Rechner für Cloud Station eingerichtet, werden auch die heimischen Computer stets mit der Synology synchronisieriert. Heisst konkret: Sind Sie unterwegs und bearbeiten Bilder in diesem Ordner und es sitzt jemand Ihrer Familie im Heimnetzwerk vor dem Heimrechner, wird dieser Ordner dort ebenfalls synchronisiert. Es geschieht also in diesem Beispiel Folgendes: Speichern Sie einzelne oder mehrere Dateien in einem solchen Ordner, werden die Inhalte sowohl auf dem Synology-NAS als auch auf dem Heimrechner gleichzeitig neu abgespeichert.
- Nachteil der Lösung: Man hat überall eine lokale Kopie der Daten, die man gleichzeitig im Cloud-Station-Ordner der Synology ablegt. Schiebt man also 600 MB in den Ordner, müssen auch auf dem entsprechenden Laptop-Ordner 600 MB Platz eingeplant werden. Steht Ihnen keine Internetverbindung auf dem entfernten Rechner zur Verfügung, kommen Sie nicht auf die Synology und haben auch keinen Zugriff auf Ihre Dateien.
- Praktisch an Synologys NAS-Cloud: Mit der Cloud Station können Sieproblemlos für Freunde oder Familienangehörige gemeinsame Synchronisationsordner anlegen. Die Daten bleiben dabei in sicheren Gefilden, nämlich auf Ihrem eigenen NAS-Gerät. Genial ist unter anderem die Möglichkeit, schnell zu früheren Dateiversionen zurückzuspulen, wenn in der «NAS-Cloud» ein Missgeschick passiert.
- Mit DSM 5.2 gibts zudem ein paar Optimierungen: Im Wesentlichen wurde die Performance beim Synchronisieren verbessert, auch beim Abgleich zwischen mobilen Geräten. Neu lassen sich jetzt auch Datei- bzw. Ordnergrössen von über 10 GB synchronisieren. Windows-Phone-Benutzer greifen jetzt mit der gesicherten HTTPS-Verbindung auf den NAS zu. Dateiversionen (frühere Versionen) lassen sich jetzt auf mehrere Ordner anwenden.
Auf der nächsten Seite zeigen wir Ihnen Schritt für Schritt, was es bei der Einrichtung zu beachten gilt.
Nächste Seite: Einrichten von Synology Cloud Station
Einrichten von Synology Cloud Station
So richten Sie die Cloud Station ein
Gehen Sie ins Paketzentrum und laden Sie die Cloud Station herunter.
Beachten Sie zur Einrichtung des Fernzugriffs unsere Anleitung. Zugriff von extern funktioniert sowohl über den einfacher zu handhabenden QuickConnect-Assistenten als auch über die konventionelle Dyndns-Einrichtung. Bei letzterer Zugriffsart ist eine entsprechende Port-Weiterleitungsregel (Port 6690) am Router einzurichten.
Die wichtigsten Cloud-Station-Funktionen
Installieren und öffnen Sie die Cloud Station. Wählen Sie einen Speicherort auf dem NAS und öffnen Sie den Synology-Dienst.
In der Applikation stehen Ihnen Berechtigungsoptionen für die Benutzer, die auf den gemeinsamen Share zugreifen sollen, zur Verfügung. Sie als «Admin» sind schon zur Nutzung des Cloud-Ordners berechtigt. In diesem Fall muss nichts weiter unternommen werden.
Wichtig sind die Einstellungen. Standardmässig wird auf der Synology ein gemeinsamer Ordner unter dem Syno-Ordner home angelegt. Bei diesem Ordner sollte nun ein grünes «Aktiviert» zu sehen sein. Wenn Sie diesen aktivierten Ordner selektieren und oben aufs Bedienfeld Maximale Einstellungen klicken, können Sie «maximale Versionen» festlegen. Das heisst: Jedes Mal, wenn eine Änderung an einzelnen oder mehreren Dateien in den Cloud-Ordnern geschieht, wird von Synology davon eine Version angelegt.
Das hat den Vorteil, dass bei einem Missgeschick schnell wieder eine frühere Version der Datei(en) zurückgespielt werden kann. Beachten Sie: Je nach Anzahl Versionen kann das massig Speicher kosten. Zu empfehlen sind (je nach Art der Daten) drei bis sieben Versionen.
Nächste Seite: Desktop-Anwendungen einrichten
Desktop-Anwendungen einrichten
Gehen Sie nun ins Synology-Download-Zentrum oder alternativ in die Cloud-Station-Anwendung zum Eintrag Überblick. Von dort gelangen Sie zu den Client-Anwendungen für Windows, Mac und Linux. Wir gehen im Folgenden von einem typischen Windows-7-Beispiel aus.
Haben Sie den Cloud-Station-Client installiert, ist nun zum Anmelden bzw. Zugreifen auf den NAS im Feld der Server-Adresse entweder die Dynamic-DNS-Adresse oder die QuickConnect-Zugang erfoderlich (zu Hause die interne IP-Adresse des NAS-Speichers). Wählen Sie (unter DSM 5.2) vorerst einfach mal schnelles Setup.
Klicken Sie auf Fertigstellen und ein Cloud-Station-Ordner ist angelegt. Unten auf dem Desktop wird Ihnen künftig das Symbol der Client-Anwendung angezeigt, sobald Sie innerhalb des Ordners eine Änderung vornehmen. Auf dem PC finden Sie den neu angelegten Ordner in Ihren Benutzerordnern. Wenn Sie nicht wissen wo, tippen Sie im Windows-Explorer im Adressfeld C:\Users ein. Dann gehen Sie in den Benutzerordner Ihres angemeldeten Windows-Kontos.
Der Ordner CloudStation (erkennbar am blauen Doppelpfeil) sollte nun unter Ihren eigenen Ordnern (Bilder, Dokumente, Downloads) auftauchen.
Alles, was Sie nun in diesem Ordner ablegen, wird mit Synology synchronisiert.
Falls Sie innerhalb des Cloud-Station-Ordners einen weiteren Unterordner anlegen, wird dieser ebenfalls bei Synology hochgeladen. Möglich ist aber auch selektives Synchronisieren einzelner Ordner. Einstellungen dazu finden Sie im Dienst auf dem NAS.
Auf der nächsten Seite zeigen wir bereits, wie einfach das geht und wie Sie frühere Versionen von Dateien zurückholen können.
Nächste Seite: Dateien hochladen und frühere Versionen
Dateien hochladen und frühere Versionen
Ordnergrössen und Ausnahmen
Praktisch ist der (etwas versteckte) Dateifilter zum Festlegen der Dateigrössen und Ausschliessen bestimmter Dateien, die nicht mit dem NAS abgeglichen werden sollen.
Um solche Anpassungen vorzunehmen, klicken Sie auf das Symbol der Client-Anwendung, dann auf Hauptanwendung, die Sie zu den Einstellungen navigiert. Etwas versteckt, unter Sync-Aufgaben/Synchronisationsregeln, finden Sie die Option Dateifilter. Sie können mit diesem Filter verhindern, dass zu grosse Dateien in Ihre eigene Cloud gepumpt werden, indem Sie die Dateigrössen anpassen. Wenn Sie Regeln für Dateiarten, die erst gar nicht synchronisiert werden wollen, festlegen wollen, können Sie das hier ebenfalls tun.
Dateien hochladen und frühere Versionen zurückholen
Nun ist eigentlich schon so gut wie alles erklärt. Laden Sie zum Probieren ein paar Bilder in den Cloud-Station-Ordner. Öffnen Sie danach die File Station oder den Windows-Explorer. Öffnen Sie auf dem NAS das Verzeichnis home. Dort sollten Sie Ihren Cloud-Station-Ordner vorfinden. Und siehe da: Ihre Dateien wurden im Hintergrund auf den NAS kopiert.
Was aber, wenn Sie einmal versehentlich Bilder löschen oder an einer wichtigen Textdatei versehentlich eine schlechte Änderung vorgenommen haben? Wir haben eingangs die Sache mit den Dateiversionen erläutert: Abhängig davon, wie viele Versionen Sie eingestellt haben, können Sie problemlos unzählige frühere Dateiänderungen zurückholen. Und das geht so:
Navigieren Sie zur File Station und klicken unter dem Ordner home auf Ihren Cloud-Station-Ordner. Befindet sich darin nun beispielsweise eine Textdatei mit versehentlichen Änderungen, führen Sie auf der Datei einfach einen Rechtsklick aus und wählen aus dem Kontextmenü den Eintrag Cloud Station, gefolgt vom Eintrag frühere Versionen durchsuchen.
Danach zeigt Synology eine Übersicht aller Versionen bzw. Änderungen, die von den jeweiligen Computernamen getätigt wurden. So können Sie wieder problemlos eine frühere Version herunterladen oder gleich zentral wiederherstellen und auf dem NAS überschreiben.
Nächste Seite: DSM 5.2: sichere Backups mit externen Clouds
DSM 5.2: sichere Backups mit externen Clouds
Cloud-Dienste unter DSM 5.2 nutzen
Jetzt, wo Sie wissen, wie man die Cloud Station einrichtet, bleibt noch die Frage offen: Was passiert, wenns bei mir zu Hause mal brennt? In diesem Fall nützt Ihnen die NAS-Cloud selbstverständlich nichts. Wie uns Synology einmal an einer Pressekonferenz in Zürich gesagt hat, wurde entgegen der eigenen Pläne von immer mehr Usern die Einbindung von externen Cloud-Diensten sogar ganz offensichtlich gewünscht. Das erklärt, warum der Hersteller auch in Zusammenhang mit DSM 5.2 weiter an diesen Funktionen gefeilt hat – mit Erfolg. Einen Überblick über die neuen Möglichkeiten seit der neusten Firmware (DSM 5.2) wollen wir Ihnen daher an dieser Stelle nicht vorenthalten.
Einen Cloud-Dienst wie ein Laufwerk anzeigen
Praktisch: Sie können seit DSM 5.2 die Verzeichnisinhalte von Cloud-Diensten (wie Google Drive und Dropbox) direkt auf dem NAS als Verzeichnisstrukturen einblenden.
Die Cloud-Laufwerke werden dann unter der File Station wie lokaler Speicher gehandhabt, obwohl Sie per Fernzugriff darauf zugreifen: Etwa so, wie wenn Ihnen OneDrive im Windows-Explorer als Laufwerk angezeigt wird. Das heisst: Die Dateien werden nicht auf den NAS heruntergeladen.
Die Einrichtung ist sehr einfach: Öffnen Sie auf der NAS-Oberfläche Ihre File Station, klicken Sie auf Extras und und wählen Remote-Verbindung.
Dann folgt die Auswahl Ihres Cloud-Diensts und die Verbindungseinrichtung. Nach dem Eingeben der Zugangsinformationen werden die externen Dienste in der File Station als zusätzliche Verzeichnisse eingeblendet.
Nächste Seite: Cloud Sync und die neuen Möglichkeiten
Cloud Sync und die neuen Möglichkeiten
Cloud Sync und die neuen Möglichkeiten mit DSM 5.2
Cloud Sync ist ein weiterer Paketdienst, den Sie zur Synchronisation mit externen Cloud-Diensten einbinden können. Sie finden und installieren Cloud Sync ebenfalls übers Paketzentrum. Neu kann genauer spezifiziert werden, wie mit externen Diensten synchronisiert werden soll. Nebst der bidirektionalen Synchronisation steht jetzt auch unidirektionale Synchronisation zur Verfügung. Das heisst, Sie können jetzt wählen, ob von bestimmten Verzeichnissen entweder nur ein Abbild auf dem NAS gemacht werden soll oder (wie bisher) immer in beide Richtungen ein Abgleich der Dateien stattfinden soll.
Unidirektional macht daher Sinn, wenn Sie die Public Cloud wirklich nur als Backup brauchen. Dazu kommt als weitere Neuerung die Verschlüsselung: Verschlüsselte Dateien, die Sie in externe Clouds hochladen, können danach nur noch in Verbindung mit dem Synology-NAS wieder abgerufen werden. Laut Synology findet eine komplette Offsite-Verschlüsselung statt, das heisst: Die Daten werden nur vor dem Hochladen (auf dem NAS) verschlüsselt. Jede Public Cloud unterstützt hierzu ein Passwort.
Einrichten von Cloud Sync
Öffnen Sie Cloud Sync auf der Synology und wählen eine der Public Clouds, die Sie fürs Backup nutzen wollen. Geben Sie die Zugangsdaten für den Dienst ein, bestimmen Sie einen Aufgabennamen für den Task (z.B. «Brandsicherung») und entscheiden Sie sich für die Synchronisationsrichtung (unidirektional oder bidirektional). Je nachdem, ob Sie grosse Verzeichnisse haben, frisst natürlich der bidirektionale Abgleich mehr Speicher auf dem NAS. Für die Verschlüsselung müssen Sie sich von Anfang an entscheiden. Sonst führt später kein Weg daran vorbei, den Dienst wieder zu entfernen und diesen neu einzurichten.
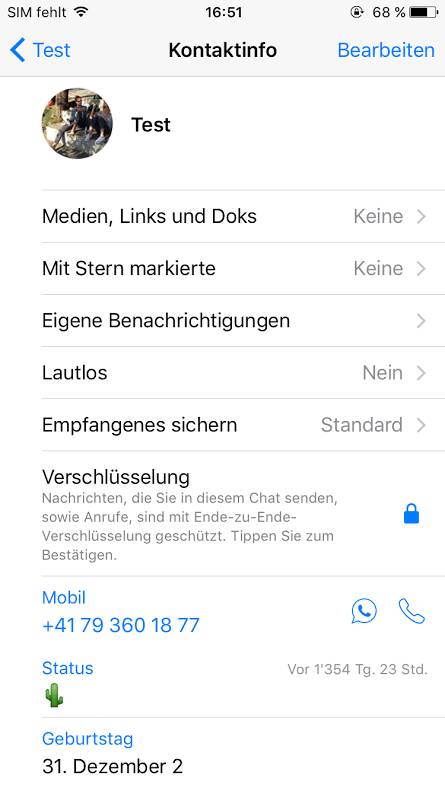
Wichtig: Die Verschlüsselung für Public Clouds sollte von Anfang an festgelegt werden
Praxistipp: Wenn Sie die Cloud Station im Alltag oft verwenden, macht zur doppelten Absicherung besonders wichtiger Dateien (wie Dokumente) unter Umständen ein zusätzlicher Abgleich mit Cloud Sync Sinn. Der externe Sicherungsvorgang kann aber bei besonders grossen Dateien und Ordnern durch die zusätzliche Verschlüsselung natürlich etwas länger dauern.
Autor(in)
Simon
Gröflin
Kommentare
Es sind keine Kommentare vorhanden.


















