Oft gelesen und geteilt
27.07.2011, 08:00 Uhr
Leichter arbeiten: 20 Photoshop-Tricks
Hier finden Sie 20 geniale Tricks für die Arbeit mit Photoshop: Füllmethoden, 70er-Jahre-Look, Filtern mit Hintergrundfarbe, Mittelkontrast, Dramatik, Sonne simulieren und noch viel mehr.
Schnelleinstellung für mehrere Bilder
Einstellungen lassen sich in Photoshop einer ganzen Bilderserie zuweisen. Öffnen Sie den gewünschten Korrekturdialog, etwa die Tonwertkorrektur. Klicken Sie auf den Button mit den drei Linien und dem Pfeil (Vorgabeoptionen), dann auf Vorgabe speichern und geben einen Namen ein.
Einstellungen lassen sich in Photoshop einer ganzen Bilderserie zuweisen. Öffnen Sie den gewünschten Korrekturdialog, etwa die Tonwertkorrektur. Klicken Sie auf den Button mit den drei Linien und dem Pfeil (Vorgabeoptionen), dann auf Vorgabe speichern und geben einen Namen ein.
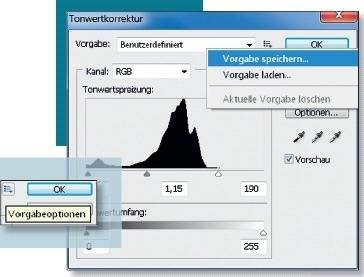
Schnelleinstellung
Auf der nächsten Seite: Füllmethoden richtig einsetzen
Füllmethoden richtig einsetzen
Füllmethoden richtig einsetzen
Das genaue Verrechnungsergebnis einer Füllmethode brauchen Sie sich nicht zu merken – denn die Wirkung ist je nach Motiv unterschiedlich. Die Anordnung der Füllmethoden erleichtert aber die Vorhersehbarkeit der Wirkung.
Regelfall ist die Füllmethode Normal, hier wird die untere von der oberen Ebene abmaskiert und kann nur noch über die Deckkraftregelung zum Vorschein kommen. Sprenkeln ist für Malwerkzeuge zum Farbwechsel per Zufall interessant. Die nachfolgenden Füllmethoden sind nach Gruppen unterteilt: Die erste Gruppe erzeugt dunklere Ergebnisse, die zweite hellere, die dritte verrechnet lediglich die Farbwerte der Ebenen (was zu dunkleren wie auch helleren Ergebnissen führen kann). Schliesslich gibt es mit Differenz und Ausschluss zwei Posterisierungseffekte und in der letzten Gruppe die Verrechnung nach Farbe, Sättigung sowie Helligkeit. Für Verfremdungen von Vorlagen sind Ineinander kopieren, Weiches Licht, Hartes Licht, Differenz und Farbton interessant. Die übrigen Füllmethoden eignen sich, um Farbflächen mit Strukturen oder Ebenen zu verrechnen.
Auf der nächsten Seite: Bilder-Ecken abrunden
Bilder-Ecken abrunden
Bildecken abrunden
Runde statt klassische Ecken verleihen Fotos einen modernen Look. Aktivieren Sie in der Werkzeugpalette das Abgerundetes Rechteck-Werkzeug. Klicken Sie in der Werkzeugoptionsleiste den Button Pfade an, und stellen Sie den Radius für die Abrundung ein. Ziehen Sie ein Rechteck über das Bild. Photoshop erstellt automatisch einen Arbeitspfad.

Ecken abrunden
Auf der nächsten Seite: Sommersprossen mildern
Sommersprossen mildern
Sommersprossen mildern
Wer Sommersprossen auf einem Gesicht mindern möchte, erreicht dies mit folgendem Trick: Aktivieren Sie Filter, Weichzeichnungsfilter, Gaussscher Weichzeichner, und schieben Sie den Regler so weit nach rechts, dass die Sommersprossen verschwimmen. Klicken Sie in der Protokoll-Palette auf den Öffnen-Status, und aktivieren Sie bei Gaussscher Weichzeichner in der ersten Spalte den Protokoll- Pinsel.

Sommersprossen aufhellen
Auf der nächsten Seite: Sonne simulieren
Sonne simulieren
Sonne simulieren
Sonnenstrahlen sorgen für eine dramatische Bildwirkung. War der Sonnenstand zum Aufnahmezeitpunkt weniger optimal, simulieren Sie die Strahlen in Photoshop. Die Form der Sonnenstrahlen legen Sie durch eine Auswahl fest, die Sie mit dem Werkzeug Polygon-Lasso anlegen. Klicken Sie das Zentrum an, von dem die Strahlen ausgehen sollen, und formen Sie ein Dreieck in Richtung des Betrachters. Halten Sie die [Shift]-Taste gedrückt, und formen Sie weitere Dreiecke. Achten Sie auf einen genügend grossen Abstand zwischen den Dreiecken, die als Schatten und Kontrast zu den Sonnenstrahlen dienen.
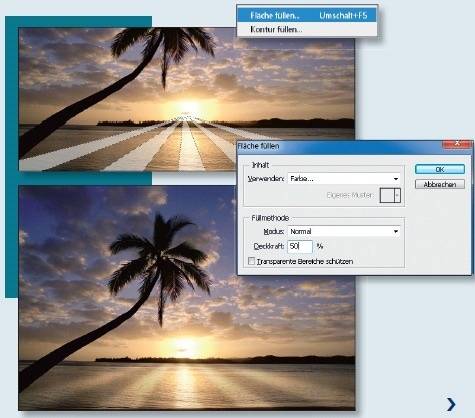
Sonne simulieren
Auf der nächsten Seite: 70er-Jahre-Look
70er-Jahre-Look
70er-Jahre-Look
Mit wenigen Mausklicks verpassen Sie Ihren Fotos aufregende Farbkombinationen mit psychedelischem Effekt oder einzelnen Objekten im Foto neue Farben. Haarfarben und Kleidungsfarben müssen ab sofort nicht mehr am lebenden Objekt getestet werden. Der folgende Befehl lässt sich sehr gut auch auf Stillleben anwenden. Dazu wählen Sie Bild, Korrekturen, Farbe anpassen/Farbe ersetzen. Klicken Sie im Foto in den zu verändernden Bildbereich, und legen Sie mit dem Toleranzregler fest, wie stark die Farbtöne
vom ausgewählten Ton abweichen sollen. Verschieben Sie dann den Farbtonregler.
vom ausgewählten Ton abweichen sollen. Verschieben Sie dann den Farbtonregler.
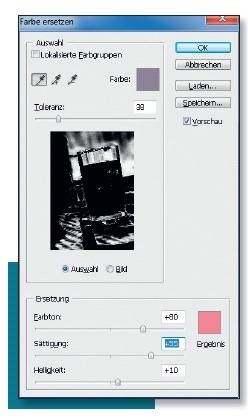
70er-Jahre-Look
Auf der nächsten Seite: Feuer im Bild
Feuer im Bild
Schnell Feuer ins Bild legen
Sie haben ein Hintergrundbild vorliegen, in das Sie gerne Feuer einkopieren möchten. Dann suchen Sie sich ein Foto mit einem beliebigen Lagerfeuer oder einer anderen Brennstelle aus.

Wichtig: schwarzer Hintergrund
Auf der nächsten Seite: Filtern mit Hintergrundfarbe
Filtern mit Hintergrundfarbe
Filtern mit Hintergrundfarbe
Einige der Photoshop-Filter verwenden die aktuelle Hintergrundfarbe. So zum Beispiel der Filter Weiches Licht, den Sie unter den Verzerrungsfiltern finden. Normalerweise arbeitet dieser David-Hamilton-Effekt mit der Standardhintergrundfarbe Weiss. Wird diese geändert, färbt der Filter zusätzlich das Bild ein.
Dies lässt sich als Effekt nutzen: Am besten wählen Sie einen mittelhellen Farbton hoher Sättigung. Zusätzlich kann man den Filter, wenn er auf eine eigene Ebene angewandt wurde, noch in der Deckkraft steuern.
Auf der nächsten Seite: Rauschen entfernen
Rauschen entfernen
Rauschen kanalweise entfernen
Bei Aufnahmen mit hohen ISO-Werten empfiehlt es sich, das Bildrauschen zu überprüfen und gegebenenfalls zu reduzieren. In der Kanälepalette sieht man am deutlichsten, in welchem Farbkanal das Rauschen zutage tritt. Unterdrückt man zudem das Bildrauschen kanalweise, kann man den damit einhergehenden Schärfeverlust minimieren.
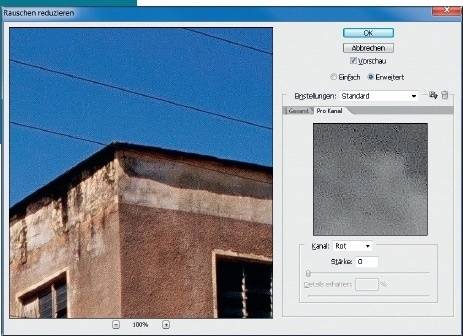
Rauschen besser kanalweise entfernen
Auf der nächsten Seite: Text mit Glitzeroptik
Text mit Glitzeroptik
Text mit Glitzeroptik
Um Grafiken attraktiver zu gestalten, können Sie Texte mit einem Glitzereffekt versehen. Erzeugen Sie eine neue Datei mit schwarzem Hintergrund, und fügen Sie weisse Schrift hinzu. Reduzieren Sie mit [Ctrl]-[E] alle Ebenen. Reduzieren Sie jetzt die Schrift auf den Umriss, indem Sie Filter, Stilisierungsfilter, Solarisation anwenden. Danach müssen Sie den Kontrast mit Bild, Korrekturen, Helligkeit/Kontrast auf das Maximum erhöhen.

Text in Glitzeroptik
Auf der nächsten Seite; Tiefen und Lichter für Mitteltonkontrast
Tiefen und Lichter für Mitteltonkontrast
Tiefen und Lichter für Mitteltonkontrast
Die Anpassungsfunktion Tiefen/Lichter aus dem Menü Bild, Korrekturen lässt sich auch rein zur Anhebung des Kontrastes mittlerer Tonwerte einsetzen, was in etwa auch dem Klarheitregler von Lightroom und von Camera Raw entspricht. Damit erscheinen Bilder knackiger. Nach dem Aufruf des Dialogs stellen Sie die Stärke für Tiefen und Lichter auf null und aktivieren Weitere Optionen einblenden.
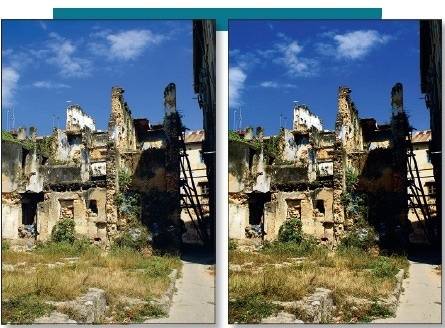
Tiefen und Lichter für Mitteltonkontrast
Auf der nächsten Seite: Dramatik für City-Bilder
Dramatik für City-Bilder
Dramatik für City-Bilder
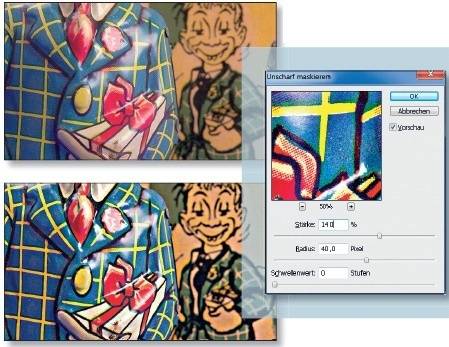
Filter kreativ einsetzen
Auf der nächsten Seite: Filter kreativ einsetzen
Filter kreativ einsetzen
Filter kreativ einsetzen
Manchmal lässt sich ein Photoshop-Filter zu einem ganz anderen Zweck einsetzen als eigentlich vom Hersteller konzipiert. Ein passendes Beispiel dafür ist der Schärfungsfilter Unscharf maskieren.
Wenn Sie hier hohe Werte für Stärke und Radius sowie einen sehr niedrigen Schwellenwert angeben, erzielen Sie anstatt einer Schärfung einen Posterisierungseffekt, der sich sehen lassen kann.
Auf der nächsten Seite: JPEG im Schnellcheck
JPEG im Schnellcheck
JPEG im Schnellcheck
Bereits seit mehreren Programmversionen bietet Photoshop eine Vorschau auf die JPEG-Qualität bereits beim Speichern. Dabei müssen Sie nicht einmal den Dialog Für Web und Geräte speichern bemühen. Im Speichern- Dialog erscheint nach dem normalen Speicherdialog ein weiteres Dialogfenster namens JPEG-Optionen. Hier ist die Qualitätsstufe verantwortlich für die resultierende Bildqualität, mit Abstufungen von Null (geringste Bildqualität) bis Zwölf (höchste Bildqualität).
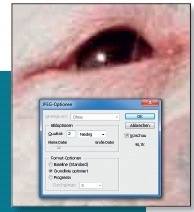
JPG im Schnellcheck
Auf der nächsten Seite: Tönung nach Licht und Schatten
Tönung nach Licht und Schatten
Tönung nach Licht und Schatten
Die Farbbereichsauswahl Auswahl, Farbbereich nach Lichtern, Mitteltönen und Schatten bietet sich auch dafür an, Schwarzweiss-Bilder, diese aber im RGB-Modus, differenziert mit Farbtönen zu belegen. Anstatt eines einheitlichen Farbtons können Sie sich also für einen Übergang zwischen zwei Farbtönen entscheiden – was bei vielen Motiven spannender aussieht. Die Funktion Bild, Korrekturen, Schwarzweiss, auch als Einstellungsebene einsetzbar, liefert die Vorarbeit der Schwarzweiss-Konvertierung.
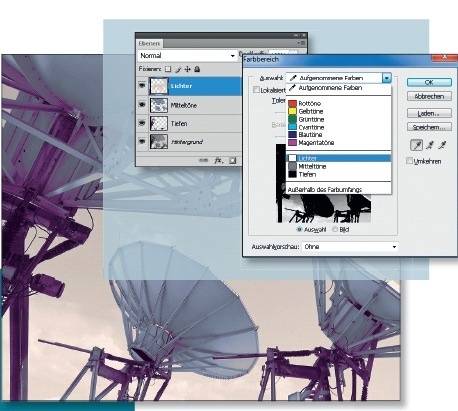
Auf der nächsten Seite: JPEG für das Web
JPEG für das Web
JPEG für das Web
Wer seine Bilder als JPEG-, GIF- oder PNG-Datei für das Web speichern möchte, sollte statt des normalen Speichern- Dialogs das extra hierfür vorgesehene Menü Für Web und Geräte speichern aufrufen. Nicht nur lässt sich die Kompressionsqualität feiner abstufen, sondern der Dialog verzichtet beim Speichern auch auf das Erzeugen von Finder-Vorschaubildern.
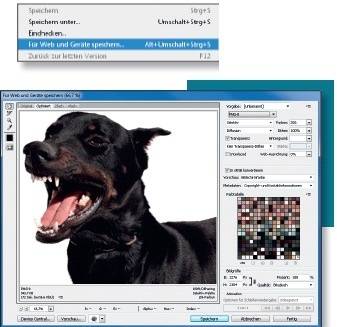
JPEG fürs Web
Auf der nächsten Seite: Postkarten-Look
Postkarten-Look
Postkarten-Look
Die Farbbalance ist eines der wirkungsvollsten Tools, um ein stimmungsvolles Bild zu erzeugen. Für den Urlaubspostkarten-Look mit leuchtenden, fetten Farben sind in den Mitteltönen und Tiefen weiter die Cyan- und Gelb-Töne zu betonen. In den Lichtern setzt ein leichtes Akzentuieren hin zu Rot einen dezenten Kontrapunkt.
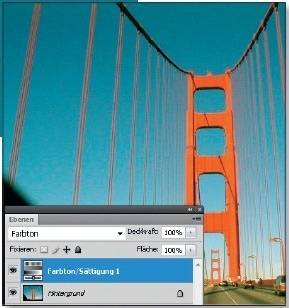
Der Postkarten-Look
Generell gilt: Wirkungen von Einstellungsebenen lassen sich über die Ebenendeckkraft Und die Zuweisung der Füllmethoden zusätzlich modifizieren. So empfiehlt sich etwa für Einstellungsebenen, die nur Bildfarben modifizieren sollen, die Füllmethode Farbton.
Auf der nächsten Seite: Reinere Bildfarben
Reinere Bildfarben
Reinere Bildfarben
Ein alternativer Befehl zur Erzeugung gesättigterer Bildfarben ist der Befehl Selektive Farbkorrektur. Auch er lässt sich als Einstellungsebene verwenden. Hierfür erhöht man bei den sechs Grundfarben die jeweiligen Eigenfarbanteile per Regler, die der Komplementärfarben verringert man um einen entsprechenden Prozentsatz. Das Bild wirkt dadurch weitaus detailreicher und harmonischer als die Bildversion, auf die lediglich die Standardoptimierungen angewandt wurden.
Auf der nächsten Seite: Farbstich beseitigen
Farbstich beseitigen
Farbstich beseitigen
Eine einfache Farbstichkorrektur ist über den Button Optionen unter Tonwertkorrektur oder Gradationskurven abrufbar – die Funktion Neutrale Mitteltöne ausrichten. Allerdings: Photoshops Autokorrekturbefehl greift hier oft zu stark ein.
Sie können diese Korrektur zum einen über eine neue Einstellungsebene Tonwertkorrektur vornehmen. Ein Aktivieren der entsprechenden Automatikkorrektur-Option in einer der beiden bereits vorhandenen Einstellungsebenen brächte allerdings denselben Effekt.
Auf der nächsten Seite: Spannendes Licht erzeugen
Spannendes Licht erzeugen
Spannendes Licht erzeugen
Leicht lassen sich Sonnenauf- oder -untergänge in ein Bild zaubern. Dazu wählen Sie Filter, Renderfilter, Beleuchtungseffekte, dann unter Lichtart den Weichen Strahler. Platzieren Sie in der Vorschau den Lichtkreis an die gewünschte Stelle im Himmel. Passen Sie die Intensität an: für Sonnenuntergänge etwa auf 35 bis 70.













27.07.2011