Downloads
18.01.2021, 09:22 Uhr
Mit einer Maus und Tastatur bis zu vier Windows-PCs bedienen
Ein nützliches Tool; gerade auch fürs Home-Office. Dank der simplen Microsoft-Freeware bedienen Sie mit einer Tastatur und Maus bis zu vier Windows-Geräte.
Viele Nutzer haben mehr als einen Computer, etwa einen grossen Gamer-PC und ein schlankes Windows-Notebook für unterwegs. Vielleicht lösen Sie derzeit auch eins der beiden Geräte ab – darum steht gerade noch ein drittes auf oder unter Ihrem Schreibtisch. Oder Sie arbeiten im Home-Office und möchten mit der Tastatur und Maus des privaten PCs auch Ihr Geschäfts-Notebook bedienen können.
An zwei oder mehr Geräten gleichzeitig arbeiten zu müssen, ist ziemlich nervig. Schon alleine deshalb, weil Sie dauernd zwischen mehreren Tastaturen und Mäusen wechseln müssen. Auch wenn Sie mal eine Datei vom einen PC auf den anderen kopieren, ein Passwort vom einen PC in ein Eingabefeld auf dem anderen übertragen oder auf PC1 einen Screenshot knipsen und diesen auf PC2 einfügen wollen – all dies schreit nach einer Lösung, die Ihre zwei oder drei (bis zu vier) Windows-PCs und -Notebooks verbindet. Einzige Voraussetzungen: Die Geräte müssen natürlich in einem gemeinsamen Netzwerk stecken; es macht aber keinen Unterschied, ob es sich um WLAN oder Ethernet handelt. Ausserdem müssen Sie lokale Administrator-Rechte auf den Geräten haben, damit Sie das hier beschriebene Tool installieren können.
Ist das gegeben, leistet Ihnen ein kleines Gratis-Tool von Microsoft hervorragende Dienste: Es heisst «Mouse without Borders» (zu Deutsch «Maus ohne Grenzen») und funktioniert von Windows 7 bis Windows 10. Das Tool ist zwar in Englisch, bleibt aber sehr einfach zu bedienen.
So geht «Maus ohne Grenzen»
Laden Sie «Mouse without Borders» auf allen zwei bis vier betroffenen PCs herunter. Starten Sie die Installation. Im ersten Fenster klicken Sie auf Next, im zweiten setzen Sie ein Häkchen bei «I accept the terms of this agreement» und klicken auf Install.
Nun landen Sie im Fenster «Let's get started». Führen Sie auf allen PCs die Installation bis hier durch.
Auf einem der PCs – und hier ist es egal, auf welchem – klicken Sie bei der Frage «Have you already installed Mouse without Borders on another computer?» («Haben Sie Mouse without Borders schon auf einem anderen Computer installiert?») auf No.
Auf diesem erscheint nun ein Dialog, der Ihnen im Feld «Security Code» einen langen Sicherheitscode anzeigt (wir haben unseren im Screenshot durch «XXXXXX» ersetzt). Darunter wird der Name dieses Computers angezeigt. Lassen Sie das Fenster vorerst so stehen.
Auf den anderen Computern klicken Sie hingegen auf Yes. Tippen Sie den Sicherheitscode vom ersten Computer sowie dessen Namen in die Felder ein. Anschliessend klicken Sie auf Link, was soviel heisst wie «Verbinden».
Sobald «Success! You're almost done here» erscheint, kann es losgehen. Klicken Sie auf Next.
Sie haben nun das Konfigurationsfenster vor sich. Das können Sie später jederzeit öffnen, indem Sie unten rechts im Infobereich aufs das Symbol mit dem orangefarbenen Doppelpfeil von «Mouse without Borders» klicken.
Das Konfigurationsfenster ist einfach zu bedienen. Oben wird der Sicherheitscode angezeigt. Um ihn auszublenden, deaktivieren Sie das Kästchen Show text. Ziehen Sie die abgebildeten Computer jetzt per Maus in die gewünschte Reihenfolge. Das Gerät, das sich von Ihnen aus rechts befindet, soll auch hier rechts sein. Klicken Sie anschliessend auf Apply (heisst: Anwenden). Sie können das Fenster mit Close schliessen; das Programm wird hiermit nicht beendet.
Nächste Seite: Nutzung von Mouse without Borders sowie weitere Tipps und Hinweise
Benutzung sowie weitere Hinweise
Nutzung von «Mouse without Borders»
Jetzt können Sie mit den verbundenen Geräten die folgenden Dinge tun. Fahren Sie mal auf dem linken Gerät per Maus über den rechten Bildschirmrand hinaus, erscheint der Mauszeiger nahtlos auf dem Bildschirm des rechten Geräts. Solange sich der Mauszeiger auf dem rechten Bildschirm befindet, gelten auch Ihre Tastatureingaben dem rechten PC.
Besuchen Sie per Maus einen der verbundenen PCs, knipsen Sie dort z.B. mit Alt+PrtSc (Alt+Druck) ein Fenster, fahren Sie mit der Maus zurück auf Ihren Haupt-PC und fügen Sie den Screenshot mit Ctrl+V (Strg+V) in eine Bildbearbeitung ein. Oder kopieren Sie auf einem PC ein Passwort aus Ihrem Passwort-Manager, fahren Sie per Maus auf den Bildschirm des anderen PCs und fügen es dort ein.
Sie können sogar Dateien kopieren: Kopieren Sie auf «PC1» mittels Ctrl+C (Strg+C) eine Datei (bis maximal 100 Megabytes), fahren Sie auf den Monitor des «PC2» und fügen Sie die Datei mit Ctrl+V ein. Bei grösseren Dateien müssen Sie Drag&Drop verwenden: Ziehen Sie die Datei einfach per Maus vom einen PC auf den anderen.
Hier müssen Sie ein paar kleine Einschränkungen beachten: Sie können zwischen den Computern via «Mouse without Borders» keine Ordner und auch nur eine Datei aufs Mal kopieren. Müssen es mehrere Dateien sein, stecken Sie diese in eine Zip-Datei; dann klappts. Die kopierten Dateien landen auf dem Ziel-PC immer auf dem Desktop und zwar in einem Ordner namens «Mouse without Borders». Von dort aus verschieben Sie die Dateien einfach an den gewünschten Ort.
Grosse Dateien: Beim Kopieren einer sehr grossen Datei tut sich zunächst scheinbar (!) nichts. Aber Sie können durch Blick aufs Icon des Tools im Infobereich überprüfen, wie viel von der Datei schon übertragen ist. Halten Sie einfach die Maus drüber, dann sehen Sie die Zahl. Im Beispiel sind von einer grossen Datei inzwischen rund 367 Megabyte kopiert; das Tool ist also noch am Datenschaufeln.
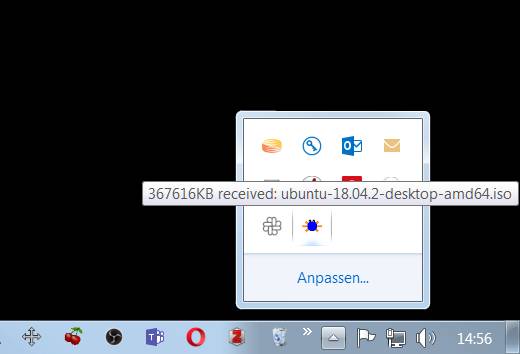
Den Fortschritt beim Kopieren einer grossen Datei können Sie übers Infobereichs-Icon prüfen
Quelle: PCtipp
Alternative: Falls Sie aus irgendeinem Grund nicht das Microsoft-Tool verwenden wollen, gäbe es eine ebenfalls kostenlose Alternative in Form des Input Director.
Wichtig zu wissen: «Mouse without Borders» dient nicht der Fernbedienung im Sinne einer Fernwartung. Sie bekommen das Monitorbild des anderen PCs nicht auf Ihren PC übertragen. Sie müssen die Bildschirme des anderen PCs also direkt sehen. Sie sparen sich aber separate Mäuse und Tastaturen und können Daten, Texte und Screenshots zwischen den PCs kopieren. Falls Sie eher etwas in Richtung Fernwartung suchen, empfehlen wir stattdessen TeamViewer oder AnyDesk.
(Hinweis: dieser Artikel erschien erstmals am 04.06.2019, wurde als Home-Office-Tipp aktualisiert und ergänzt)














16.01.2021
18.01.2021
18.01.2021
19.01.2021
23.01.2021