Tipps & Tricks
16.05.2011, 08:24 Uhr
Workshop: 10 Tricks für Windows 7 (1/2)
In Windows 7 schlummert viel mehr Potenzial, als Sie denken. Mit wenigen Einstellungen und Werkzeugen wird das Betriebssystem noch praktischer, stabiler und sicherer. 10 Tipps, die sich auf alle Fälle lohnen.
Keine Frage: Microsoft hat in Windows 7 bereits viele Funktionen integriert, die das tägliche Arbeiten am PC erleichtern. Es geht aber noch besser: Optimieren Sie Leistung, Systemstabilität sowie Sicherheit und hauchen Sie dem System ganz neue, nützliche Funktionen ein. Dies tun Sie mit wenigen einfachen Einstellungen und Gratis-Tools. Nach diesem Workshop haben Sie unter anderem schnellen Zugriff auf alle Systemeinstellungen, finden gefährliche Schwachstellen in Windows und freuen sich über ein schlankes System.
Übrigens: Viele der vorgestellten Tipps sind auch für Windows XP und Vista geeignet.
Wichtig: Zum Ausführen der Tipps benötigen Sie an Ihrem Computer Administratorrechte. Wie Sie diese erhalten, erklärt der Artikel «Kein Zutritt für Viren» im PCtipp 12/2009 ab Seite 38. Den Artikel finden Abonnenten hier gratis als PDF-Dokument. Sichern Sie bitte vor dem Ausführen unserer Tipps Ihre wichtigen Daten. Wir haben alles nach bestem Wissen und Gewissen getestet, doch der PCtipp kann keine Verantwortung für mögliche Datenverluste übernehmen.
Wichtig: Zum Ausführen der Tipps benötigen Sie an Ihrem Computer Administratorrechte. Wie Sie diese erhalten, erklärt der Artikel «Kein Zutritt für Viren» im PCtipp 12/2009 ab Seite 38. Den Artikel finden Abonnenten hier gratis als PDF-Dokument. Sichern Sie bitte vor dem Ausführen unserer Tipps Ihre wichtigen Daten. Wir haben alles nach bestem Wissen und Gewissen getestet, doch der PCtipp kann keine Verantwortung für mögliche Datenverluste übernehmen.
Tipp 1: Alle wichtigen Einstellungen
Tipp 1: Alle wichtigen Einstellungen
In Windows 7 gibt es einen versteckten Modus, den die Anwender God Mode (Gottesmodus) nennen. Zwar macht er den Nutzer nicht allmächtig, aber dennoch ist er recht nützlich. Er zeigt nicht nur alle Elemente der Systemsteuerung an, sondern listet gleichzeitig auch die dazugehörenden Funktionen auf. So haben Sie eine optimale Übersicht über die Systemeinstellungen und können diese jeweils mit wenigen Mausklicks ändern.
Und so gehts:

Screen 1: Mit dieser kryptischen Zeichenfolge gelangen Sie zum sogenannten God Mode
Ab sofort genügt ein Doppelklick auf den Ordner, um auf alle wichtigen Systemfunktionen bequem und schnell zuzugreifen, Screen 2.
Auf der nächsten Seite: Datenputz
Datenputz
Tipp 2: Besserer Datenreiniger
Mit der Datenträgerbereinigung (Start-Knopf/AlleProgramme/Zubehör/Systemprogramme/Datenträgerbereinigung) lassen sich überflüssige Dateien bequem löschen. Das schafft Speicherplatz und Ordnung auf der Festplatte. Doch die Zahl der vorgegebenen Dateitypen ist begrenzt. Es gibt noch weitere unnötige Dateitypen, die Anwender unbesorgt löschen dürfen.
So gehts:
Klicken Sie mit der rechten Maustaste auf eine freie Stelle Ihres Desktops. Wählen Sie Neu/Verknüpfung erstellen. Tippen Sie Folgendes ins Feld:
C:\Windows\System32\Cmd.exe /c Cleanmgr /sageset:65535 & Cleanmgr /sagerun:65535
C:\Windows\System32\Cmd.exe /c Cleanmgr /sageset:65535 & Cleanmgr /sagerun:65535
Achten Sie auf die exakte Schreibweise. Klicken Sie auf Weiter. Vergeben Sie der Verknüpfung einen neuen Namen, zum Beispiel Datenträgerbereinigung Plus. Wählen Sie Fertig stellen.
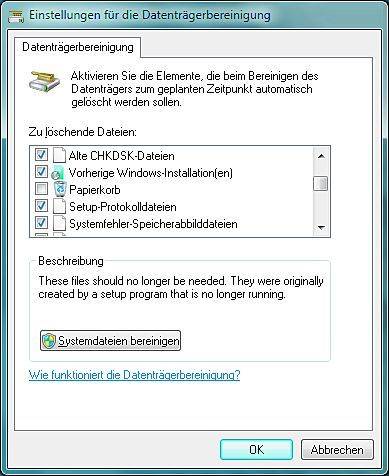
Screen 3: Löschen Sie weitere, nicht benötigte Dateitypen
Auf der nächsten Seite: Systemstabilität checken
Systemstabilität checken
Tipp 3: Systemstabilität prüfen
Seit Windows XP steckt im Microsoft-Betriebssystem das Anwendungsprogramm Perfmon. Dieses liefert Informationen über den Zustand des PCs und hilft, Fehler in Sicherheitsprogrammen sowie Treiberinstallationen aufzuspüren. Zudem werden Vorschläge zur Optimierung und Leistungssteigerung gemacht. Mit Windows 7 ist Perfmon einiges komfortabler geworden.
So gehts:
Geben Sie im Suchfeld des Startmenüs perfmon /report ein und drücken Sie die Enter-Taste. Das Programm startet sofort mit der Diagnose und erstellt einen Systembericht. Dieser Analysevorgang dauert ungefähr 1 Minute.
In unserem Beispiel machte das Programm zum Beispiel auf das Fehlen einer Antiviren-Software aufmerksam, Screen 4. Gleich darunter werden die möglichen Ursachen sowie Lösungsvorschläge angezeigt.
Zusätzlich erscheinen im Diagnosebericht auch Hinweise auf Systemfehler. So meldet Perfmon etwa, dass bei unserem PC der Soundchip nicht richtig funktioniert. Auch hier werden mögliche Lösungsvorschläge gemacht.
Auf der nächsten Seite: Arbeitsspeicher im Visier
Arbeitsspeicher im Visier
Tipp 4: Arbeitsspeicher testen
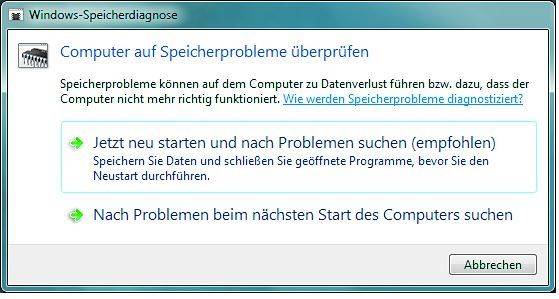
Screen 5: Windows Memory Diagnostic testet den Rechner auf Speicherfehler
So gehts:
Windows Memory Diagnostic ist Bestandteil von Windows 7. Geben Sie im Suchfeld des Startmenüs den Befehl mdsched ein und bestätigen Sie mit der Enter-Taste. Beim nachfolgenden Dialogfeld «Computer auf Speicherprobleme überprüfen» klicken Sie auf Jetzt neu starten und nach Problemen suchen (empfohlen), Screen 5. Danach startet der Computer automatisch neu und beginnt mit der Analyse des Arbeitsspeichers, Screen 6.
Ist der Test zu Ende, wird Windows nochmals gestartet. Falls das Programm Fehler entdeckt hat, schreibt es diese in einen Bericht. Den können Sie anschauen. Geben Sie dazu eventvwr.msc im Suchfeld des Startmenüs ein und drücken Sie die Enter-Taste. Es öffnet sich ein Fenster namens «Ereignisanzeige». In der linken Spalte doppelklicken Sie Windows Protokolle. Klicken Sie mit Rechts auf System. Wählen Sie Suchen. Schreiben Sie in das Suchfeld MemoryDiagnostics-Results, bestätigen Sie per Klick auf Weitersuchen. Der Fehlerbericht erscheint unten, Screen 7.
Auf der nächsten Seite: Schwachstellen suchen
Schwachstellen suchen
Tipp 5: Schwachstellen suchen
Sie haben unter Windows die automatische Update-Funktion aktiviert. Doch diese Funktion achtet nur darauf, dass das System und Microsoft-Programme immer mit den neusten Sicherheits-Updates versorgt werden. Genauso wichtig sind Einstellungen, die das System schützen. Hier hilft die Gratisanwendung Microsoft Baseline Security Analyzer, kurz MBSA. Sie durchleuchtet PCs nach fehlenden Sicherheits-Updates und Konfigurationsmängeln. Dabei werden unter anderem Windows und Microsoft-Produkte wie Office, Exchange Server 2003 etc. berücksichtigt.
So gehts:
Laden Sie MBSA herunter und installieren Sie die Software. Nach dem Programmstart klicken Sie auf Suche starten. Das Tool prüft nun den Rechner auf fehlende Sicherheits-Updates und andere Schwachstellen, Screen 8. Danach informiert es über Sicherheitsprobleme und wie Sie diese beheben können.
Im nächsten Teil (morgen, 17. Mai) präsentieren wir Ihnen die nächsten 5 Windows-7-Tipps.
Kommentare
Es sind keine Kommentare vorhanden.











