Tipps & Tricks
05.09.2014, 06:00 Uhr
Windows 7: «Sichern und Wiederherstellen» reagiert nicht mehr
Da möchte man einmal an die Sicherheit denken und «Sichern und Wiederherstellen» benutzen, aber: Hoppla! Der gleichnamige Befehl in der Systemsteuerung tut keinen Wank. Wenn das passiert, könnte Acronis True Image schuld sein. Hier die Tipps.
Lösung: Acronis True Image ist ein an sich gutes kostenpflichtiges Programmpaket zum Erstellen von Systemabbildern und sonstigen Datensicherungen. Wenn man es aber nicht ab Live-CD verwendet, sondern installiert hat, kommt es manchmal dem Windows-eigenen «Sichern und Wiederherstellen» in die Quere.
Handelt es sich um Acronis True Image ab Version 2012? Sofern True Image noch installiert ist und falls Sie es damals bei der Installation entsprechend eingestellt haben, treffen Sie unter Systemsteuerung/Alle Systemsteuerungselemente/Sichern und Wiederherstellen direkt darauf: In der linken Spalte sollte sich ein Befehl wie «Turn on Windows Backup» oder «Windows Backup aktivieren» befinden. Benutzen Sie diesen, dann sollte True Image die Backup-Hoheit wieder den Windows-Bordmitteln übergeben.
Vielleicht hat dies aber nicht geklappt, Sie haben True Image schon deinstalliert oder es handelte sich um eine ältere True-Image-Version. Dann gibts einen Weg, der laut Benutzerberichten (siehe z.B. in jenem Forum) klappt.
Beim Deinstallieren älterer True-Image-Versionen kann es sein, dass die betroffenen Registry-Einträge nicht wieder zurückgesetzt werden. Das bedeutet, dass für die Backup-Funktion nach wie vor auf True Image verwiesen wird, obwohl dieses längst nicht mehr installiert ist. Diese Registry-Einträge können Sie ändern. Damit Windows dies aber zulässt, müssen Sie noch Besitzrechte am betroffenen Schlüssel ergattern. Keine Panik, wir erklärens Schritt für Schritt.
Schritt für Schritt
1. Registry Editor: Klicken Sie auf Start, tippen Sie regedit ein, klicken Sie mit der rechten Maustaste auf den gefundenen Registrierungseditor und gehen Sie im Kontextmenü zu Als Administrator ausführen. Bestätigen Sie allfällige Rückfragen des Systems mit Ja.
2. Seien Sie hier bitte vorsichtig und ändern Sie nichts anderes. Im linken Teil des Registry-Editor-Fensters navigieren Sie durch Aufklappen der Zweige zu diesem Zweig:
HKEY_CLASSES_ROOT\CLSID\{B98A2BEA-7D42-4558-8BD1-832F41BAC6FD}
Entweder direkt darin - oder in einem Unterzweig namens Instance - finden Sie den Unterzweig namens «InitPropertyBag».
3. Klicken Sie mit der rechten Maustaste auf den Zweig «InitPropertyBag» und öffnen im Kontextmenü die «Berechtigungen». Klicken Sie auf die Schaltfläche «Erweitert» und wechseln Sie zum Register «Besitzer».
4. Klicken Sie hier die Gruppe «Administratoren» an und klicken auf OK. Das Berechtigungsfenster muss ebenfalls mit OK geschlossen werden.
5. Öffnen Sie nach einem Rechtsklick auf InitPropertyBag erneut die Berechtigungen. Klicken Sie oben die Administratoren an, setzen Sie bei «Zulassen» ein Häkchen bei «Vollzugriff». Klicken Sie auf OK.
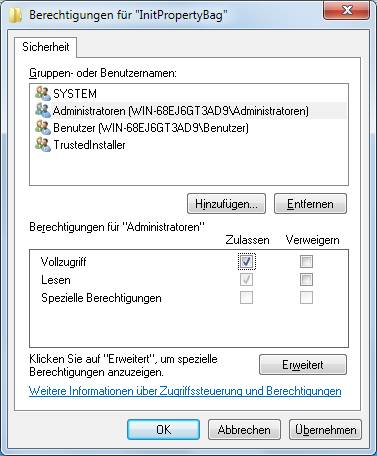
Berechtigungen auf Registry-Zweig ändern
6. Erst jetzt lassen sich die betroffenen Werte ändern und speichern. Ist «InitPropertyBag» noch angeklickt, dann sehen Sie im rechten Fensterteil die beiden Einträge «ResourceDLL» sowie «ResourceID».
Doppelklicken Sie «ResourceDLL». Der alte Wert lautet: C:\Program Files\Acronis\TrueImageHome\acronis_backup_cpl.dll
Der neue Wert muss lauten: %SystemRoot%\System32\sdcpl.dll
Ändern Sie ihn entsprechend und klicken Sie auf OK.
Doppelklicken Sie jetzt den Eintrag «ResourceID». Ändern Sie dort den Wert von «64» auf «14» und klicken Sie auf OK.
Jetzt können Sie den Registry-Editor wieder schliessen. Benutzer melden, es sei danach kein PC-Neustart erforderlich. Sie können aber trotzdem einen durchführen. (PCtipp-Forum)
Kommentare
Es sind keine Kommentare vorhanden.






