Tipps & Tricks
12.08.2016, 06:00 Uhr
Windows 10: instabiles (Treiber-)Update rückgängig machen
Windows 10 erlaubt keine Auswahl mehr der zu installierenden Updates. Wenn aber eines davon Ihren PC aus dem Tritt bringt: Wie werden Sie es los? Und wie verhindern Sie eine erneute Installation?
In früheren Windows-Versionen liess sich eine Liste aller anstehender Updates anzeigen. Dies erlaubte auch, einzelne Updates auszublenden, um deren Installation zu verhindern.
Bei Windows 10 ist das nicht mehr so einfach und grösstenteils nur noch bei fehlerhaften Treiber-Updates möglich. Wollen Sie Ihr Glück dennoch versuchen?
Ist es ein normales Windows-Udpate, das Sie entfernen wollen? Mit etwas Glück finden Sie es noch: Öffnen Sie die Systemsteuerung und tippen Sie oben rechts updates ins Suchfeld. Klicken Sie unter Programme und Features auf Installierte Updates. Falls es hier erscheint, klicken Sie es an und verwenden Sie Deinstallieren.
Die meisten Updates erscheinen hier aber nicht, weil Microsoft sie für zu wichtig hält, um Ihnen eine Deinstallation anzubieten. Sie könnten höchstens noch eine Systemwiederherstellung probieren. Das würde aber das Nachinstallieren zahlreicher Apps und Programme erfordern. Und Sie können nicht sicher sein, dass genau das störende Update danach weg ist. Falls das wirklich nötig wird: Öffnen Sie hierfür das Startmenü, tippen Sie Wiederherstellung ein und öffnen Sie den Punkt Wiederherstellungsoptionen. Klicken Sie auf Diesen PC zurücksetzen und teilen Sie dem System mit, dass Sie Ihre persönlichen Dateien gerne behalten würden. Danach ist das System quasi «aufgefrischt» – aber eben womöglich mitsamt des unerwünschten Updates.
Bei Treiber-Updates haben Sie mehr Glück. Starten Sie den Geräte-Manager, indem Sie Windowstaste+R drücken, devmgmt.msc eintippen und Enter drücken. Klicken Sie mit Rechts auf das betroffene Gerät und öffnen Sie die Eigenschaften. Wechseln Sie zum Reiter Treiber und benutzen Sie die Schaltfläche Vorheriger Treiber.
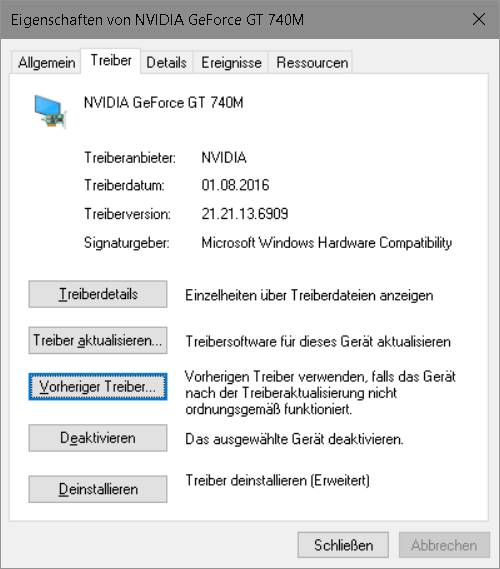
Ein Treiber-Rollback ist für einzelne Geräte aus dem Geräte-Manager heraus möglich
Nun möchten Sie vermutlich verhindern, dass der Treiber erneut installiert wird. Surfen Sie hierfür zu diesem Microsoft-Knowlege-Base-Artikel.
Scrollen Sie etwa die Hälfte herunter, bis Sie auf den Link «Download the ‹Show or hide updates› troubleshooter package now» stossen. Laden Sie das darin angebotene Tool wushowhide.diagcab herunter und führen Sie es aus. Klicken Sie auf Weiter und scrollen Sie durch die Liste der seitens Microsoft verfügbaren Treiber-Updates. Klicken Sie das Update an, das Sie deaktivieren wollen. Klicken Sie auf Weiter. Dieses Treiber-Update wird bei der nächsten Treiber-Update-Runde nicht installiert.
Falls Sie den Treiber später doch wieder installieren wollen, starten Sie das Tool erneut, klicken Sie auf Show hidden Updates und deaktivieren Sie die Installiersperre wieder, indem Sie das Häkchen vor dem Treiber entfernen.
Und wie Treiber dennoch installieren? In der Regel werden Treiberdateien dann und wann automatisch eingespielt; besonders, wenn sie auch sicherheitstechnisch erforderlich werden. Es geht auch manuell: Öffnen Sie mit Windowstaste+R und Eingabe von devmgmt.msc den Geräte-Manager. Klicken Sie mit Rechts auf ein Gerät und wählen Sie Treiber aktualisieren. Wählen Sie die Online-Aktualisierung, dann sollte der Treiber heranrollen, sofern Windows-Update einen neuen Treiber in petto hat.
Keine Treiber-Updates! Oder soll Windows 10 überhaupt keine Gerätetreiber aktualisieren? In Home-Versionen von Windows 10 öffnen Sie den Registry-Editor, indem Sie Windowstaste+R drücken, regedit eintippen und Enter drücken. Navigieren Sie zu diesem Zweig und klicken Sie ihn an, damit Sie rechts seine Inhalte sehen:
HKEY_LOCAL_MACHINE\SOFTWARE\Policies\Microsoft\
Windows\WindowsUpdate
Windows\WindowsUpdate
Falls «WindowsUpdate» nicht da ist, klicken Sie mit Rechts auf den Schlüsselnamen Windows, wählen Neu/Schlüssel und erstellen den Schlüssel namens WindowsUpdate. Im rechten Fensterteil klicken Sie mit Rechts auf einen leeren Bereich und wählen Neu/DWORD-Wert (32-Bit). Benennen Sie den neuen Zweig exakt so (keine Leerzeichen):
ExcludeWUDriversInQualityUpdate
ExcludeWUDriversInQualityUpdate
Doppelklicken Sie den Wert und setzen Sie ihn auf 1 (Ziffer eins).
Die meisten von Ihnen dürften inzwischen ein 64-Bit-System haben. Gehen Sie auf so einem System zusätzlich zu diesem Zweig und klicken Sie ihn an:
HKEY_LOCAL_MACHINE\SOFTWARE\WOW6432Node\Policies\
Microsoft\Windows\WindowsUpdate
Microsoft\Windows\WindowsUpdate
Auch hier erstellen Sie auf genau gleichem Weg den DWORD-Wert namens ExcludeWUDriversInQualityUpdate und setzen auch diesen auf 1. Damit sind die Treiber-Udpates via Windows-Update verhindert. Sollen diese wieder eintrudeln, ändern Sie den Wert gegebenenfalls beider Registry-Einträge von 1 auf 0 (Ziffer null).
In Professional-Versionen von Windows 10 geht es auch via Gruppenrichtlinien: Drücken Sie Windowstaste+R, tippen Sie gpedit.msc ein und drücken Sie Enter. Navigieren Sie zu dieser Einstellung: Computerkonfiguration/Administrative Vorlagen/Windows-Komponenten/Windows Update. Doppelklicken Sie im rechten Fensterteil die Option Keine Treiber in Windows-Updates einschliessen und ändern Sie im neuen Fenster oben links die Option auf «Aktiviert». Klicken Sie auf OK.
Kommentare
Es sind keine Kommentare vorhanden.







