Windows 10/11: Notebook oder Convertible als Zweitbildschirm am PC benutzen
Windows 10: Drahtlos-Display einrichten
Zuerst das Vorgehen für Windows 10, wie es schon in der letztjährigen Fassung dieses Artikels beschrieben war. Schalten Sie auf beiden Computern (also Ihrem Haupt-PC und dem zu verbindenden Notebook) WLAN ein, auch wenn die Geräte vielleicht bereits gleichzeitig per Ethernet-Kabel am Netzwerk hängen.
Installieren Sie auf dem Surface (= Zweitdisplay) die Windows-Funktion Drahtlose Anzeige. Öffnen Sie hierfür auf dem Surface Start/Einstellungen/System/Projizieren auf diesen PC. Klicken Sie auf Optionale Features, klicken Sie nun zuerst aufs Plus bei Feature hinzufügen und suchen Sie im Suchfeld nach Drahtlose Anzeige. Haken Sie es an und klicken Sie auf Installieren. Anschliessend ist manchmal ein Neustart fällig.
Auf dem Surface gehts nun zu Start/Einstellungen/System/Projizieren auf diesen PC. Aus Sicherheitsgründen nehmen Sie folgende Einstellungen vor, damit die Verbindungen erstens nur in sicheren Netzwerken erlaubt sind und zweitens nur von Geräten, denen Sie das erlauben wollen – nämlich Ihren eigenen. Bei «Einige Windows- und Android-Geräte können auf diesen PC projizieren» wählen Sie In sicheren Netzwerken überall verfügbar. Bei Fragen, ob auf diesen PC projiziert werden darf wählen Sie Nur beim ersten Mal. Selbige Wahl treffen Sie bei PIN zum Koppeln anfordern. Der PIN wird erfahrungsgemäss trotzdem bei jeder Verbindung abgefragt – und zwar auch jetzt (Ende Juli 2022) noch; ein Umstand, den Microsoft hoffentlich bei einem der nächsten Updates behebt.
Klicken Sie anschliessend auf Verbinden-App starten, um auf diesen PC zu projizieren. Ihr Surface versetzt sich nun in den Kopplungsmodus mit grossem blauen Hintergrund. Schalten Sie dieses Fenster ins Vollbild. In diesem wird später erst der PIN erscheinen, den Sie auf dem Haupt-PC werden eintippen müssen, und – sofern es klappt – auch das Bild Ihres Haupt-PCs.
An Ihrem Haupt-PC klicken Sie ganz unten rechts aufs kleine Sprechblasen-Icon oder drücken Windowstaste+A zum Öffnen des Info-Centers. Klicken Sie auf Projizieren. Wählen Sie Erweitern, gefolgt von Mit drahtloser Anzeige verbinden. Wählen Sie das gefundene Surface-Gerät aus, worauf Sie nach einem PIN-Code gefragt werden. Werfen Sie einen Blick auf Ihr Surface, welches den PIN anzeigt, und tippen Sie den PIN ab. Ist das abgeschlossen, wird das Surface zu Ihrem Zweitmonitor.
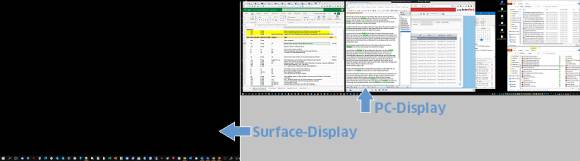
Ja, die Autorin verwendet fast immer einen schwarzen Desktop-Hintergrund. Links das noch recht leere Surface-Display mit Platz für neue Fenster, rechts der Desktop des Haupt-PCs.
Quelle: PCtipp.ch
Klicken Sie auf dem Haupt-PC mit rechts auf Ihren Desktop und wählen Sie Anzeigeeinstellungen. Je nachdem, welches Display auf welcher Seite steht, bringen Sie diese auch systemintern in die richtige Reihenfolge. Sollte das Surface (hier als Bildschirm Nr. 2 beschriftet) rechts Ihres PC-Monitors stehen, schnappen Sie einfach per Maus direkt in dieser Anzeige den einen Monitor und rücken ihn auf die andere Seite. Sie können per mäusischem Eingreifen auch festlegen, ob die beiden verschieden aufgelösten Displays am unteren oder oberen Rand bündig sind.
Das ist alles. Ab sofort können Sie auf Ihrem Haupt-PC ein beliebiges Programm öffnen und per Maus z. B. rechts oder links aus Ihrem Monitor herausschieben, worauf es auf dem Surface-Display bzw. auf jenem des gekoppelten Laptops erscheint.











30.05.2021
31.05.2021
05.06.2021