Rettung für Windows dank Wiederherstellung
Funktion aktivieren
Standardmässig sollte Windows automatisch Wiederherstellungspunkte anlegen. Wenn Sie bisher noch nie einen Wiederherstellungspunkt genutzt haben, müssen Sie diese Funktion eventuell zunächst aktivieren. Die Schritte sind bei Windows 11 die gleichen wie bei Windows 10, lediglich das Fensterdesign und einzelne Bezeichnungen haben sich verändert.
Das Aktivieren geht so: Öffnen Sie das Windows-Startmenü und steuern Sie den Punkt System in der Systemsteuerung oder den Einstellungen an. Wählen Sie den Eintrag Wiederherstellung aus, Bild 1.
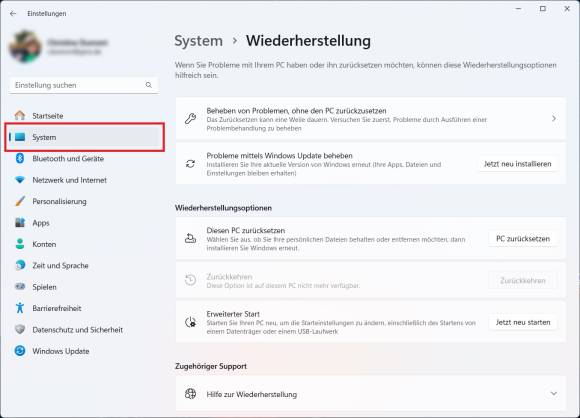
Bild 1: Bei Windows 11 sind die Wiederherstellungsoptionen unter System zu finden
Quelle: PCtipp.ch
Wenn der Schutz bei Ihnen auf Aus steht, wählen Sie den Eintrag Konfigurieren, Bild 2. Klicken Sie im nächsten Fenster auf Computerschutz aktivieren und auf OK. Im letzten Fenster bestätigen Sie das erneut mit OK.
Hinweis: Sie gelangen ebenfalls via Windows-Suche und Wiederherstellungspunkt erstellen direkt zum beschriebenen Menü.
Punkte manuell anlegen
Wenn ein wichtiges Update, ein grösserer Umbau oder eine umfangreiche Software-Installation bevorsteht, ist dies ein guter Zeitpunkt, um manuell einen Wiederherstellungspunkt zu erstellen. Dazu drücken Sie die Tastenkombination Windowstaste+R, um den Ausführen-Dialog zu öffnen. Dort geben Sie den Befehl SystemPropertiesProtection ein und klicken auf OK. Sie landen in den Systemeigenschaften im Reiter Computerschutz, wo Sie auf den Eintrag Erstellen klicken (siehe Bild 2).
Windows fragt nach einem Namen für den Wiederherstellungspunkt. Wählen Sie einen, der den Zeitpunkt und die Art der Änderungen möglichst genau beschreibt. Jetzt erstellt Windows den Punkt.
Kommentare
Es sind keine Kommentare vorhanden.







