Tipps & Tricks
06.01.2011, 08:45 Uhr
Perfektionieren Sie Windows 7 (3/3)
Im Rahmen dieser Serie zeigen wir, wie Sie Windows 7 zu einem fast perfekten System formen. In diesem letzten Teil befördern wir störende Funktionen ins Nirwana.
In diesem Artikel finden Sie zehn Tipps, um Windows 7 zu optimieren. Und hier finden Sie zehn weitere Möglichkeiten, Ihrem Betriebssystem den Feinschliff zu verpassen.
Im dritten und letzten Teil unserer Serie dreht sich alles um Funktionen, die stören. Eigentlich ist es schade, Windows 7 der vielen neuen und interessanten Funktionen zu berauben. Aber was Sie nicht nützlich finden oder gar stört, sollten Sie entfernen. Das beschleunigt und vereinfacht die Arbeit am PC.
Auf den nachfolgenden Seiten zeigen wir, wie Sie Störendes abschalten können.
Auf den nachfolgenden Seiten zeigen wir, wie Sie Störendes abschalten können.
1. Sprachsymbol in der Taskleiste
1. Sprachsymbol in der Taskleiste
Obwohl Sie sich bei der Windows-Installation für das Tastaturlayout «Deutsch (Schweiz)» entschieden haben, erscheint in der Windows-Taskleiste das DE-Icon für die Sprachauswahl. Beim Klick darauf lässt sich eine andere Eingabesprache bzw. ein anderes Tastaturlayout wählen. Dieses Icon frisst nicht nur Platz, sondern kann echt nerven: Solange es aktiv ist, schaltet nämlich Windows kommentarlos auf eine andere Sprache um, sobald die Tastenkombinationen Alt+Shift oder Alt+Ctrl gedrückt werden. Wem das versehentlich passiert, merkt das beim Schreiben längerer Texte vielleicht nicht sofort. Das kann mühsame nachträgliche Korrekturen erfordern.Wollen Sie diese Tastenkombinationen entschärfen?
Klicken Sie mit der rechten Maustaste auf DE und öffnen Sie Einstellungen/Erweiterte Tastatureinstellungen. Wählen Sie in der Liste Zwischen Eingabesprachen und danach Tastenkombination ändern. Nehmen Sie bei beiden verfügbaren Einstellungen «Nicht zugewiesen». Wer die Sprachumschaltung sowieso nie braucht, deinstalliert die überzähligen Sprachen per Rechtsklick auf DE, gefolgt von Einstellungen/Allgemein. Unnötige Sprachen klicken Sie an und gehen zu Entfernen, Screen 1. Wenn am Schluss nur noch «Deutsch (Schweiz)» übrigbleibt, verschwindet das DE-Icon nach dem Klick auf Übernehmen automatisch.
Klicken Sie mit der rechten Maustaste auf DE und öffnen Sie Einstellungen/Erweiterte Tastatureinstellungen. Wählen Sie in der Liste Zwischen Eingabesprachen und danach Tastenkombination ändern. Nehmen Sie bei beiden verfügbaren Einstellungen «Nicht zugewiesen». Wer die Sprachumschaltung sowieso nie braucht, deinstalliert die überzähligen Sprachen per Rechtsklick auf DE, gefolgt von Einstellungen/Allgemein. Unnötige Sprachen klicken Sie an und gehen zu Entfernen, Screen 1. Wenn am Schluss nur noch «Deutsch (Schweiz)» übrigbleibt, verschwindet das DE-Icon nach dem Klick auf Übernehmen automatisch.
2. Sucheinträge
2. Sucheinträge
Im Windows-Explorer, Internet Explorer und in anderen Suchfeldern von Windows werden Suchbegriffe zwischengespeichert. Wollen Sie diese löschen?
Zeigen Sie im Ausklappmenü per Maus darauf oder fahren Sie per Pfeiltasten zum Begriff. Drücken Sie nun die Delete-Taste.
Zeigen Sie im Ausklappmenü per Maus darauf oder fahren Sie per Pfeiltasten zum Begriff. Drücken Sie nun die Delete-Taste.
Wenn es zu viele Suchbegriffe sind, um sie einzeln zu löschen, hilft Ihnen die Windows-Registry weiter. Klicken Sie auf den Start-Knopf von Windows, tippen Sie regedit ins Suchfeld ein und klicken Sie auf den gefundenen Eintrag. Es öffnet sich der Registry-Editor. Navigieren Sie jetzt
zu folgendem Schlüssel: HKEY_CURRENT_USER\Software\Microsoft\Windows\
CurrentVersion\Explorer
zu folgendem Schlüssel: HKEY_CURRENT_USER\Software\Microsoft\Windows\
CurrentVersion\Explorer
Klappen Sie diesen auf. Sie entdecken darin den Unterschlüssel WordWheelQuery. Den können Sie löschen, nun sind die aktuell gespeicherten Suchvorschläge weg. Keine Angst: Windows erstellt den Schlüssel später neu.
3. Desktop-Vorschau
3. Desktop-Vorschau
Sobald sich der Mauszeiger auf die kleine Fläche am rechten Rand der Taskleiste bewegt, wird
vorübergehend der Blick auf den Desktop frei. So können Sie rasch nach Desktop-Verknüpfungen Ausschau halten. Doch um eine der Verknüpfungen auszuwählen, ist erst ein Mausklick auf die erwähnte Fläche nötig. Manche Benutzer empfinden dieses Verhalten von Windows irritierend.
Falls Sie das auch stört, klicken Sie mit der rechten Maustaste auf die Fläche und deaktivieren Vorschau für Desktop. Künftig braucht es immer einen richtigen Klick auf die Fläche, um zum Desktop zu gelangen.
vorübergehend der Blick auf den Desktop frei. So können Sie rasch nach Desktop-Verknüpfungen Ausschau halten. Doch um eine der Verknüpfungen auszuwählen, ist erst ein Mausklick auf die erwähnte Fläche nötig. Manche Benutzer empfinden dieses Verhalten von Windows irritierend.
Falls Sie das auch stört, klicken Sie mit der rechten Maustaste auf die Fläche und deaktivieren Vorschau für Desktop. Künftig braucht es immer einen richtigen Klick auf die Fläche, um zum Desktop zu gelangen.
4. Windows Aero Snap
4. Windows Aero Snap
Packen Sie ein Fenster an seiner Titelleiste und ziehen es zum rechten (oder linken) Desktop-Rand, passt es sich genau in die rechte (oder linke) Bildschirmhälfte ein. Ziehen Sie es an den oberen Rand, wechselt es ins Vollbild. Das ist eigentlich eine praktische Sache und nennt sich Aero Snap. Nervt Sie diese Funktion und soll Windows 7 das in Zukunft bleiben lassen?
Öffnen Sie unter Start-Knopf/Systemsteuerung die Erleichterte Bedienung. Klicken Sie unterhalb von Center für erleichterte Bedienung auf die Option Funktionsweise der Maus ändern. Hier aktivieren Sie bei «Verwalten von Fenster erleichtern» die Option «Verhindern, dass Fenster automatisch angeordnet werden, wenn sie an den Rand des Bildschirms verschoben werden».
Öffnen Sie unter Start-Knopf/Systemsteuerung die Erleichterte Bedienung. Klicken Sie unterhalb von Center für erleichterte Bedienung auf die Option Funktionsweise der Maus ändern. Hier aktivieren Sie bei «Verwalten von Fenster erleichtern» die Option «Verhindern, dass Fenster automatisch angeordnet werden, wenn sie an den Rand des Bildschirms verschoben werden».
5. Fenster abschütteln
5. Fenster abschütteln
Ein Windows-7-Trick ist das «Abschütteln» der anderen Fenster. Das funktioniert so: Bewegen Sie mit der Maus ein Fenster hin und her, verziehen sich die anderen offenen Fenster in die Taskleiste. Auch das gefällt nicht jedem Benutzer.
Um die Funktion abzuschalten, besuchen Sie den Registry-Editor. Klicken Sie auf den Start-Knopf von Windows, tippen Sie regedit ins Suchfeld ein und klicken Sie auf den gefundenen Eintrag. Der Registry-Editor startet: Navigieren Sie jetzt zu diesem Schlüssel: HKEY_CURRENT_USER\Software\Microsoft\Windows\CurrentVersion\Explorer\Advanced
Um die Funktion abzuschalten, besuchen Sie den Registry-Editor. Klicken Sie auf den Start-Knopf von Windows, tippen Sie regedit ins Suchfeld ein und klicken Sie auf den gefundenen Eintrag. Der Registry-Editor startet: Navigieren Sie jetzt zu diesem Schlüssel: HKEY_CURRENT_USER\Software\Microsoft\Windows\CurrentVersion\Explorer\Advanced
Im rechten Fensterteil des Registry-Editors wählen Sie jetzt Neu/DWORD-Wert (32-bit). Taufen Sie den Eintrag DisallowShaking. Als Wert geben Sie die Zahl 1 ein, Screen 2.
Achtung: Falls Sie damit gerechnet haben, dass Sie die Fenster weiterhin per Tastenkombination Windowstaste+Home abschütteln können, haben Sie Pech. Das wird ebenfalls verhindert.
6. Taskleisten-Vorschau
6. Taskleisten-Vorschau
Wenn Sie mit der Maus über Programme in der Windows-Taskleiste fahren, erscheinen Minivorschaufenster. Diese können Sie in Windows 7 nicht separat abschalten, Screen 3.
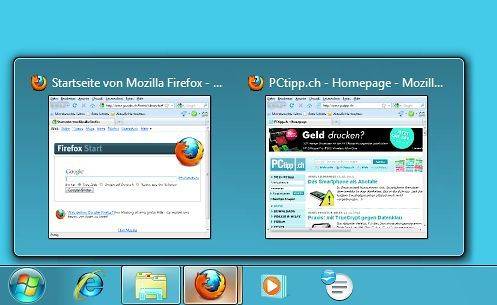
Screen 3: Nicht alle sind begeistert von den Vorschaubildern der Taskleiste in Windows 7
Im rechten Fensterteil vom Registry-Editor erzeugen Sie per Rechtsklick und Neu/DWORD-Wert den Eintrag ExtendedUIHoverTime. Als Wert setzen Sie die gewünschte Anzahl Millisekunden ein, zum Beispiel 20000.
Eine andere Möglichkeit ist ein Rechtsklick auf den Desktop, der Befehl Anpassen und die Auswahl des «Windows 7 Basis»-Designs. In diesem erscheinen statt der Vorschaufenster nur kleine Icons. Dafür gehen aber auch andere Funktionen der Windows-7-Oberfläche flöten.
7. Farbe bei neuen Programmen
7. Farbe bei neuen Programmen
Nach der Installation eines Programms zeigt Windows 7 dieses im Startmenü farbig an. Wenn Sie diese Art von übertriebener Hilfe nicht wollen, hilft folgendes Rezept: Klicken Sie mit Rechts auf den Start-Knopf und besuchen Sie die Eigenschaften. Wählen Sie im Reiter Startmenü den Befehl Anpassen. Scrollen Sie ganz nach unten. Schalten Sie dort die Option «Zuletzt installierte Programme hervorheben» aus.
8. Dunkle Windows-Oberfläche
8. Dunkle Windows-Oberfläche
Beim Installieren von Software oder bei sonstigen Systemänderungen müssen Sie jeweils einen
Dialog bestätigen: die sogenannte Benutzerkontensteuerung (engl. UAC). Bis zum Bestätigungsklick wird die ganze Anzeige rund um die Dialogbox abgedunkelt; der Zugriff auf Menüs und andere Programmfenster ist auch gesperrt. In Windows 7 ist UAC weniger lästig als unter Vista. Deshalb empfehlen wir ausdrücklich, die Benutzerkontensteuerung aktiviert zu lassen.
Dialog bestätigen: die sogenannte Benutzerkontensteuerung (engl. UAC). Bis zum Bestätigungsklick wird die ganze Anzeige rund um die Dialogbox abgedunkelt; der Zugriff auf Menüs und andere Programmfenster ist auch gesperrt. In Windows 7 ist UAC weniger lästig als unter Vista. Deshalb empfehlen wir ausdrücklich, die Benutzerkontensteuerung aktiviert zu lassen.
Wenn Sie das Abdunkeln nervt, gibt es einen Registry-Trick dagegen. Klicken Sie auf den Start-Knopf, tippen Sie regedit ins Suchfeld ein und starten Sie den gefundenen Eintrag per Klick. Navigieren Sie danach zu folgendem Zweig und klicken Sie ihn an: HKEY_LOCAL_MACHINE\SOFTWARE\Microsoft\Windows\CurrentVersion\Policies\System
Im rechten Fensterteil klicken Sie doppelt auf den DWORD-Wert PromptOnSecureDesktop und ändern ihn auf 0. Die Einstellung wirkt sofort; es ist kein PC-Neustart nötig.
Kommentare
Es sind keine Kommentare vorhanden.








