Tipps & Tricks
31.01.2014, 14:32 Uhr
Nützliche Handgriffe in Windows 8.1
Windows 8.1 bringt einige neue Funktionen und Kniffe mit sich. Wir haben einige davon zusammengetragen.
Das Quick-Link-Menü
Das Quick-Link-Menü bringt ein wenig Tempo von Windows 7 zurück in Windows 8. Das Menü beinhaltet Funktionen, die zuvor im Startmenü untergebracht waren wie die Systemsteuerung, der Geräte-Manager oder der Windows Explorer. Zudem kann über das Quick-Link-Menü der PC heruntergefahren oder neu gestartet werden. Einige Funktionen sind auch neu, und konnten zuvor nicht so einfach verwendet werden. Wie beispielsweise der Task Manager oder das System-Panel.
Per Touchgesten:
Start-Knopf drücken und kurz halten.
Mit der Maus:
Rechtsklick auf Start
Mit der Tastatur:
Windows-Taste + X
Lesen Sie weiter auf der nächsten Seite: Neue Funktionen im Explorer
Neue Funktionen im Explorer
Neue Funktionen im Explorer
Der Explorer bietet in Windows 8.1 eine interessante neue Funktion. Über die Pfeiltaste in der oberen linken Ecke öffnet sich ein Funktionsband, ähnlich wie in Office-Versionen ab 2007. Dort finden Sie in drei Tabs verteilt häufig verwendete Funktionen wie Kopieren, Löschen, Neuer Ordner oder Alles Auswählen. Sonst ist das Layout wie aus Windows 7 gewohnt: Unter der Adressleiste befindet sich der Ordnerinhalt, der auf Wunsch durch die Ordnerstruktur (links) und eine Vorschau (rechts) erweitert werden kann.
Per Touchgesten:
Wischen Sie von der rechten Seite ins Bild. Tippen Sie auf Suche und geben Explorer ein. Tippen Sie auf Explorer.
Mit der Maus:
Fahren Sie mit dem Mauszeiger in die rechte, obere Ecke und dann nach unten. Klicken Sie dann auf Suche und geben Explorer ein. Zuletzt tippen Sie auf Explorer.
Mit der Tastatur:
Windows-Taste + E
Lesen Sie weiter auf der nächsten Seite: Apps an die Taskleiste anbringen
Apps an die Taskleiste anbringen
Apps an die Taskleiste anheften
Herkömmliche Software bringen Sie am Einfachsten wie gewohnt über Desktop-Verknüpfungen oder die EXE-Datei direkt an die Taskleiste an. Falls das nicht möglich ist, suchen Sie nach der Software und fügen Sie per Kontextmenü an die Taskleiste an. Metro-Apps können übrigens nicht an die Taskleiste angebracht werden.
Per Touchgesten:
Öffnen Sie die Charms-Leiste per Wischbewegung und geben Sie eine gewünschte App in das Suchfenster ein. Danach tippen und halten Sie das App-Icon und wählen die Option: An Taskleiste anheften.
Mit der Maus:
Öffnen Sie die Charms-Leiste per Mauszeiger in der Ecke und geben Sie eine gewünschte App in das Suchfenster ein. Danach klicken Sie rechts auf das App-Icon und wählen die Option: An Taskleiste anheften.
Mit der Tastatur:
Öffnen Sie die Suchfunktion per Windows + S. Danach benötigen Sie entweder Touch- oder Maussteuerung.
Lesen Sie weiter auf der nächsten Seite: Apps und Dienste verwalten
Apps und Dienste verwalten
Apps und Dienste verwalten
Im Task Manager können Sie auch unter Windows 8 den Überblick über Ihren PC behalten. Er bietet nützliche Informationen über aktive Dienste, Programme, Apps und die Leistung Ihres PC. Neu können Sie auch Autostart-Optionen im Task Manager einstellen.
Per Touchgesten:
Drücken und halten Sie den Startknopf und wählen Sie Task Manager aus der Liste aus.
Mit der Maus:
Rechtsklicken Sie auf den Startknopf und wählen Sie Task Manager aus der Liste aus.
Mit der Tastatur:
Ctrl + Shift + Escape
Lesen Sie weiter auf der nächsten Seite: Schnelle Einstellungen für Unterwegs
Schnelle Einstellungen für Unterwegs
Schnelle Einstellungen für Unterwegs
Im Mobilitätscenter können Sie schnelle Einstellungen ausführen, die besonders für Unterwegs praktisch sind. Zu den Einstellungen gehören: Helligkeit, Lautstärke, Energieoptionen, Ausrichtung, Monitor und Synchronisation.
Per Touchgesten:
Drücken und halten Sie den Startknopf und wählen Sie das Mobilitätscenter.
Mit der Maus:
Rechtsklicken Sie auf den Startknopf und wählen Sie das Mobilitätscenter.
Mit der Tastatur:
Windows-Taste + X, dann M.
Lesen Sie weiter auf der nächsten Seite: Tab-Navigation unter Internet Explorer 11
Tab-Navigation unter Internet Explorer 11
Tab-Navigation unter Internet Explorer 11
Der Internet Explorer in der neusten Version wurde kräftig überarbeitet. Die Tabs-Leiste (unten im Bild) verschafft Ihnen jederzeit einen Überblick zu den kürzlich geöffneten Webseiten – ein simples Antippen eines Tab-Vorschaufensters reicht, um wieder auf der gewünschten Seite zu landen.
Per Touchgesten:
Wischen Sie von unten nach oben, um die offenen Tabs anzuzeigen. Von hier können Sie nun ein neues Tab hinzufügen, indem Sie auf das Plus-Symbol tippen oder auf einfache Weise zwischen den Tabs wechseln.
Mit der Maus:
Machen Sie irgendwo auf dem Bildschirm einen Rechtsklick und klicken dann auf das Plus-Symbol, um ein neues Tab hinzuzufügen.
Mit der Tastatur:
Um schnell ein neues Tab anzulegen, drücken Sie CTRL+T. Um zwischen den Tabs zu wechseln, drücken Sie CTRL und die Tabulator-Taste gleichzeitig. Um möglichst schnell auf das erste Tab zu kommen, drücken Sie CTRL+1, für das zweite Tab CTRL+2 und so weiter.
Lesen Sie weiter auf der nächsten Seite: Miracast
Miracast
Miracast unter Windows 8.1

Miracast benötigt keine direkte Verbindung mit einem WLAN-Netzwerk, da die Verbindung verschiedener Geräte durch den WiFi-Direct-Standard realisiert ist
Miracast ist ein Peer-to-Peer-Funk-Screencast-Standard. Unter Windows 8.1 können mit wenigen Klicks Inhalte vom Tablet oder Notebook auf den Fernseher gebeamt werden, sofern von den Endgeräten Miracast unterstützt wird.
Hinzufügen eines Wireless-Displays
Um dem PC ein Wireless-Display hinzuzufügen, streifen Sie vom rechten Bildschirmrand nach innen und tippen auf Geräte. Mit der Maus geht das, indem Sie den Zeiger in die rechte untere Ecke führen, dann fahren Sie nach oben und klicken auf Geräte.
Verschiedene Projektions-Optionen
Tippen beziehungsweise klicken Sie auf Projizieren und danach auf Drahtlose Anzeige hinzufügen. Wählen Sie das Endgerät in der Liste, auf das Sie projizieren wollen und folgen Sie den Anweisungen auf dem Bildschirm.
Tippen oder klicken Sie auf Projizieren, und wählen Sie dann eine der folgenden Optionen aus:
- Nur PC-Bildschirm: Der gesamte Inhalt wird auf dem PC angezeigt.
- Duplizieren: Auf beiden Bildschirmen wird das Gleiche angezeigt.
- Erweitern: Der gesamte Inhalt wird auf zwei Bildschirme aufgeteilt.
- Nur zweiter Bildschirm: Alles wird nur auf dem angeschlossenen Bildschirm angezeigt.
Lesen Sie weiter auf der nächsten Seite: Erste Schritte mit SkyDrive
Erste Schritte mit SkyDrive
Wie nutzt man eigentlich dieses SkyDrive?
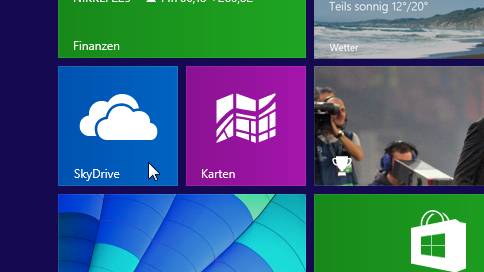
Die SkyDrive-App
SkyDrive ist Microsofts Cloudspeicher für das Microsoft-Konto. Das Prinzip ist einfach: Sie können SkyDrive wie eine zweite Festplatte nutzen. Zur Speicherung von Dateien auf SkyDrive gibt es verschiedene Möglichkeiten.
Die SkyDrive-App
Tippen oder klicken Sie auf der Startseite auf SkyDrive, um die SkyDrive-App zu öffnen. Tippen beziehungsweise klicken Sie auf die Standard-Ordner innerhalb von SkyDrive, um auf Ihren gewünschten Speicherort in der Microsoft-Wolke zu gelangen.
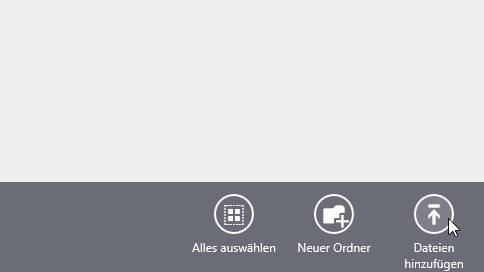
Unter dem Optionsmenü von SkyDrive laden Sie Dateien hoch und legen neue Ordner fest
Wenn Sie vom oberen oder unteren Bildschirmrand nach innen oder mit der rechten Maustaste klicken, öffnen Sie die App-Befehle von SkyDrive. Klicken Sie nun auf Dateien hinzufügen, um diese in den gewünschten SkyDrive-Ordner hochzuladen. Aus dem Menü heraus lassen sich auch neue SkyDrive-Ordner festlegen.
Lesen Sie weiter auf der nächsten Seite: mit SkyDrive teilen
mit SkyDrive teilen
Mit SkyDrive Dateien teilen
Navigieren Sie zu den hochzuladenden Dateien und wählen Sie diese durch Tippen oder Klicken aus. Anschliessen tippen oder klicken Sie Auf SkyDrive kopieren.
Um Dateien aus SkyDrive mit anderen zu teilen, loggen Sie sich mit Ihrem Microsoft-Konto auf SkyDrive.com ein, gehen zu Ihren Ordnern und setzen bei den Dateien, die Sie teilen wollen, ein Häkchen. Wenn Sie nun einen Rechtsklick auf die Datei(en) ausführen und auf Teilen klicken, können Sie Ihre Kontakte per Eingabe der E-Mail-Adressen mit Ihren Empfängern teilen.
Lesen Sie weiter auf der nächsten Seite: Synchronisieren
Synchronisieren
Unter Windows 8.1 finden sich die Synchronisierungseinstellungen für SkyDrive schneller:
SkyDrive-Abkürzung
Führen Sie vom rechten Bildschirmrand eine Streifbewegung aus, tippen Sie auf Einstellungen und dann auf PC-Einstellungen ändern.
Synchronisierungseinstellungen
Mit der Maus: Führen Sie den Zeiger bei Verwendung einer Maus in die Ecke unten rechts auf dem Bildschirm, anschliessend nach oben, klicken Sie auf Einstellungen und schliesslich auf PC-Einstellungen ändern.
Tippen oder klicken Sie auf SkyDrive und anschliessend auf Synchronisierungseinstellungen.
Deaktivieren Sie in den verschiedenen Einstellungskategorien die Einstellungen, die nicht mehr synchronisiert werden sollen.
Kommentare
Es sind keine Kommentare vorhanden.














