Windows 10
26.05.2020, 10:00 Uhr
Backup der Windows Registry oder einzelner Keys erstellen – so gehts
Erfahrene Nutzer möchten manchmal Änderungen an der Registry vornehmen. Es empfiehlt sich, zuvor ein Backup zu erstellen. PCtipp zeigt, wie das geht.
Hinweis: Dieser Tipp ist nur für Windows-Nutzer mit fortgeschrittenen Kenntnissen zu empfehlen. Falls Sie Änderungen an der Windows Registry (Registrierdatenbank) vornehmen möchten, empfiehlt es sich, zuvor ein Backup davon zu erstellen. Dies wird im folgenden beschrieben. Weitere Informationen zur Windows Registry finden Sie beispielsweise über diesen Microsoft-Link.
Sicherheitskopie von Registry erstellen
Mit dem Registrierungs-Editor können Sie ein Backup erstellen:
- Tippen Sie ins Windows-Suchfeld run ein (oder drücken Sie Windowstaste+R)
- In der Ausführen-Box tippen Sie regedit ein und drücken die Eingabetaste (oder klicken auf OK). Dies öffnet den Registrierungs-Editor.
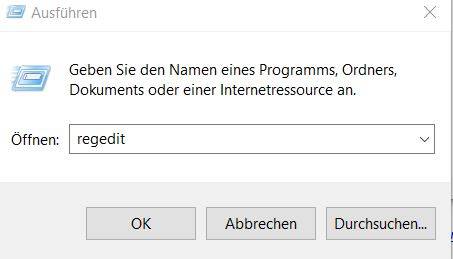
Das Ausführen-Fenster (Run)
Quelle: Screenshot / PCtipp
Das komplette Registry sichern
- Um die komplette Windows Registry zu sichern (was wir eher nicht empfehlen), klicken Sie im Registrierungs-Editor auf Computer.
- Rechts-Klick und dann Exportieren.
- Wählen Sie den gewünschten Ablageort und klicken Sie auf Speichern.
- Die vollständige Registrierungsicherung wird als .reg-Datei gespeichert.
Einzelne Keys sichern
Alternativ können Sie nur einen Teil der Registry sichern, beispielsweise einzelne oder mehrere Keys. Dies ist der empfohlene Weg, weil damit auch gezielt diese Keys später wieder importiert werden können:
- Navigieren Sie zum gewünschten Key (Registry-Schlüssel).
- Klicken Sie oben im Menü auf Datei > Exportieren.
- Wählen Sie den gewünschten Ablageort und klicken Sie auf Speichern.
- Die Key-Sicherung wird als .reg-Datei gespeichert.
Tipp: Sie können das Backup auch in anderen Formaten speichern, beispielsweise als Text-Datei (lesbar u.a. mit Notepad).
Wie Sie das Backup wiederherstellen haben wir in diesem separaten Tipp erklärt.
Update 27.05.2020: Es ist nicht möglich, aus einer Komplettsicherung der Registry einzelne Schlüssel zu importieren. Wenn Sie einzelne Keys importieren möchten, müssen Sie zuvor diese Schlüssel separat gesichert haben.
Wie unsere Leser zu recht melden, ist eine Wiederherstellung der kompletten Registry nicht grundsätzlich zu empfehlen. Dies kann zu Fehlern und Problemen führen.











26.05.2020
27.05.2020
27.05.2020