Windows-Tipps
03.02.2025, 11:00 Uhr
10 geniale Tipps für den Windows-Explorer
Es ist kinderleicht, mit dem Windows-Explorer Dateien zu kopieren und zu verschieben. Das Tool kann aber noch weit mehr. Wir haben spannende Tipps zu dem Windows-Werkzeug zusammengestellt, die weit über die Grundlagen hinausgehen.
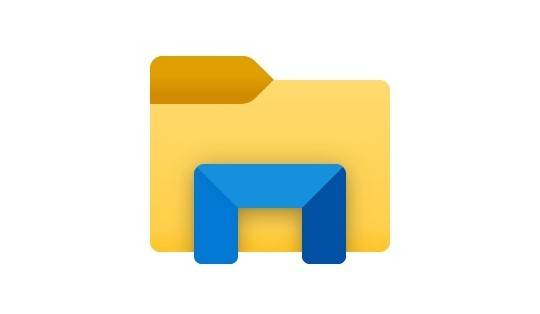
(Quelle: Microsoft)
Der Windows-Explorer ist einer der zentralen und wichtigsten Bestandteile Ihres Computers. Sie benötigen ihn nicht nur für alle Arten von Dateioperationen, er kümmert sich zum Beispiel auch um die Darstellung und Steuerung des Desktops. Richtig eingestellt, kann er Ihnen ausserdem viel Zeit sparen. Der PCtipp stellt Ihnen daher zehn unverzichtbare Tipps für den Windows-Explorer vor. Die Beschreibungen sind sowohl für Windows 10 als auch 11.
1. Auswahl umkehren
Müssen Sie sehr viele Dateien mit dem Windows-Explorer markieren, wollen dazu aber nicht mühsam Dutzende oder gar Hunderte Einträge anklicken? Dann kehren Sie den Prozess einfach um: Markieren Sie zuerst alle Dateien, die Sie nicht auswählen wollen, und klicken Sie danach auf dem Reiter Start ganz rechts auf die Schaltfläche Auswahl umkehren, Bild 1. Windows-11-Nutzer klicken zuerst auf die Schaltfläche mit den drei Punkten und finden dort die Option Auswahl umkehren.
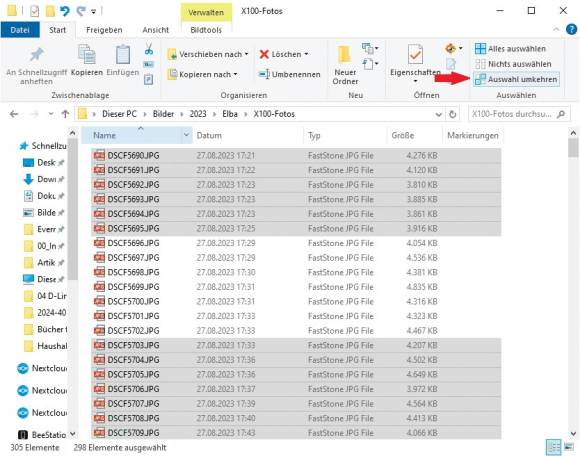
Bild 1: Kehren Sie die aktuelle Auswahl einfach um
Quelle: PCtipp.ch
2. Bilder drehen
Sie benötigen kein extra Werkzeug, um ein gekipptes oder auf dem Kopf stehendes Bild im Windows-Explorer richtig auszurichten. Klicken Sie es mit der Maus an und wechseln Sie zum Reiter Bildtools. Drehen Sie das Bild mit den Schaltflächen Nach links drehen beziehungsweise Nach rechts drehen, bis es richtig ausgerichtet ist.
Bei Windows 11 klicken Sie wiederum auf die drei Punkte neben Anzeigen und wählen aus dem erscheinenden Menü die gewünschte Option aus, Bild 2.
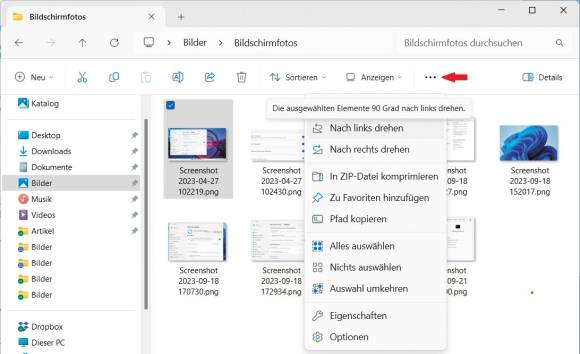
Bild 2: Windows 11 verbirgt die Option zum Bilderdrehen hinter den drei Punkten
Quelle: PCtipp.ch
3. Startansicht anpassen
Nachdem Sie den Windows-Explorer geöffnet haben, zeigt er unter Windows 10 den Schnellzugriff und unter Windows 11 den Bereich Start. Wenn Sie stattdessen lieber die Laufwerke, Partitionen und verbundenen Geräte sehen wollen, öffnen Sie unter Ansicht die Optionen des Windows-Explorers und ändern auf dem Reiter Allgemein den Eintrag hinter Datei-Explorer öffnen für in die Option Dieser PC um.
4. Besserer Schnellzugriff
Die Bereiche Schnellzugriff unter Windows 10 sowie Start unter Windows 11 listen nicht nur automatisch die am häufigsten in letzter Zeit geöffneten Ordner auf. Sie können die Einträge auch individuell anpassen, Störendes entfernen oder Benötigtes hinzufügen. Zum Entfernen klicken Sie mit der rechten Maustaste auf den überflüssigen Eintrag und wählen aus dem Kontextmenü Von Schnellzugriff lösen aus (unter Windows 11: Aus Schnellzugriff entfernen). Um ein Verzeichnis hinzuzufügen, klicken Sie ebenfalls mit der rechten Maustaste darauf und wählen dieses Mal An Schnellzugriff anheften aus.
5. «Senden an» aufräumen
Wenn Sie mit der rechten Maustaste auf eine Datei oder einen Ordner klicken und Senden an auswählen (bei Windows 11 müssen Sie vorher noch Weitere Optionen anzeigen anklicken), sehen Sie eine Reihe mehr oder weniger sinnvoller Optionen. Die meisten Anwender nutzen nur einen kleinen Teil davon. Entfernen Sie daher alle nicht benötigten Einträge. Drücken Sie dazu Windowstaste+R und geben Sie den Befehl shell:sendto ein. Löschen Sie in dem neuen Fenster alle nicht benötigten Einträge, um das Senden-an-Menü aufzuräumen, Bild 3.
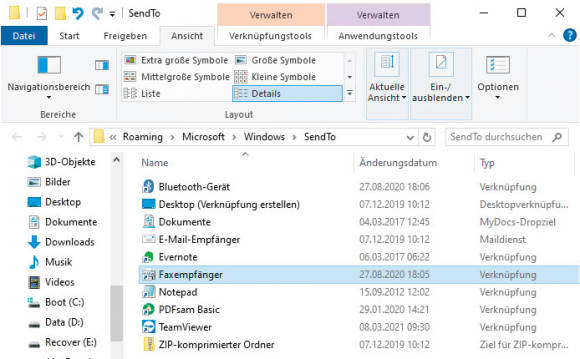
Bild 3: Löschen Sie Einträge, um das Senden-an-Menü aufzuräumen
Quelle: PCtipp.ch
6. Downloads gruppieren
Heruntergeladene Dateien speichert Windows in der Regel im Downloads-Ordner. Dort sind sie meist alphabetisch sortiert. Übersichtlicher ist aber oft eine Sortierung in zeitlich gestaffelten Gruppen: Öffnen Sie den Downloads-Ordner im Windows-Explorer, wechseln zum Reiter Ansicht und klicken neben Sortieren nach auf das oberste der kleinen Symbole. Wählen Sie Änderungsdatum sowie Absteigend aus.
7. Vorschaufenster
Normalerweise zeigt der Windows-Explorer nur die wichtigsten Informationen über einzelne Dateien. Zusätzlich können Sie rechts eine weitere Leiste einblenden, in der das Programm eine kleine Vorschau der gerade ausgewählten Datei unterbringt. Windows-10-Nutzer aktivieren diese Vorschau auf dem Reiter Ansicht durch einen Klick links auf Vorschaufenster. Nutzer mit Windows-11-PCs gehen dagegen zu Anzeigen und danach zu Vorschaufenster, Bild 4.
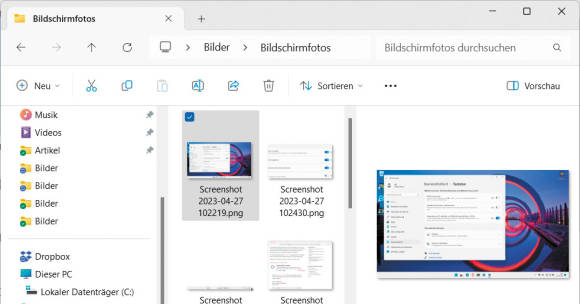
Bild 4: Auf Wunsch zeigt der Explorer rechts eine Vorschau der ausgewählten Datei
Quelle: PCtipp.ch
8. Leiste für Schnellzugriffe
Unter Windows 10 kann der Windows-Explorer eine kleine Symbolleiste einblenden, in der Sie wichtige Symbole für Dateiaktionen finden. Klicken Sie mit rechts auf eine beliebige Stelle im Menüband des Explorers und wählen Sie den Punkt Symbolleiste für den Schnellzugriff über dem Menüband anzeigen aus. Die Leiste erscheint nun auf der linken Seite des Fensters. Sie enthält Symbole, um etwa die Eigenschaften von Dateien zu bearbeiten, neue Ordner anzulegen oder um die zuletzt durchgeführte Aktion rückgängig zu machen.
9. Explorer im Darkmode
Windows 10 und 11 unterstützen beide einen dunklen Modus, den sogenannten Darkmode, mit dem Sie die Hintergrundfarbe des Windows-Explorers von hell in dunkel ändern, Bild 5. Unter Windows 10 klicken Sie dazu unten links auf den Start-Button und direkt darüber auf das Zahnrad-Symbol. Dadurch öffnen Sie das Einstellungsfenster. Wählen Sie hier erst Personalisierung und danach Farben aus. Bei Farbe auswählen ändern Sie den Eintrag Hell in Dunkel. Die jetzt dunkle Oberfläche schaut für viele Menschen nicht nur angenehmer aus, sie spart zum Beispiel auf einem Notebook auch etwas Strom. Unter Windows 11 aktivieren Sie den Darkmode nahezu identisch. Hier heisst die letzte Einstellung allerdings Modus auswählen.
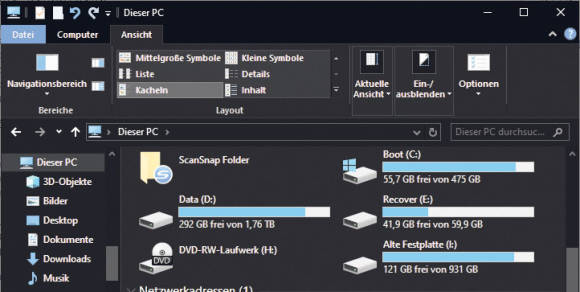
Bild 5: Der Windows-Explorer im dunklen Modus schont die Augen und spart Strom
Quelle: PCtipp.ch
10. Webseiten öffnen
Bild 6: Webadressen öffnet der Windows-Explorer im voreingestellten Standardwebbrowser
Quelle: PCtipp.ch

Autor(in)
Andreas
Fischer







09.02.2025