Windows 10: Sound für Zeitgeber-Alarm ändern
Nur bei grossem Leidensdruck
Damit Sie die Datei trotzdem ersetzen können, müssen Sie deren Berechtigungseinstellungen ändern. Das sollten Sie nur machen, wenn Sie das wirklich, wirklich wollen und Sie ansonsten Ihren PC in die Ecke pfeffern würden. Man muss nicht alles machen, bloss weil man es könnte... Die Grundlage der Tipps stammt von hier und gilt auch für Windows 10.
Öffnen Sie im Datei-Explorer den Ordner C:\Windows\Media\. Klicken Sie mit rechts auf die Datei Alarm09.wav und wählen Sie Eigenschaften. Wechseln Sie zum Reiter Sicherheit. Klicken Sie darin auf Erweitert.
Oben hinter TrustedInstaller klicken Sie auf Ändern. Tippen Sie Ihren Benutzernamen ein, klicken Sie auf Namen überprüfen und auf OK.
Jetzt sind Sie Eigentümer der Datei.
Noch immer in den Eigenschaften der Datei, klicken Sie im Reiter Sicherheit auf Bearbeiten. Wählen Sie Ihren Benutzernamen in der Liste aus und haken Sie Vollzugriff an. Die unteren Häkchen sollten dabei automatisch erscheinen. Klicken Sie auf OK.
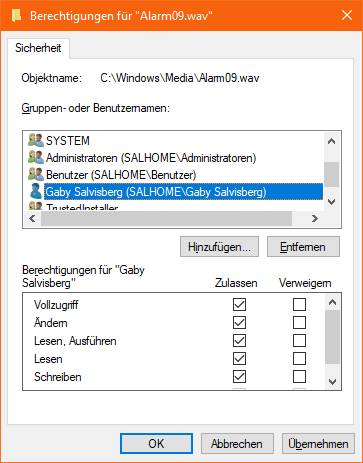
Jetzt können Sie sich Vollzugriff auf die Datei verschaffen
Quelle: PCtipp.ch
Sichern Sie spätestens jetzt die Originalversion der Datei! Hierfür können Sie die Original Alarm09.wav einfach per Maus aus dem Ordner C:\Windows\Media\ kopieren. Anschliessend kopieren Sie Ihre eigene Version der Datei Alarm09.wav in den Ordner C:\Windows\Media\. Ein erster Bestätigungsklick ist fürs Überschreiben der Datei erforderlich, ein zweiter ist dem Verwenden von Administrator-Rechten geschuldet, zum Schluss wird die Datei überschrieben.
Prüfen Sie es, indem Sie die App Alarm & Uhr starten und einen kurzen Zeitgeber (z.B. von 10 Sekunden) starten. Nach dessen Ablauf ertönt jetzt Ihr eigener Sound. Falls es doch nicht ganz das ist, was Sie wollen, lässt sich die Sache wieder rückgängig machen, siehe nächste Seite.









13.03.2024
14.03.2024