Listentrennzeichen
27.10.2020, 08:00 Uhr
27.10.2020, 08:00 Uhr
Windows 10: Schnellzugriff aufs Zahlenformat
Weil Sie etwa in Excel häufig mit CSV-Dateien aus verschiedenen Quellen hantieren, müssen Sie in Windows oft das Listentrennzeichen um- und wieder zurückstellen. Mit diesen Tipps gehts schneller.
Wer dieses Einstellungsfenster (z.B. wegen des Listentrennzeichens) häufig braucht, findet hier nützliche Tipps
(Quelle: PCtipp.ch)
Auf PCs mit Ländereinstellung «Deutsch (Schweiz)» ist als Listentrennzeichen standardmässig der Strichpunkt festgelegt. Das wirkt sich nicht nur auf die Formel-Eingabe in Excel aus, sondern auch auf die Behandlung des CSV-Dateiformats.
Excel übernimmt das Listentrennzeichen standardmässig vom Betriebssystem. Dies tut es auch, wenn es CSV-Dateien exportiert oder öffnet; das sind Textdateien mit durch Komma getrennten Werte-Spalten (Comma Separated Values). Es ist ein sehr oft gesehenes Datenaustauschformat, etwa zum Export von Adressen aus dem einen Programm zwecks Imports im anderen.
Wenn Sie aus anderen Anwendungen oder aus dem Ausland eine CSV-Datei erhalten, wird der Import der Daten in Excel meist scheitern: Excel erkennt die Spalten nicht als solche, weil diese mit Kommas und nicht mit Strichpunkten getrennt sind.
Möglichkeit 1: Sie könnten jedes Mal den Textimport-Assistenten anwerfen, nach dem Öffnen der CSV-Datei in Excel die erste Spalte markieren, die den kompletten Text enthält, und im Reiter Daten via Datentools/Text in Spalten die Einstellungen bei jedem Import vornehmen und sich durch den Assistenten klicken.
Möglichkeit 2: Oder aber Sie stellen kurzfristig das Listentrennzeichen um – und anschliessend wieder zurück. Das ist aber ebenso lästig, weil Sie sich jedes Mal durch die Systemsteuerung hangeln müssen.
Basteln Sie sich eine Abkürzung
Hierfür gibt es ebenfalls verschiedene Möglichkeiten.
Systemsteuerungsverknüpfung: Klicken Sie auf Start, tippen Sie systemst ein und öffnen Sie die Systemsteuerung. Wechseln Sie darin zu Zeit und Region. Ziehen Sie nun das Symbol bei Region (Datums-, Uhrzeit- oder Zahlenformat ändern) auf den Desktop.
Nun können Sie jedes Mal diese Verknüpfung doppelklicken, um direkt zu den Regions- bzw. Formateinstellungen zu gelangen. Ändern Sie dort via Weitere Einstellungen das Listentrennzeichen und klicken Sie auf Übernehmen.
Taskleistenverknüpfung, Variante 1: In die Taskleiste können Sie das oben erstellte Icon übrigens nicht direkt stecken. Hierfür gibts eine andere Lösung. Starten Sie die Systemsteuerung und heften Sie diese an die Taskleiste an, indem Sie mit rechts auf deren Taskleisten-Symbol klicken und An Taskleiste anheften wählen. Ab sofort tut's ein Rechtsklick auf das Systemsteuerungs-Icon, denn im Kontextmenü werden automatisch die kürzlich verwendeten Systemsteuerungs-Objekte aufgelistet. Was Sie häufig brauchen, können Sie hier auch festpinnen. Fahren Sie hierfür per Maus z.B. über Datums-, Uhrzeit- oder Zahlenformat und klicken Sie auf die Stecknadel für An diese Liste anheften.
Direkte Taskleistenverknüpfung: Der vorherige Tipp erfordert weiterhin einen Rechtsklick, bevor man zu den Zahlenformat-Einstellungen gelangt. Einen anderen Weg, die Funktion ganz direkt in die Taskleiste zu bringen, gibt es dennoch: Ein Rechtsklick auf den Desktop, gefolgt von Neu/Verknüpfung. Als Verknüpfungsziel geben Sie dies ein:
rundll32.exe shell32.dll,Control_RunDLL intl.cpl,,0Vergeben Sie der Verknüpfung einen Namen, z.B. Listenzeichen, und stellen Sie sie fertig. Klicken Sie mit rechts drauf, gehen Sie zu Eigenschaften und greifen Sie zu Anderes Symbol. Navigieren Sie zu C:\Windows\System32\, wählen Sie die Datei imageres.dll aus und darin eines der Icons. Nun können Sie diese Verknüpfung in die Taskleiste ziehen. Fortan tut's ein einzelner Klick zum Öffnen dieser Einstellung.
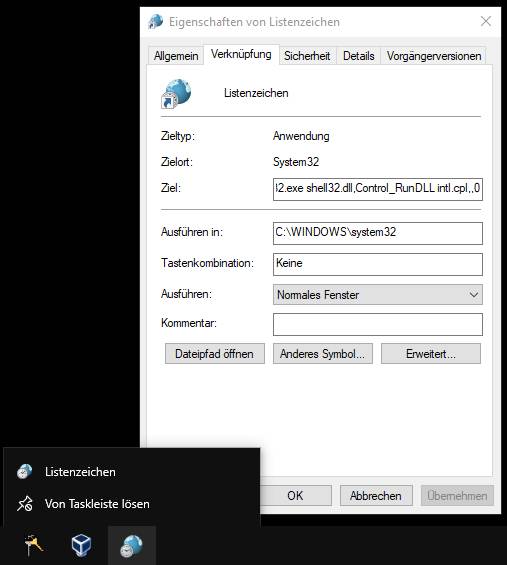
Ein Workaround, um eine Verknüpfung zu den Zahlenformaten direkt in die Taskleiste zu stecken
Quelle: PCtipp.ch









27.10.2020